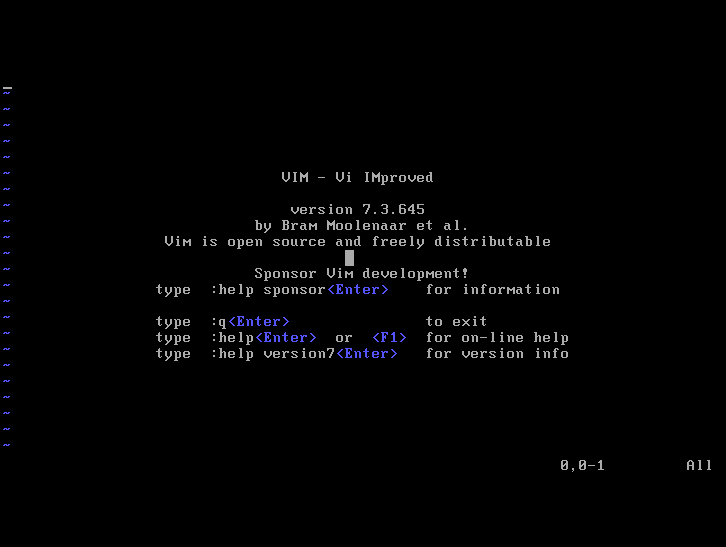インストール直後はCUIによる操作を行わなければなりません。
そのため、CUIで起動することが可能なテキストエディタで設定ファイルなどを書き換えます。
ここでは、設定ファイルなどを書き換える場合に使用するエディタ Vi(Vim) について説明します。
もちろん他の愛用しているエディタ(Emacs nano 等)がある場合は必要無いでしょう。
Viの概要
- ViはBill Joy氏によって開発されたテキストエディタです。
- 他のエディタと違うところは、マウス操作が無いこや、多少命令を覚えなくてはならないことです。
- 多くの互換を持ったものがあり、今回はVimと言うものを使用します。
Vimをつかってみよう
Vimの起動
Vimを起動するためには
$ vim
と、入力します。多分以下のような表示がされるとおもいます。
またすでにあるファイルを開いたり、新しいファイルを作成する場合は、
$ vim <ファイル名>
で開くことができます。
Vimの基本的な操作
Vimには2つのモードが存在します。
| コマンドモード |
Vimのコマンドを実行するときに使う。(ファイルの書き込み、読み込み、文字の削除、置換 等) |
| 編集モード |
ファイルの編集を行うときに使うモード |
編集モードからコマンドモードに移動するときには、"Esc"キーを使用します。
コマンドモードから編集モードに移動するときには、編集用のコマンド(後述)を入力します。
以下に編集に最低限必要なコマンドを紹介します。
| i |
カーソルの左側から挿入開始(編集モードに移動) |
| I |
行頭(インデントの右側)から挿入開始(編集モードに移動) |
| a |
カーソルの右側から挿入開始(編集モードに移動) |
| A |
行末から挿入開始(編集モードに移動) |
| x |
1文字消す |
| :w |
ファイルの書き込み |
| :w <ファイル名> |
ファイル名を指定して書き込み |
| :e <ファイル名> |
ファイル名を指定して開く |
| :q |
Vimの終了 |
| :q! |
Vimの強制終了 |
| :wq |
ファイルを書き込んだ後、Vimの終了 |
カーソルの移動はコマンドモードで以下のように入力します。
| h |
左に1文字移動 |
| j |
上に1文字移動 |
| k |
下に1文字移動 |
| l |
右に1文字移動 |
| w |
次の単語まで移動 |
| b |
前の単語まで移動 |
| 0 |
行頭に移動 |
| $ |
行末に移動 |
| :<行番号> |
指定した行番号へ移動 |
| G |
最終行へ移動 |
少し便利なコマンド
| dd |
現在行を切り取り |
| yy |
現在行をコピー |
| p |
貼り付け |
| J |
現在行と次の行を連結 |
| Ctrl+f |
1画面下へスクロール |
| Ctrl+d |
半画面下へスクロール |
| Ctrl+b |
1画面上へスクロール |
| Ctrl+u |
半画面上へスクロール |
| :r!<コマンド> |
コマンドの出力結果を現在行の下へ出力 |
| /<文字列> |
下へ文字列検索してカーソル移動 |
| ?<文字列> |
上へ文字列検索してカーソル移動 |
| n |
次を検索してカーソル移動 |
| N |
前を検索してカーソル移動 |
何度か試してなれましょう。
他のサイトを調べれば、もっと詳しく知ることができると思います。
最終更新:2012年12月26日 12:53