私の基本的な使い方をご紹介します。
(Corel VideoStudio Pro X4、Corel VideoStudio Ultimate X4)
(Corel VideoStudio Pro X4、Corel VideoStudio Ultimate X4)
動画編集は3ステップ
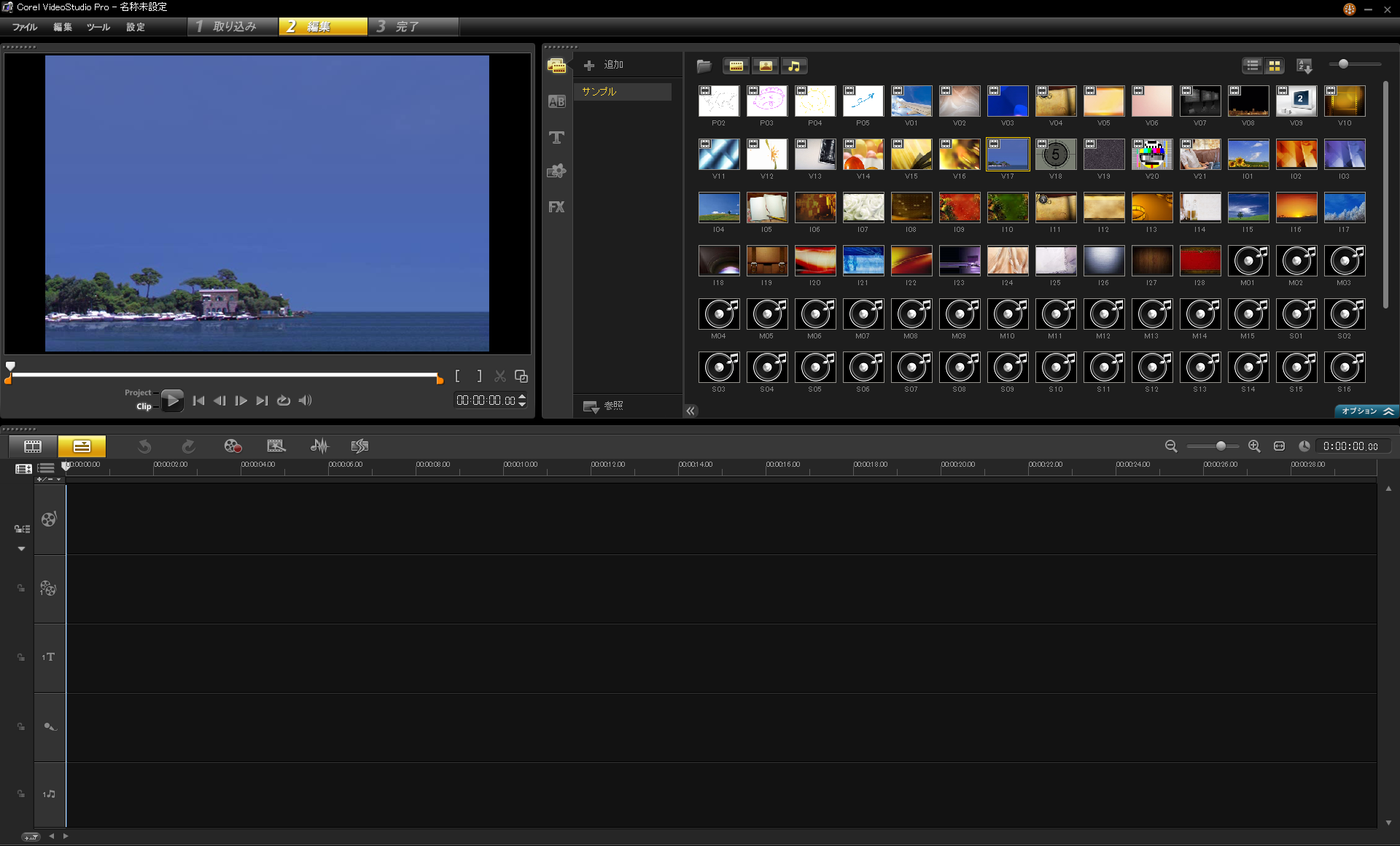
こちらが編集画面です。

基本的なステップは画面の上に出ていて、
取り込み→編集→完了となっています。
取り込み→編集→完了となっています。
| 取り込み | ビデオカメラ等から、映像をパソコンに転送します |
| 編集 | 動画を切ったり貼ったり、文字入れたりします |
| 完了 | 出来上がった映像を動画のファイルとして保存したりDVDやBlu-rayに保存します |
取り込み

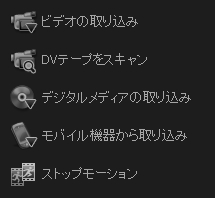
↓□をクリックすると展開します。再度クリックすると閉じます。
対応するregion、endregionプラグインが不足しています。対になるようプラグインを配置してください。
ビデオの取り込み
DVカメラ、HDVカメラ、Webカメラ、VSHなどのデッキをつないでいると、
プレビュー画面に映像が表示されます。
テープなどを録画する場合は、カメラを「再生モード」にしてください。
Webカメラや、ビデオカメラをWebカメラのように使う場合は
「撮影モード」などにしてください(WebカメラはそのままでOKなはず)
プレビュー画面に映像が表示されます。
テープなどを録画する場合は、カメラを「再生モード」にしてください。
Webカメラや、ビデオカメラをWebカメラのように使う場合は
「撮影モード」などにしてください(WebカメラはそのままでOKなはず)
もし、Widows7でDVカメラが取り込めない!という方は
- ちゃんとIEEE1394で接続しているか
- ムービーメーカーでも取り込めないのか
をチェックしてください。USBじゃ取り込めないですよ。
不具合や不明な点はコーレルへ問い合わせてくださいね。
不具合や不明な点はコーレルへ問い合わせてくださいね。
対応するregion、endregionプラグインが不足しています。対になるようプラグインを配置してください。
DVテープをスキャン
DVカメラを取り込む専用のモードです。
カメラを「再生モード」にして、スキャンさせると、大まかな
シーンを検出してくれます。
カメラを「再生モード」にして、スキャンさせると、大まかな
シーンを検出してくれます。
そのサムネイルを選択して「A地点からB地点を取り込む」
ということが可能なので、上記にあった「ビデオの取り込み」
よりスピーディーに終わる可能性が非常に高いです。
ということが可能なので、上記にあった「ビデオの取り込み」
よりスピーディーに終わる可能性が非常に高いです。
もし、Widows7でDVカメラが取り込めない!という方は
- ちゃんとIEEE1394で接続しているか
- ムービーメーカーでも取り込めないのか
をチェックしてください。USBじゃ取り込めないですよ。
不具合や不明な点はコーレルへ問い合わせてくださいね。
不具合や不明な点はコーレルへ問い合わせてくださいね。
対応するregion、endregionプラグインが不足しています。対になるようプラグインを配置してください。
デジタルメディアの取り込み
プロテクトのかかっていないDVDや、AVCHDカメラの場合は、このモードで
取り込みます。
取り込みます。
AVCHDカメラというのは、最近いろんなメーカーが発売しているハイビジョンの
カメラの一種で、もしかしたら貴方はこちらをメインに使うかもしれません。
カメラの一種で、もしかしたら貴方はこちらをメインに使うかもしれません。
AVCHDカメラの映像の取り込み手順としては、
- カメラをUSBで接続する
- USBモードの表示にしますかの表示がでてきたら、「はい」や「接続」を選択(カメラ側)
- パソコン側で認識が始まる(パソコン側)
- マイコンピュータで確認できるようになったら、VideoStudioでデジタルメディアの取り込
みを選択
- ビデオカメラのドライブが表示されているので、そのなかのAVCHDを選択
- 取り込みたい映像をクリックして選択し、OKをクリック
ここまでくれば、サムネイルのところに表示ができるはずです。
※Victorのエブリオの場合は、HDD内に取り込むのではなく、カメラに映像が入っている状
態で
直接ファイルの読込みをしないといけない場合があります。
カメラ対応表を確認してください。
直接ファイルの読込みをしないといけない場合があります。
カメラ対応表を確認してください。
対応するregion、endregionプラグインが不足しています。対になるようプラグインを配置してください。
モバイル機器から取り込み
USBメモリーや、ポータブルHDDなどのポータブル機器の中を検索して
取り込むモードです。
AVCHDカメラの場合、これでも大丈夫だと思われます。
取り込むモードです。
AVCHDカメラの場合、これでも大丈夫だと思われます。
編集

↓□をクリックすると展開します。再度クリックすると閉じます。
対応するregion、endregionプラグインが不足しています。対になるようプラグインを配置してください。
動画、静止画[写真]をタイムラインに載せる
パソコンに動画や写真が既に取り込まれている場合は「メディアファイルを取り込み」をクリックします。
パソコンに動画や写真が既に取り込まれている場合は「メディアファイルを取り込み」をクリックします。
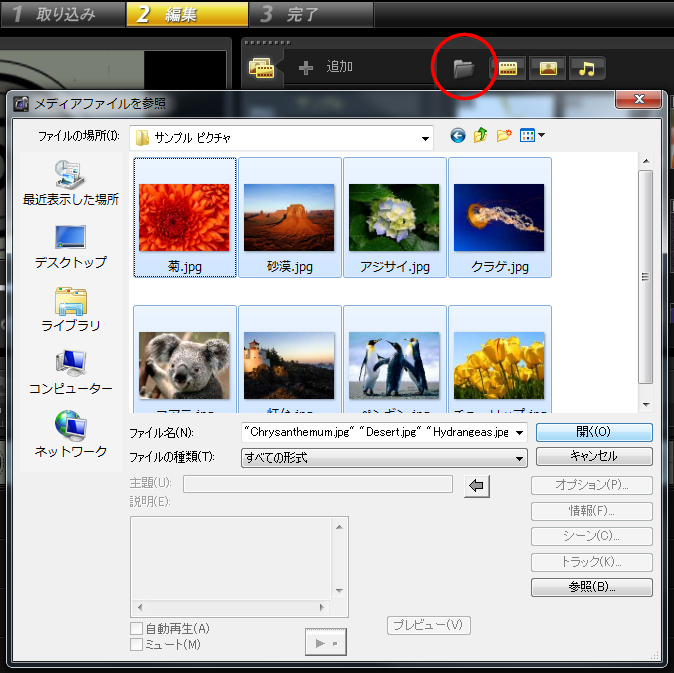
動画や画像、音楽を選んで、開くをクリックするとサムネイルに表示されます。
必要な動画や写真をタイムラインに載せましょう。
必要な動画や写真をタイムラインに載せましょう。
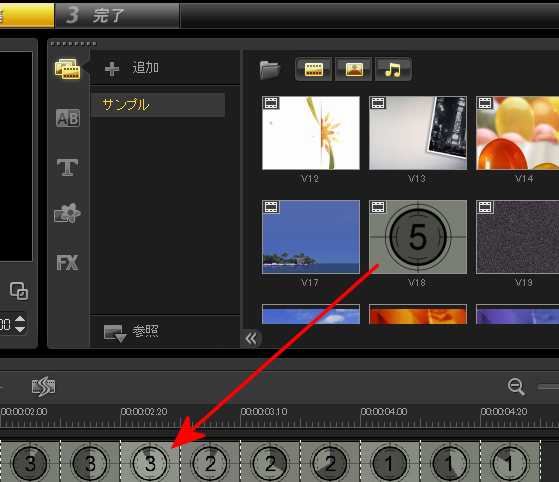
対応するregion、endregionプラグインが不足しています。対になるようプラグインを配置してください。
ジョグスライダーを動かす
画面下の下向きの三角形を動かすと、プレビュー画面の映像が進んだり、戻ったりします。
左側から右側にかけて時間が流れています。
画面下の下向きの三角形を動かすと、プレビュー画面の映像が進んだり、戻ったりします。
左側から右側にかけて時間が流れています。
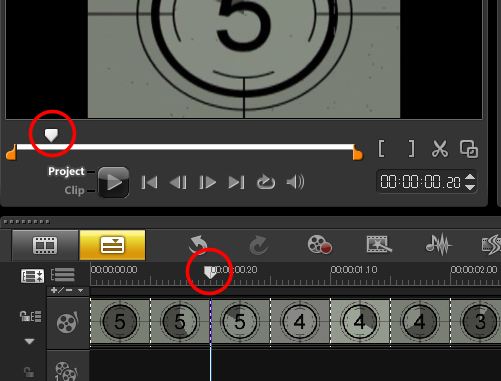
対応するregion、endregionプラグインが不足しています。対になるようプラグインを配置してください。
動画の不要な部分を削除する
仮に今回はこのカウントダウン「5,4,3,2,1」から4の部分を「いらない部分」として削除してみましょう。
ジョグスライダーを動かした上で、4の手前でハサミのボタンをクリックします。
仮に今回はこのカウントダウン「5,4,3,2,1」から4の部分を「いらない部分」として削除してみましょう。
ジョグスライダーを動かした上で、4の手前でハサミのボタンをクリックします。
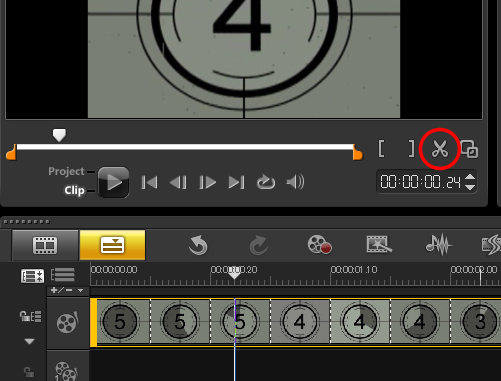
同じように、3に切り替わるところでハサミのボタンをクリックします。
クリックできたら4の部分を選択し、マウスの右クリック→削除か、キーボードのDeleteを押します。
クリックできたら4の部分を選択し、マウスの右クリック→削除か、キーボードのDeleteを押します。
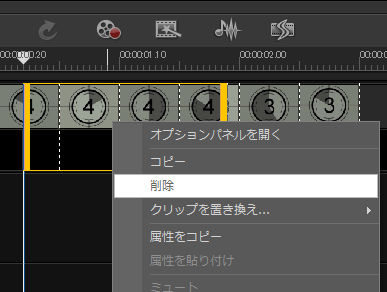
このように、必要な部分といらない部分を分けて消していけばとても楽です。
ストーリーボードビュー(赤丸をクリック)すると、クリップの順序が見れるので、ドコで切ったかもわかりやすいです。
ストーリーボードビュー(赤丸をクリック)すると、クリップの順序が見れるので、ドコで切ったかもわかりやすいです。
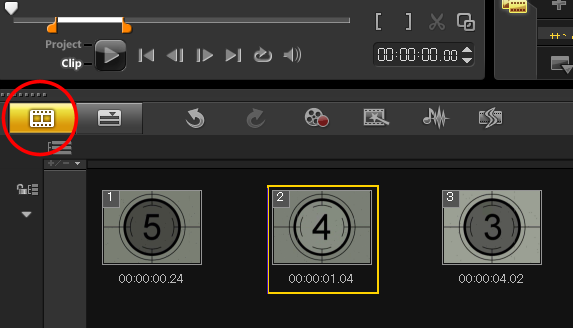
対応するregion、endregionプラグインが不足しています。対になるようプラグインを配置してください。
複数の動画を一緒にする
最初の動画をタイムラインに入れた時と同じように、タイムラインにドラッグ&ドロップします。
最初の動画をタイムラインに入れた時と同じように、タイムラインにドラッグ&ドロップします。
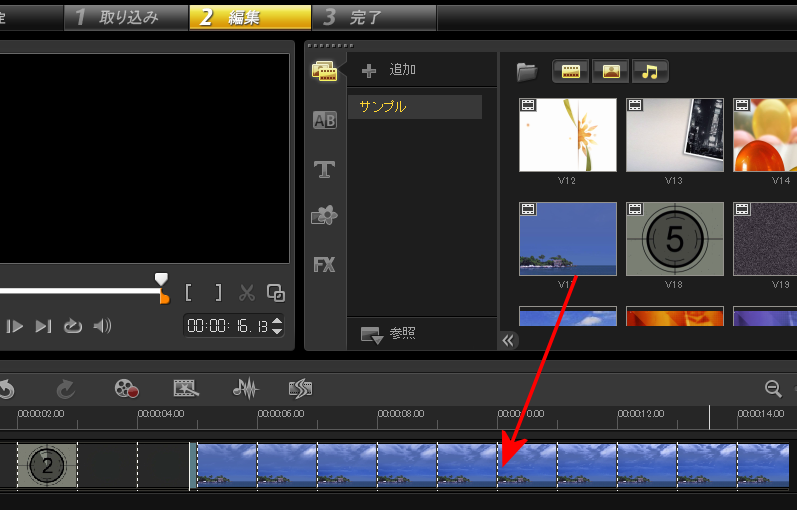
対応するregion、endregionプラグインが不足しています。対になるようプラグインを配置してください。
切り替えの効果を入れる[トランジション]
動画と動画、静止画などの間にドラッグ&ドロップします
動画と動画、静止画などの間にドラッグ&ドロップします
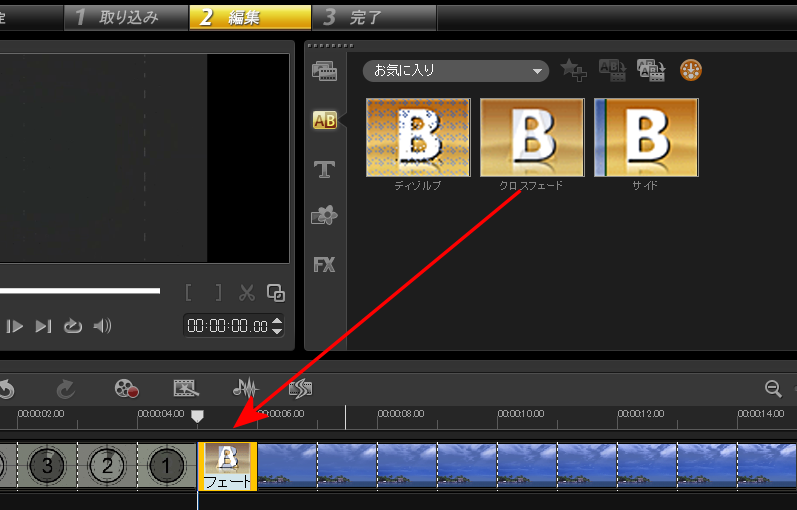
「お気に入り」は3つしか登録されていませんが、いろんなカテゴリーがあります
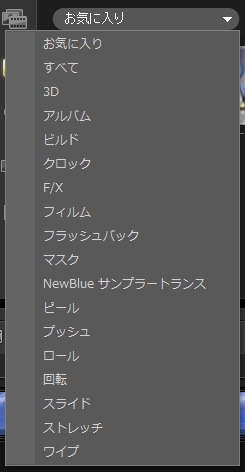
なぜなら、トランジションを全部表示すると100種類以上有るため、ひどい事になるからです。
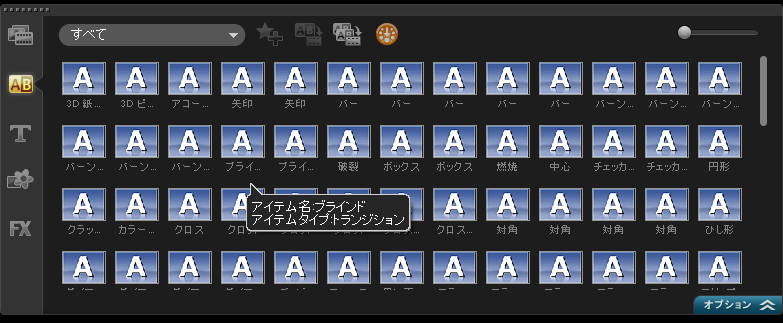
対応するregion、endregionプラグインが不足しています。対になるようプラグインを配置してください。
文字を入れる[タイトル、テキスト]
文字の入れ方は2通りあります。
1、アニメーション(動き)などを自分で決める方法
「T」をクリックして、プレビュー画面上をダブルクリックします
文字の入れ方は2通りあります。
1、アニメーション(動き)などを自分で決める方法
「T」をクリックして、プレビュー画面上をダブルクリックします
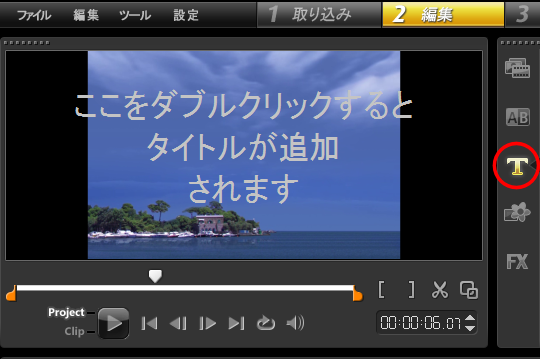
好きな文章をうちます。
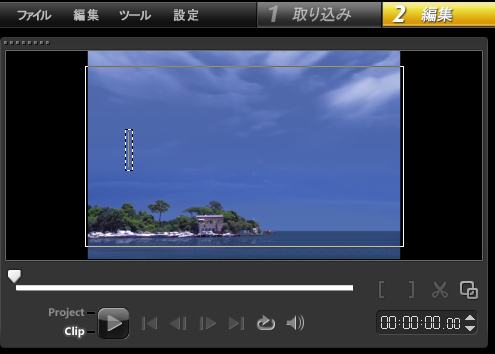
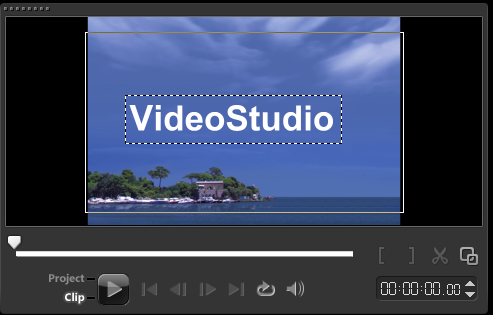
フォントなどはオプションパネルで設定してください。
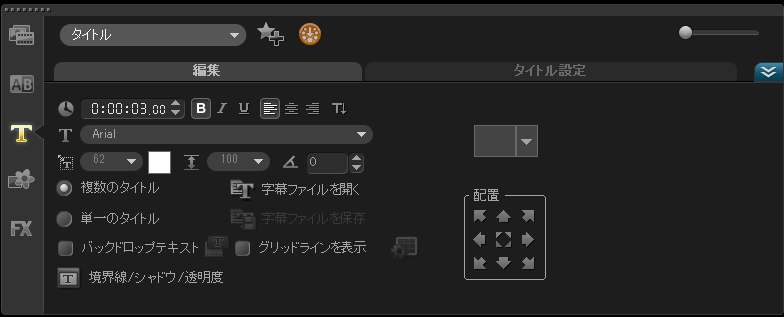
動きを付ける場合は、タイトル設定→アニメーション→適用を選び、好きな動きを選びます
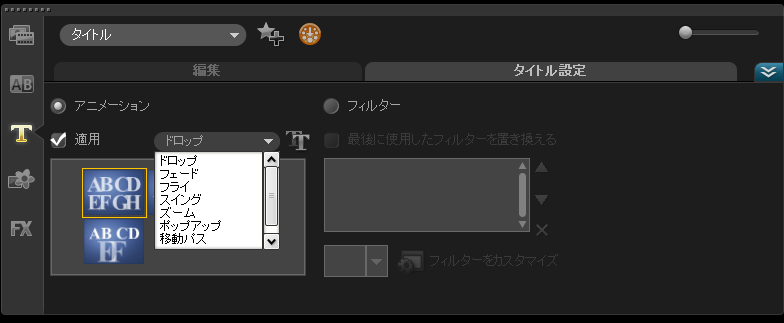
2、完成されているものを流用する
使いたいタイトルのサムネイルをタイムラインの「T」の行に載せます
使いたいタイトルのサムネイルをタイムラインの「T」の行に載せます
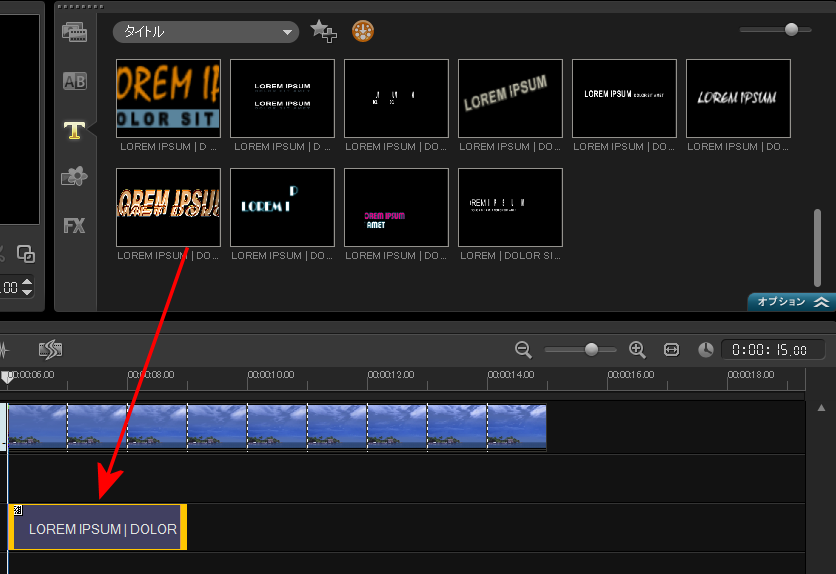
文章を打ちなおして終了!
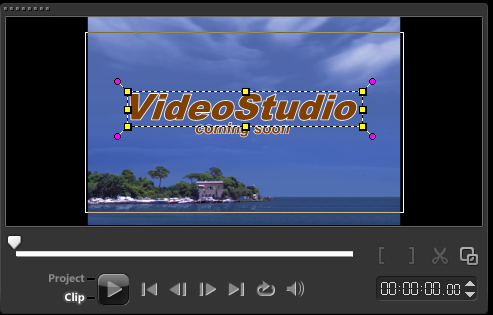
対応するregion、endregionプラグインが不足しています。対になるようプラグインを配置してください。
効果をかける[フィルター、エフェクト]
動画にフィルターをドラッグ&ドロップします
動画にフィルターをドラッグ&ドロップします
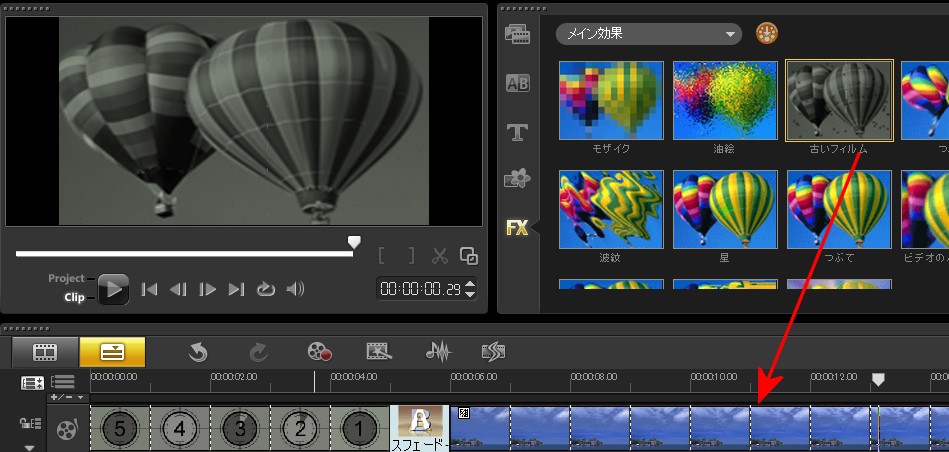
細かい設定は、「フィルタのカスタマイズ」で調整してください。
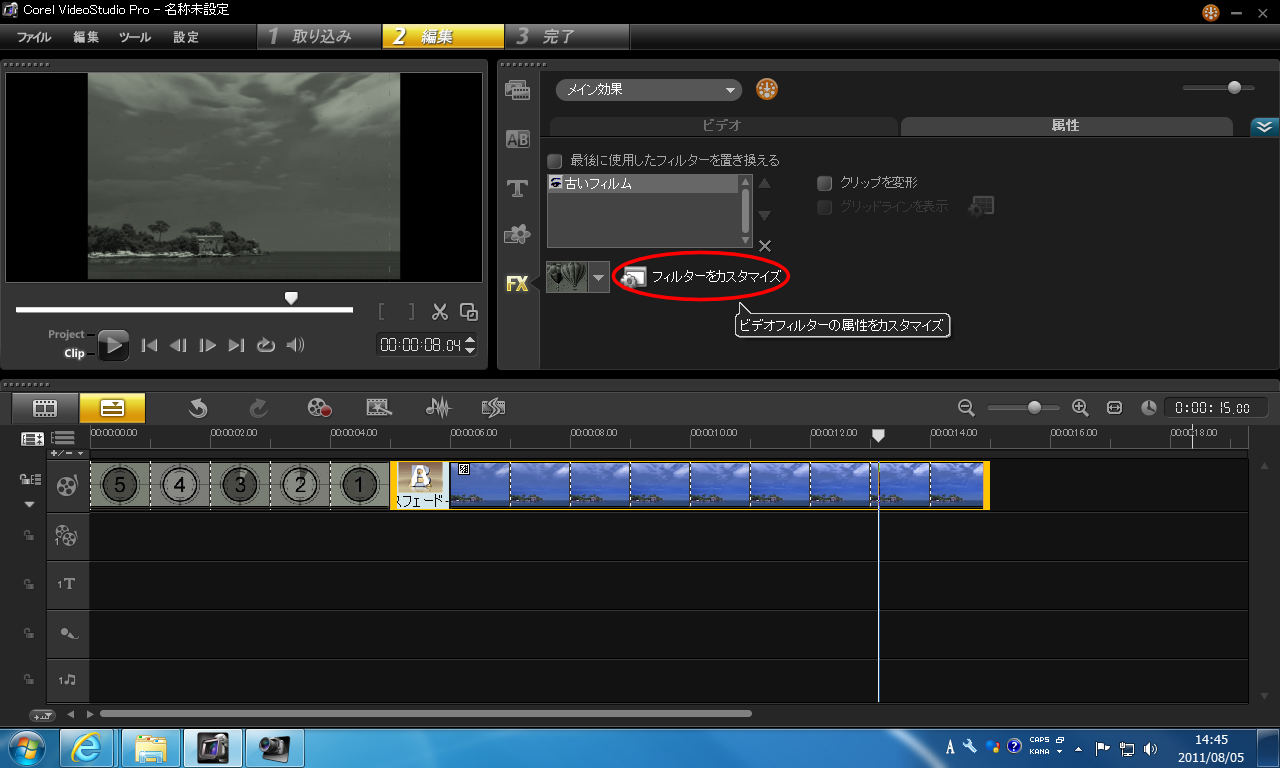
このように設定画面が表示されます。
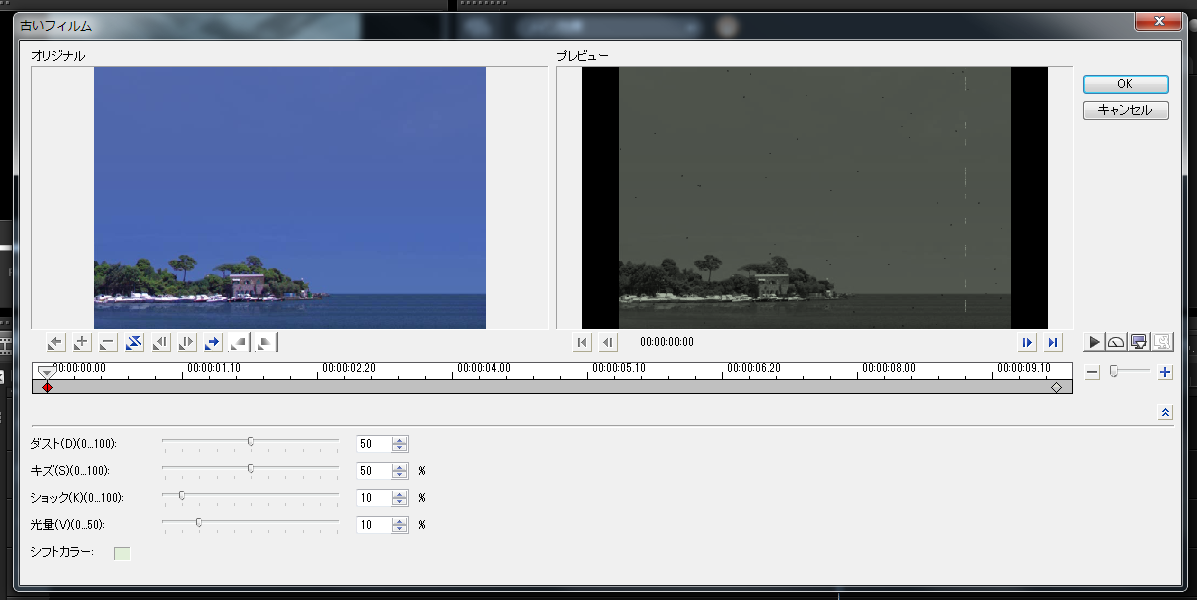
表示されていない場合は、オプションをクリックしてください。
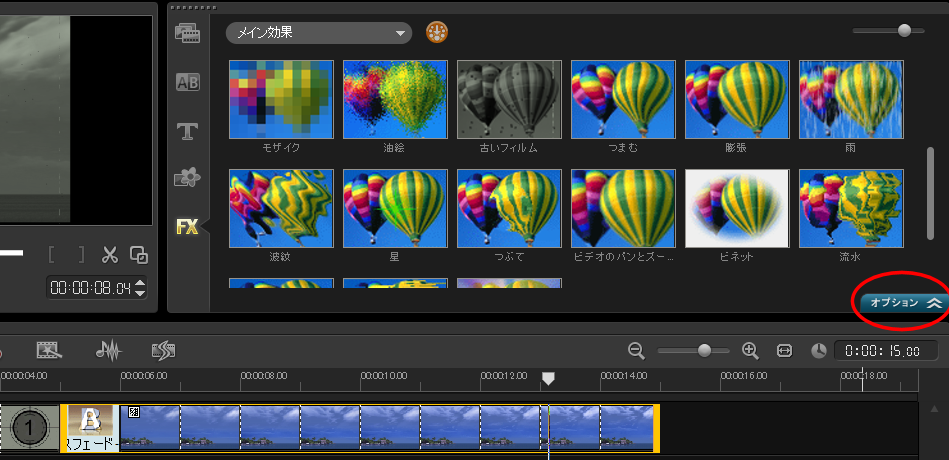
対応するregion、endregionプラグインが不足しています。対になるようプラグインを配置してください。
音楽をつける[オーディオ]
タイムラインの一番下(音符のマークのトラック)にドラッグ&ドロップします。
タイムラインの一番下(音符のマークのトラック)にドラッグ&ドロップします。
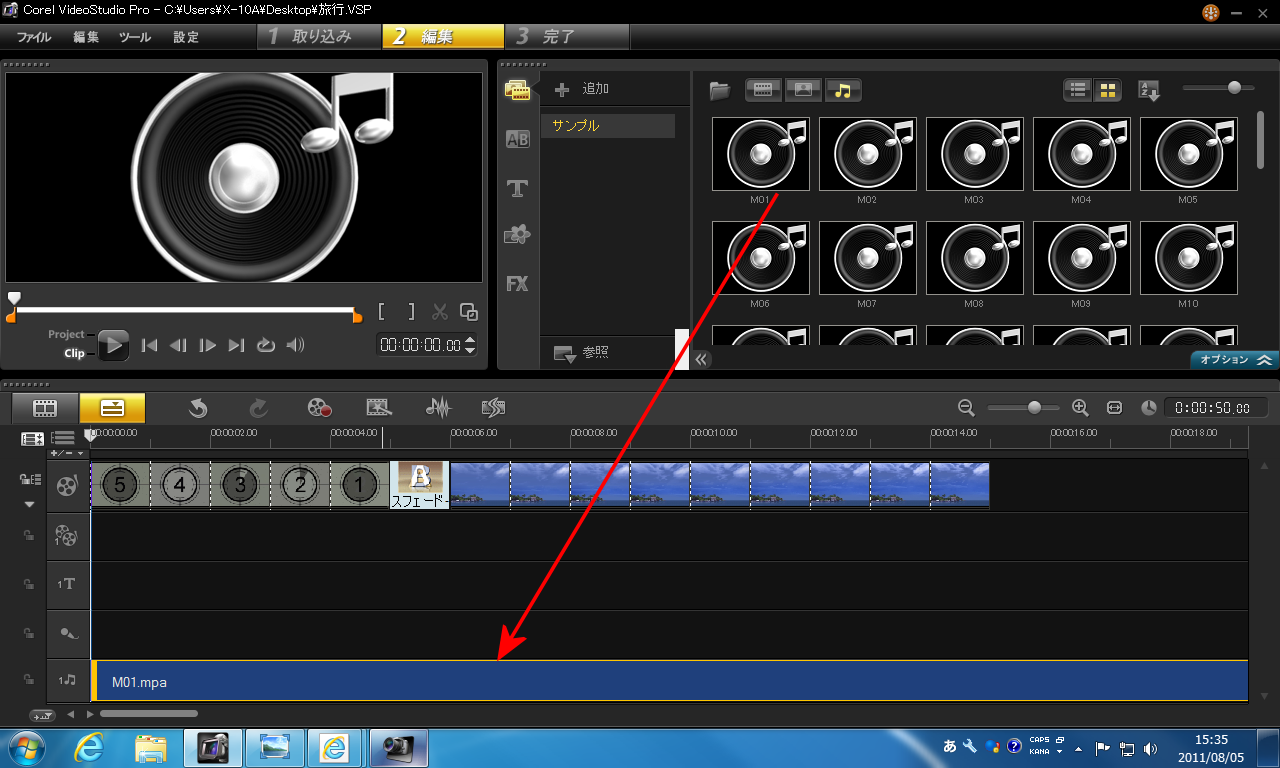
音楽の尺が長かった場合は、動画と同様に、ハサミボタンでカットしましょう。
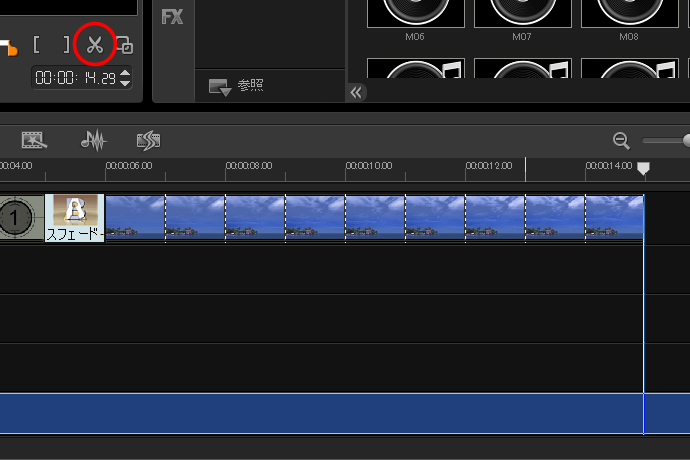
音楽がカットされました
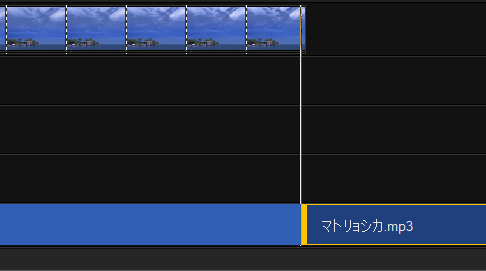
右クリックして「削除」を選びます。
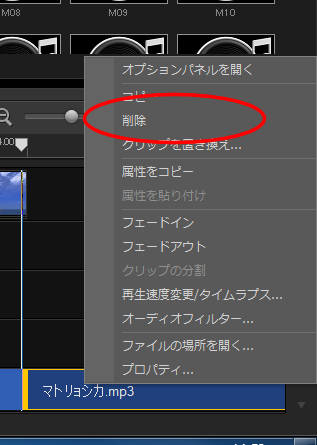
長すぎた部分がなくなり、映像と同じ尺になりました。
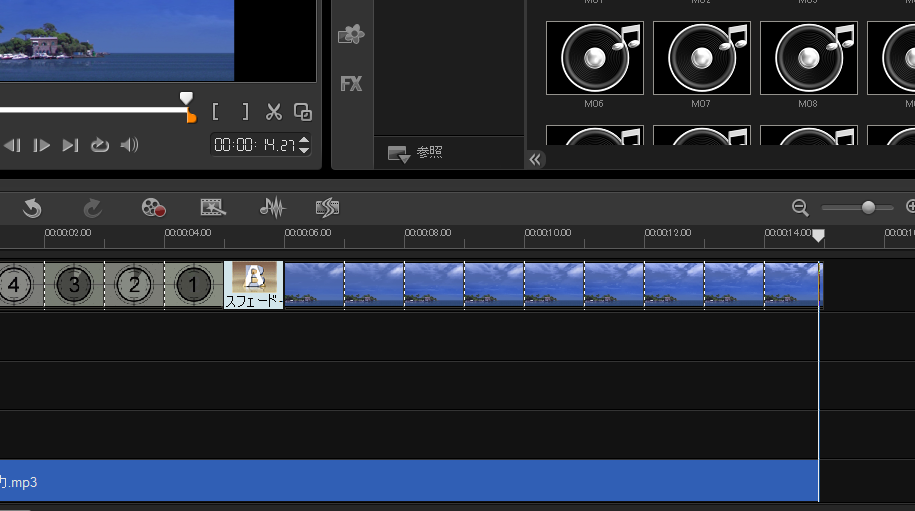
フェードアウトさせるとより効果的です。
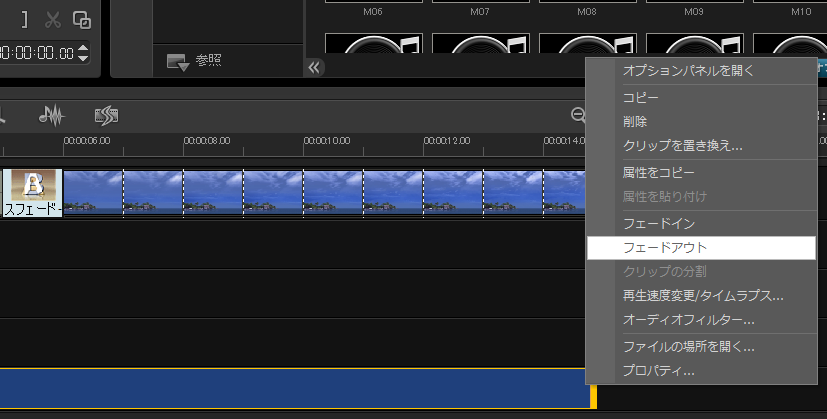
サウンドミキサーをクリックすると、波形と音量のバーが表示されます。クリックで点を増やして音量の上げ下げが可能です。
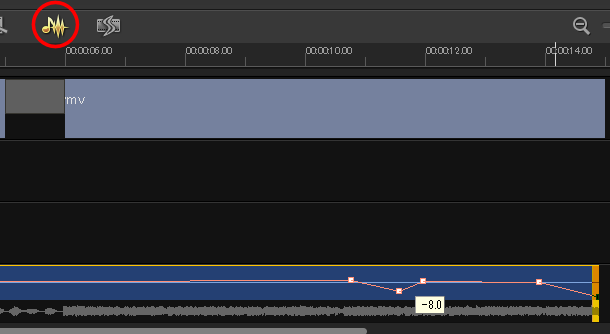
Itunesの曲を使用したい場合は、Itune上からドラッグ&ドロップします。
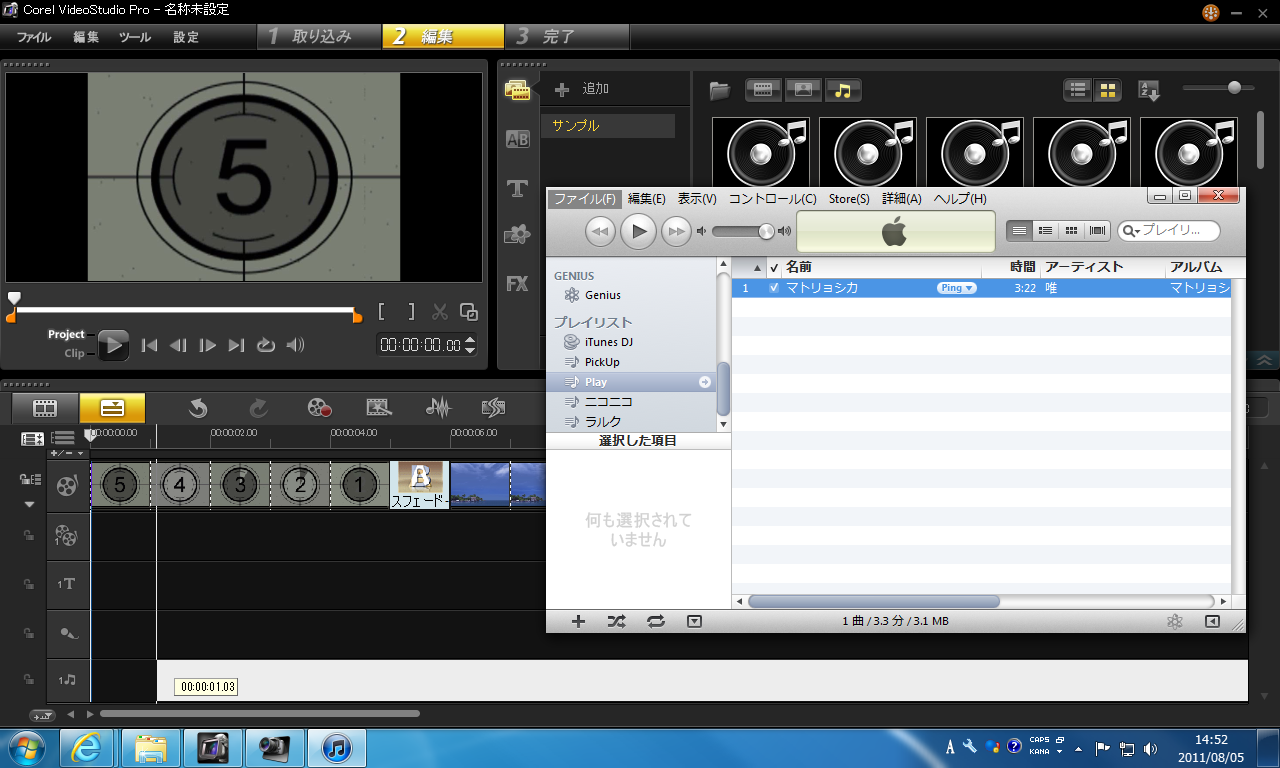
対応するregion、endregionプラグインが不足しています。対になるようプラグインを配置してください。
プロジェクトの保存
手の込んだ作品は一夜で作れるとは限りません。
作品をこまめに保存しておくと、急なトラブルでVideoStudioが強制終了しても
安全なので、保存を意識しておくとよいでしょう。
プロジェクトの保存は画面上部「ファイル」から
「名前を付けて保存」や「保存(上書き)」を選びます。
作品をこまめに保存しておくと、急なトラブルでVideoStudioが強制終了しても
安全なので、保存を意識しておくとよいでしょう。
プロジェクトの保存は画面上部「ファイル」から
「名前を付けて保存」や「保存(上書き)」を選びます。
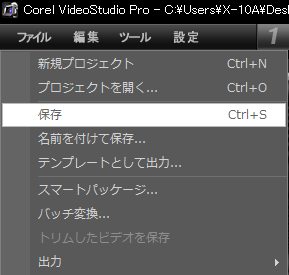
保存する場所を選択して、名前をつけて保存します。
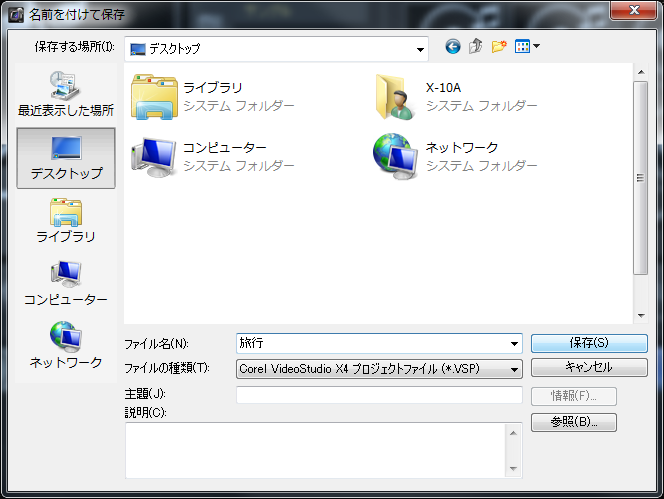
対応するregion、endregionプラグインが不足しています。対になるようプラグインを配置してください。
プロジェクトの保存-スマートパッケージ
スマートパッケージというのは、プロジェクトに使われている動画や写真を
任意のフォルダーにコピーしてくれる機能です。
スマートパッケージというのは、プロジェクトに使われている動画や写真を
任意のフォルダーにコピーしてくれる機能です。
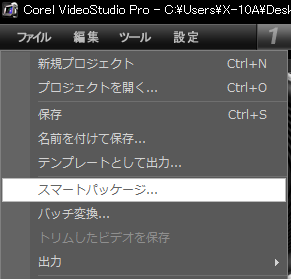
プロジェクトを保存するか聞かれます
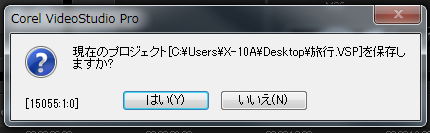
保存する場所、保存する際にZipファイルにまとめるかなどが設定できます。

終わるとこのようなダイアログが表示されます
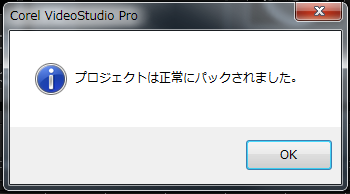
作成されたフォルダを見ると、このようにファイルがコピーされているのがわかります。
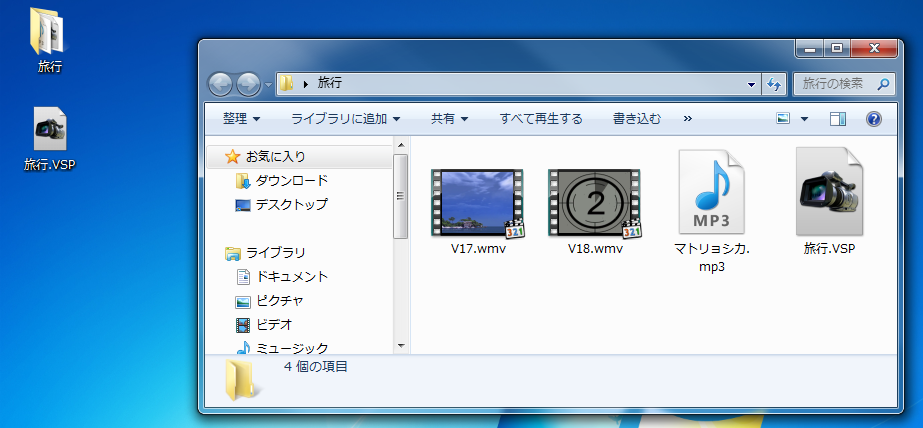
完了

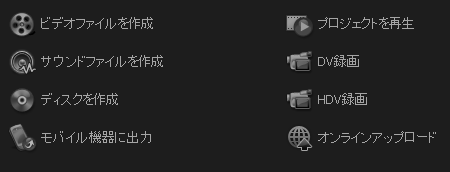
↓□をクリックすると展開します。再度クリックすると閉じます。
対応するregion、endregionプラグインが不足しています。対になるようプラグインを配置してください。
ビデオファイルを作成
動画のファイルとして保存することが出来ます。
どの形式に保存したいかによって形式を選んでください。
動画のファイルとして保存することが出来ます。
どの形式に保存したいかによって形式を選んでください。
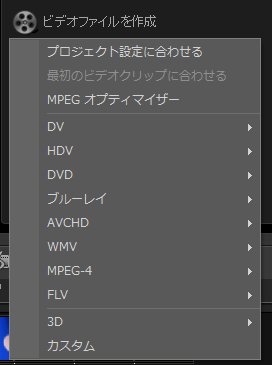
「MPEGオプティマイザ」を選択すると、スマートレンダリングで
MPEGを結合、分割することが可能です。
スマートレンダリングとは、映像の劣化を最小限に抑える機能で
同じ形式への出力の場合に限られます。
MPEGを結合、分割することが可能です。
スマートレンダリングとは、映像の劣化を最小限に抑える機能で
同じ形式への出力の場合に限られます。
カスタムを選択すると、ファイル形式が選べるようになり
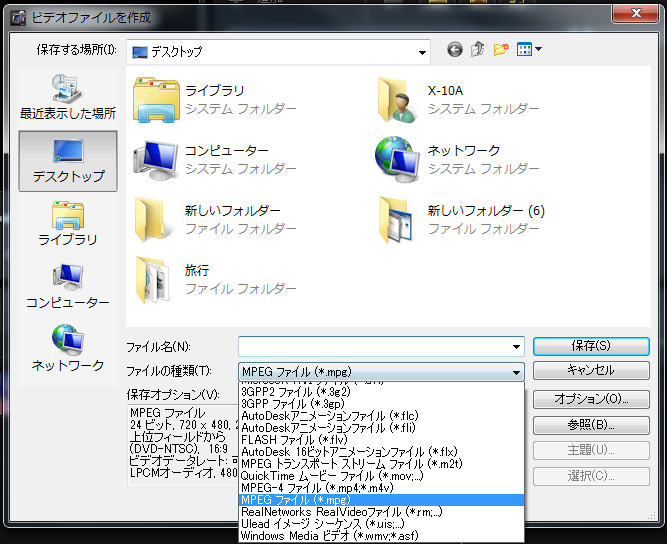
オプションから詳細設定が可能です。

対応するregion、endregionプラグインが不足しています。対になるようプラグインを配置してください。
サウンドファイルを作成
サウンドファイルを作成は、音のファイルとして保存ができる機能です。
これを選択した場合、映像は保存されません。
VideoStudioは直接MP3の出力ができないので、
WAVに出力した上で、MediaPlayerやItunesで変換してしまってもよいでしょう。
これを選択した場合、映像は保存されません。
VideoStudioは直接MP3の出力ができないので、
WAVに出力した上で、MediaPlayerやItunesで変換してしまってもよいでしょう。
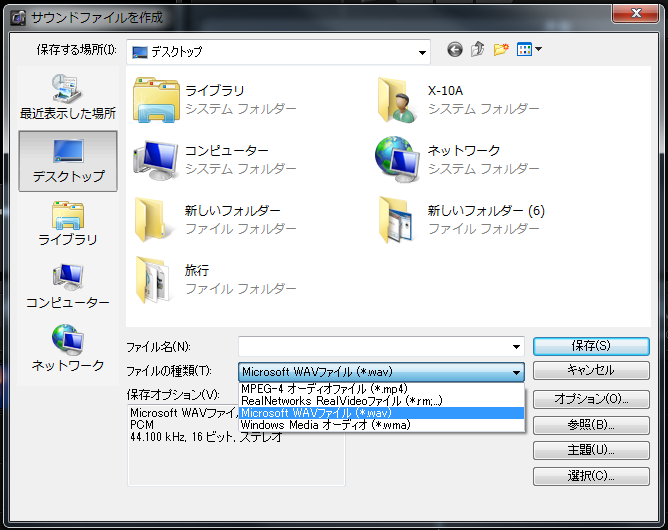
対応するregion、endregionプラグインが不足しています。対になるようプラグインを配置してください。
ディスクを作成
ディスクを作成は、DVDやBlu-rayを作成する際に選ぶボタンです。
クリックするとDVDをつくる画面がでてきます。
メニューなどをつけて出力しましょう。
クリックするとDVDをつくる画面がでてきます。
メニューなどをつけて出力しましょう。
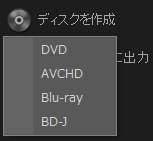
対応するregion、endregionプラグインが不足しています。対になるようプラグインを配置してください。
モバイル機器に出力
iPod、iPhone、PSPなどのポータブル機器用のファイルへの変換を行ないます。
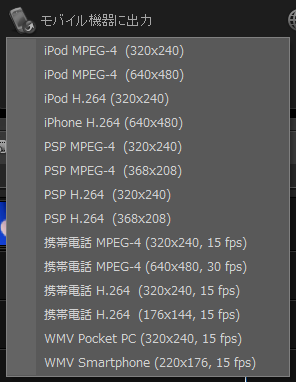
対応するregion、endregionプラグインが不足しています。対になるようプラグインを配置してください。
オンラインアップロード
Youtubeなどにアップロードする際の推奨(簡易)設定が選べます。
VideoStudioでアップロードすることも可能です
(事前にyoutubeのアカウント作成が必要)
VideoStudioでアップロードすることも可能です
(事前にyoutubeのアカウント作成が必要)
HD(16:9)を選ぶと1280×720のMPEG4(H.264)のファイルを作成します。
4:3を選ぶと640×480でファイルを作成します。
4:3を選ぶと640×480でファイルを作成します。
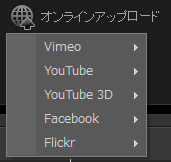
対応するregion、endregionプラグインが不足しています。対になるようプラグインを配置してください。
プロジェクトを再生
ただ単にプロジェクトを再生します。
ここで選ぶ必要性はありません。
選んでもあまり意味ありません。(保存されるわけではないので
ここで選ぶ必要性はありません。
選んでもあまり意味ありません。(保存されるわけではないので
対応するregion、endregionプラグインが不足しています。対になるようプラグインを配置してください。
DV録画
DVカメラに書き戻しをするボタンです。
動画のファイルをDV-AVIで作成しておく必要があります。
VideoStudioでどうしても書き戻しがうまくいかないときは
素直に別のソフト(ムービーメーカーなど)で
書き戻しをしたほうが良いかもしれません。
(パソコンの環境などに依存するため)
動画のファイルをDV-AVIで作成しておく必要があります。
VideoStudioでどうしても書き戻しがうまくいかないときは
素直に別のソフト(ムービーメーカーなど)で
書き戻しをしたほうが良いかもしれません。
(パソコンの環境などに依存するため)
対応するregion、endregionプラグインが不足しています。対になるようプラグインを配置してください。
HDV録画
HDVカメラに書き戻しをするボタンです。
MPEG2のハイビジョンに変換した上で、書き戻しを行ないます。
VideoStudioでどうしても書き戻しがうまくいかないときは
素直に別のソフト(ムービーメーカーなど)で
書き戻しをしたほうが良いかもしれません。
(パソコンの環境などに依存するため)
MPEG2のハイビジョンに変換した上で、書き戻しを行ないます。
VideoStudioでどうしても書き戻しがうまくいかないときは
素直に別のソフト(ムービーメーカーなど)で
書き戻しをしたほうが良いかもしれません。
(パソコンの環境などに依存するため)
ワンポイントテクニック
ハイビジョン映像にはスマートプロキシ
ハイビジョンが普及してきたとはいえ、ハイビジョン映像をDVDサイズの映像と同じ感覚でサクサク編集するには、まだ難しい時代です。パソコンのスペックなどが追いついていないため、相当お金をかけなければなりませんし、パソコンを頻繁に買い換えない方がほとんどだと思われます。
VideoStudioには、そんな方のための機能「スマートプロキシ」を搭載しています。ハイビジョン映像をそのまま使用すると、パソコンが重くなってしまうので、「一度小さいファイルサイズの動画を作りましょう。ハイビジョンの映像ではないので、編集が軽快です。その後変換の際に元の映像に差し替えを自動でおこなうので、ハイビジョン画質が得られますよ」というものです。家を建築するまえの模型のようなものですね。
(※コーデックによってうまくいかない場合もあるようです)
(※コーデックによってうまくいかない場合もあるようです)
スマートプロキシのファイルの作り方は2通り
【設定】[設定]→[スマートプロキシファイルマネージャー]→[有効にする]にチェック
【A】『動画をタイムラインに載せる』
【B】『ファイル上で右クリック→スマートプロキシファイルの作成』
【A】『動画をタイムラインに載せる』
【B】『ファイル上で右クリック→スマートプロキシファイルの作成』
※設定を行っていないと、スマートプロキシは作成されません。
【A】もしくは【B】を行うということは、変換を行っている状態なので、他作業はあまりしない方が良いでしょう。
バージョン11以前とバージョン12だと、作成に大体30分間の映像なら32分間かかるようです。
その間は読書なり食事なりしましょう。作成の進行度は
設定→スマートプロキシ キューマネージャー で確認することができ、
設定→スマートプロキシ ファイルマネージャー で、どのファイルに対して
プロキシファイルを何時作成したか、どのくらいのファイルサイズなのかがチェックできます。
編集を終えた動画ファイルのプロキシファイルは、ファイルマネージャーで削除してしまいましょう。
バージョン11以前とバージョン12だと、作成に大体30分間の映像なら32分間かかるようです。
その間は読書なり食事なりしましょう。作成の進行度は
設定→スマートプロキシ キューマネージャー で確認することができ、
設定→スマートプロキシ ファイルマネージャー で、どのファイルに対して
プロキシファイルを何時作成したか、どのくらいのファイルサイズなのかがチェックできます。
編集を終えた動画ファイルのプロキシファイルは、ファイルマネージャーで削除してしまいましょう。
4パターンで判断、「あなたのしたい合成動画」)
動画編集ソフトの機能の中には「動画を合成する」という機能があります。
大きく分けると4パターンが考えられます。
大きく分けると4パターンが考えられます。
(A)複雑なことはしない。画面の上に動画や静止画を載せたい
(B)複数撮影した動画を並べたい
(C)ブルーバック等で映像を撮影し、さも「そこ」にいるかのような映像
(D)動画や静止画を必要な部分だけにして、他の動画の上に載せたい
(B)複数撮影した動画を並べたい
(C)ブルーバック等で映像を撮影し、さも「そこ」にいるかのような映像
(D)動画や静止画を必要な部分だけにして、他の動画の上に載せたい
(A)と(B)は比較的似ています。
動画の「オーバーレイ」という機能を使えば、動画(静止画)の上に動画や静止画を載せることができます。これも立派な動画です。もし「メイントラックに映像はいらない。動画を2つ並べて、背景は真っ黒がいい。」という場合は、カラーくリッピをメイントラックに配置すればOkですし、その後に映像をメイントラックに入れないのであれば別にメイントラックに映像がなくても書き出しはできます。
動画の「オーバーレイ」という機能を使えば、動画(静止画)の上に動画や静止画を載せることができます。これも立派な動画です。もし「メイントラックに映像はいらない。動画を2つ並べて、背景は真っ黒がいい。」という場合は、カラーくリッピをメイントラックに配置すればOkですし、その後に映像をメイントラックに入れないのであれば別にメイントラックに映像がなくても書き出しはできます。
(C)はよくテレビ局などでも行われている手法で「クロマキー処理」といいます。スターウォーズのメイキング映像などを見たこと、日本テレビ系列「進め!電波少年」やNHK「天才てれびくん」など映像を合成している番組でもよく使われている手法です。単色を「透明」に指定することで動いているものも簡単に繰り抜くことができます。クロマキーは、オーバーレイオプションの「マスク&クロマキー」より選択が可能です。抜きたい色をスポイトで指定しましょう。
(D)は、静止画はまだいいでしょう。PaintshopやPhotoshopなどの画像編集ソフトで画像を繰り抜いて、他の部分を削除すればOKで、VideoStudioには透過PNGで挿入しましょう。すると、周りが透明になってくれています。動画ははっきり言って無理難題です。先述したように、ハリウッド映画でも基本的にはクロマキーが主流なため、もしそれ以外でくり抜くとなると、基本的に「マスク」というのをこまめに移動させるしかありません。そうなるとかなり骨の折れる作業になってしまいますし、After Effectのような高度な映像加工アプリケーションでなければ無理な話です。
ブルーバックの映像に関してはこちらを
http://www.youtube.com/watch?v=tuqTRaZaRSU
http://www.youtube.com/watch?v=fSaen-qSkGs
(公式ではないですが、だいたい同じような手法だったはずです)
http://www.youtube.com/watch?v=tuqTRaZaRSU
http://www.youtube.com/watch?v=fSaen-qSkGs
(公式ではないですが、だいたい同じような手法だったはずです)
また映像を撮影する前で、今後合成をしたい。という場合は、上記の4つに当てはめ、どんな準備をすれば良いのか、どういうふうに素材を作ればいいのかを考えてから撮影、加工を行うようにしましょう。
以上です。いかがでしたでしょうか?
これで基本的な編集からオーサリングまではできるはずです。
是非楽しい動画編集ライフを!
(動画編集って意外と時間取られるんですよね。楽しいから良いんだけどww)
これで基本的な編集からオーサリングまではできるはずです。
是非楽しい動画編集ライフを!
(動画編集って意外と時間取られるんですよね。楽しいから良いんだけどww)
コメントどうぞ
- スマートプロキシは再生できるファイルでも変換できない場合があるので注意。スマートプロキシ作成押してもキューマネージャーに出ない場合はコーデックが問題です。 -- 名無しさん (2011-08-11 02:30:23)
- YouTubeの合成方法を教えていただけませんか? -- じゅんじゅん (2011-09-28 18:42:02)
- >じゅんじゅんさん 幾つかの方法を記載してみました -- 制作者 (2011-10-04 17:05:42)
- ビデオで、ストップモーションアニメを撮影したのですが一つ一つの、動画をトリミングすのが大変で。すべての動画を始めと終わりで、カットし0.3秒にしたいのですが、すべての動画を、一回で編集って、できますか!? -- はっちゃん (2012-03-07 16:08:23)
- すみません、撮影された動画データのイメージが付いていませんが、オーバーレイトラックに複数映像を載せて、切りたいところでプレビュー画面下の「Project」となってる状態でカットをすると、6つの動画を一括で切ることができます。X5なら20個まで同時にカットできます(並べないといけませんが) -- 製作者 (2012-03-09 06:11:50)
- ハイビジョン映像を保存しているブルーレイを取り込み、編集したいのですが30分ある動画なのに取り込むとタイムラインには10分程度の帯でしか表示されず、再生すると30分あります。音楽とも合わないし、一気にソフトが重くなり動かなくなります。ブルーレイに保存した映像は取り込めないのでしょうか?ちなみにブルーレイから取り込んだ映像はファイル形式は(.m2ts)となっています。どうか助けていただけませんか? -- chun (2012-06-01 15:28:11)
- 使用ソフトはVideoStudio X4 です。 -- chun (2012-06-01 15:32:29)
- ハイビジョンはプロキシファイルを作成してみてますか? またデータは地デジの映像ですか? -- 製作者 (2012-06-02 14:13:32)
- 映像はビデオカメラで撮影した子供の試合の記録です。 -- chun (2012-06-03 01:12:44)
- それなら大丈夫なはずです。設定のパフォーマンスから「スマートプロキシを有効にする」にチェックが入っている状態で、タイムラインに動画を乗せて少しまってください。すると、プロキシファイル(中間ファイル)が作成されるので、ハイビジョンの編集がより楽になります。 また、Blu-rayに一度したデータを読み込む場合は一応ですが「デジタルメディアの取り込み」からBlu-rayドライブを選択して純粋なm2tsファイルにしてあげる必要性があります。 -- 製作者 (2012-06-14 16:44:13)
- ビデオ撮影した -- 名無しさん (2012-06-27 09:07:52)
- お答えいただきありがとうございます。ビデオ撮影した映像はすべてBlu-rayに保存しています。そのBlu-rayのデータを取り込むと取り込めるクリップと取り込めないクリップがあります。あと、取り込めないデータをDVDにコピーしてから取り込むとスムーズに取り込めて編集もできますが、この場合出来上がった作品の画像はやはりハイビジョン映像ではないですよね?せっかく高画質で録画した試合なのできれいなままのこしたいのですが・・・。お答えいただいてる「純粋なm2tsファイルにするのにはどうしたらいいのでしょうか?」 -- chun (2012-06-27 09:24:19)
- クリップが取り込めなかった時は「選択されたいくつかのファイルはサポートされていない形です」というメッセージが出ます。 -- chun (2012-06-27 09:55:42)
- そうですね、DVDにされてる時点でハイビジョンではなくなってしまっていますね。どのような経路でBlu-rayを作成されているのでしょうか。その作成の過程が不安な部分があります。 Blu-rayの読み込みに関しては「デジタルメディアの取り込み」からBlu-rayのドライブを選択することで認識でき、マイビデオなどに転送する流れが正しいです。もし中のもしm2tsファイルやmtsファイルをそのままドラッグドロップして使用している場合はその手順を試してみてください。 -- 製作者 (2012-07-04 02:44:52)
- ありがとうございます。外付けのハードディスクに保存していたものは問題なく取り込めて編集できるのですが、ビデオカメラ→BD/DVDレコーダー→BDで保存している映像を取り込むことができません。中には取り込めるクリップもありますが、再生しても早送りの様な動作やスローモーションのようになってうまく作動してくれません。高画質の作品(Jrチームの卒団記念)を作りたくてBD再生ができるPC、BDで編集できるソフトを買ったので何とか完成させたいのですが、BDに保存した映像を取り込んで編集できるいい方法を教えて下さい(>_<)ファイル形式(m2ts)を別の形式に変換すれば何とかなるのでしょうか?ちなみに、たまたまBDから取り込めたクリップをプロキシファイルを作成し編集しようとするのですが、映像がうまく表示されません(T_T) -- chun (2012-07-04 19:32:18)
- 左右に出る黒い帯はどうやったら消えるんですか? -- mori (2012-07-06 17:45:55)
- たぶんですが、そのBDレコーダーが出力している形式との相性が悪いのかもしれませんね。ビデオカメラからはもう映像は消してしまったのでしょうか・・・できればカメラから取り込みなおしたほうが無難だと思うのですが。もしないのならフリーソフトなりでもいいので、何かしら変換したほうが良い気がします。 -- 製作者 (2012-07-14 16:46:01)
- 左右ですか。16:9のプロジェクトに4:3の映像持ってきてませんか?4:3の映像を編集してそのまま4:3で出力したいのなら16:9のチェックが「設定」にあるとおもうので、はずしてみてください。 -- 製作者 (2012-07-14 16:47:36)
- VideoStudio X4 でDVDに焼く際に55%まで進んで、予期せぬエラーで変換ステップにエラーがでたという表示が出て、書き込みができません。どうしたらよろしいでしょうか? -- chi (2012-08-31 10:37:02)
- なにかプロジェクトを作成している中で、無理な行程は踏んでいませんか?たとえば背景色(カラー)同士をトランジションなどつけようとすると場合によってはエラーするようです。画像では特に問題はありません。またスマートサウンド(音楽生成機能)を2つ以上使う場合に、クロスフェード(前の音が小さくなりつつ、後ろの音が大きくなる)をするとエラーします(スマートサウンド自体が機能拡張で他社から借りてる機能なので、そこまで対応できないんですね。)レンダリングのプレビューをオンにしてみながら、55%前後のタイムラインをチェックしてみるといいかもしれませんね。あとは場合によっては環境設定の「ハードウェアエンコード」にチェックが入っている場合はすべてチェックを外すと良い場合もあります。 -- 製作者 (2012-09-14 03:31:50)
- 4:3で作成したいのですが、動画が16:9です。 16:9なんたらのチェックははずしています。 でも、表示が縮小されて、4:3になってません。 そうすれば、トリミングできるのでしょうか? 表示が、4:3になってなくてわかりにくいです。 ややこしくてすいません。 -- しょこ (2013-11-25 09:39:51)
- 16:9のチェックを外すと正方形っぽい形になったのですが、これは4:3ですか?4:3なのか確認する方法はありますか? -- まゅ (2013-12-02 07:16:50)
- サポートセンターってどうやったら電話つながるんですかね・・? -- まゅ (2013-12-04 10:29:31)
- そもそも、取り込んだ動画をここで加工することはできるのですか?1つの画面に複数の動画 -- ショコラ (2014-03-12 10:19:40)
- そもそも、取り込んだ動画をここで加工することはできるのですか?1つの画面に複数の動画 表示させる画面分割をしたいのですが、その前にそれぞれの動画を加工しなければならないんです。したい加工は、その動画自体を拡大したり縮小したり、動画の左右や上下を切り取ったりしたいのですが…色々調べてはみているのですが、撮影時間の切り取り方法はあっても動画の画面を切り取る方法が分からなくて…ちなみにソフトはビデオスタジオx7です。 -- ショコラ (2014-03-12 10:26:39)
- >まゅさん うーん、私はサポートに連絡をしないので実際つながりやすさ、にくさはわかりません。テクニックを教えてもらえるわけでもないですし、細かいエラーは口頭で説明にするには難しいですし、メールでまずは問い合わせてみたらいかがでしょうか。エラー文章とか見たままかいて送るだけでも、口頭で問い合わせするより楽ですし確実ですよ。 -- 製作者 (2014-03-13 02:51:50)
- >ショコラさん 「パンとズーム」フィルタもしくは「クロップ」を使ったほうが良いと思います。多分前者の方が楽だと思いますよ。動画の拡大縮小自体は「高度なモーション」で行うことが出来ます。 -- 製作者 (2014-03-13 02:53:34)
- レコーダーで録音した音声を映像に合成したいのですが、うまくいきません。clipで再生するとちゃんと聞こえるのに、projectで再生するとザザーッという音が入ってしまい、全く聞こえません。どうすればいいのでしょうか? -- まーしー (2014-06-07 23:00:55)
- 字幕スーパーを打って再生すると動画がストップ。時間は進んでいます。動画を10分程度に切ってみましたが同じです。ソフトに問題があるのでしょうか。 -- 寺本行義 (2014-06-12 11:59:45)
- >まーしーさん Audacityなど音声変換ソフトで音質をチェックしてみてください。異様に音質が良すぎると音がノイズっぽくなる時があります。例えばAudacityで44.100kHzのWav形式で出してみてはいかがでしょうか。 -- 製作者 (2014-07-13 13:02:17)
- >寺本さん 動画はハイビジョンの動画ですか?重くてプレビューがおいつていない可能性があるので「スマートプロキシ」を活用してみてください。 -- 製作者 (2014-07-13 13:05:31)
- 2chはサーバー規制がかかっているようで・・・なのでここで質問です。 X4なんですが、MP4でフレームサイズ1920×960で ビデオファイル作成する方法はあるのでしょうか。 また、X5以降、できるようになっているバージョンはありますか。 よろしくお願いします。 -- ガク (2015-06-19 01:49:34)
- >ガクさん 2ch掲示板でも返答があったようですが、似たような回答になってしまって済みません。VideoStudioはMP4などは固定サイズから選ぶ方式になっているので、1920×960は最新版のX8でも不可能のようです。 -- 制作者 (2015-07-02 12:21:33)
- プロジェクトの長さが4:46:00で、それ以上作成できません(4:46:00で止まる) -- kws (2015-08-31 00:27:53)
- 続き・・・6分ぐらいの動画を作成したいのですがプロジェクトの長さはどうしたら延ばすことができますか? -- kws (2015-08-31 00:29:07)
- 通常は、タイムラインに動画があるかぎり、特に制限はありません。タイムラインがそれ以上伸びないというのも聞きませんし。。一度、タイムラインを全体表示させてみて、その後ろ(右側)のメイントラックになにか載せられるかチャレンジしてみてください -- 製作者 (2015-09-01 03:35:55)
- 字幕ファイルのONオフはどのように設定すればいいですか? -- 123 (2016-03-30 00:00:33)
- 説明不足ですいません。字幕を入れたのですが、オンオフの切り替え方法がわかりません。DVD作っても字幕の切り替えができないのですが、お分かりでしたら教えてください。 -- 123 (2016-03-30 00:28:53)
※2chの掲示板を活用してください。
※ここに書き込むってことはX4の話ですか?X7やあたらしいバージョンであれば各ページに飛んでください。
※ここに書き込むってことはX4の話ですか?X7やあたらしいバージョンであれば各ページに飛んでください。










