「PMDエディタの使い方/パーツの一部消去」の編集履歴(バックアップ)一覧に戻る
PMDエディタの使い方/パーツの一部消去 - (2009/01/04 (日) 21:39:05) の編集履歴(バックアップ)
パーツの一部消去
PMDエディタを使用して、モデルデータのパーツを消去(非表示)にする方法を記載します。
「パーツの色替え」および「パーツの分割・材質変更」の応用を含みますので、その部分についての解説は省略します。
「パーツの一部消去」の方法は、単純には2種類存在します。
- 指定した材質の透明度を上げる (パーツの分割、色替えで対応)
- 指定した材質を非表示とする
です。その他にもいくつか方法がありますが、このページではPMDエディタを使用したこの「パーツの一部消去」の方法の内、2つ目の方についての手順を簡単にまとめて紹介します。
なお、この方法によるパーツの一部消去は、再度パーツを戻す(表示させる)ことは出来ませんので、作業の際には十分にご注意ください。
| ・各種データ(ユーザー自作モデルなど)の取扱いについては、著作権等の権利にご注意願います。 ・モデルデータ作者および閲覧者が不快と感じる様な改造はお控えください。 |
モデルデータのパーツ一部消去手順
※ PMDエディタの起動からモデルデータの読み込みまでは省略します。
- (1) モデル表示を行い、モデルを確認する (Ctrl + W)
- 「モデル確認用ウィンドウ(PMDView)」を表示します。本作業でのメイン画面となります。
- (2) PMDView上で消去したい範囲を選択します (左クリック/左ドラッグ)
- PMDView上の視点移動を行い、消去したい箇所を拡大して表示し、対応する頂点を全て選択します。
- ※ 本ページでは「ネクタイ」を消去する方法を例とします。
- ※ 材質の単位で消去を行う為、複数の材質を同時に選択しないで下さい。(下記例でもネクタイの飾りは選択されていません)
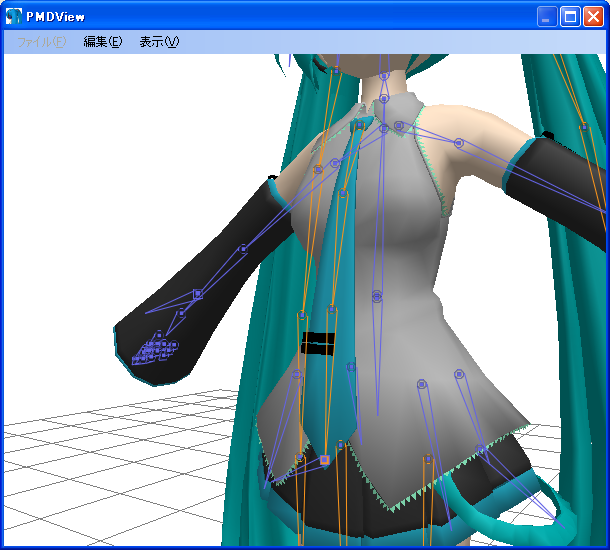
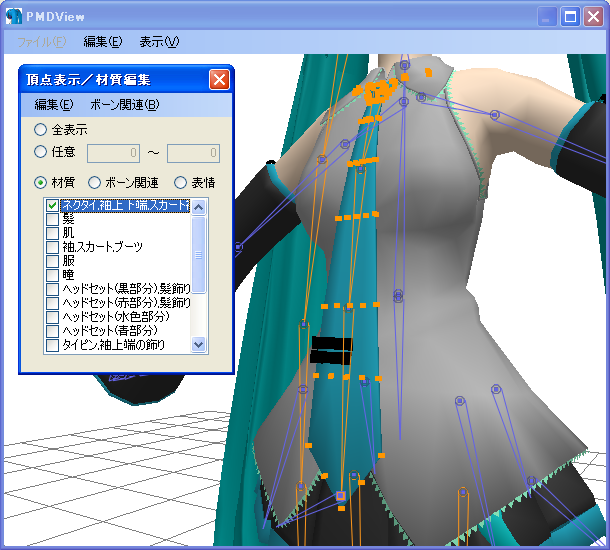
PMDView - 消去パーツの確認と選択
- (4) 選択材質の表示無効化 (Ctrl+P)
- 上記(3)にて分割した材質の「表示無効化」を行うことでパーツの消去を行います。
- 「頂点表示/材質編集」設定画面上の該当材質を選択し、「右クリック」でメニューを表示させ、「選択材質の表示無効化(P)」を選択します。
- 確認のダイアログとしてメッセージ「選択材質のパーツを非表示にします。よろしいですか?」が表示され、「はい(Y)」を押下すると、該当パーツの表示が消えます。
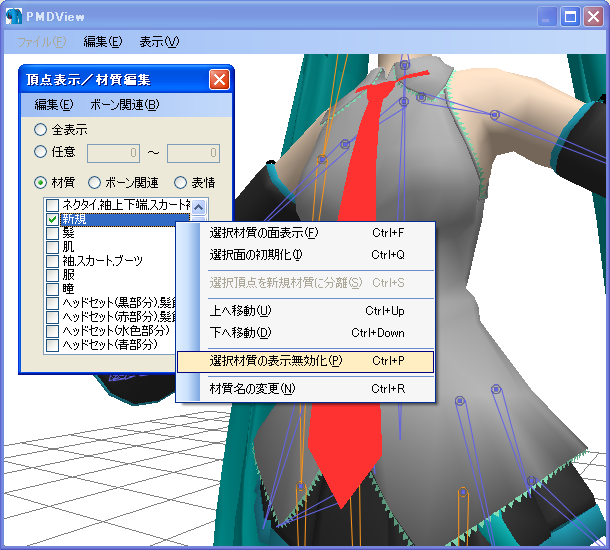
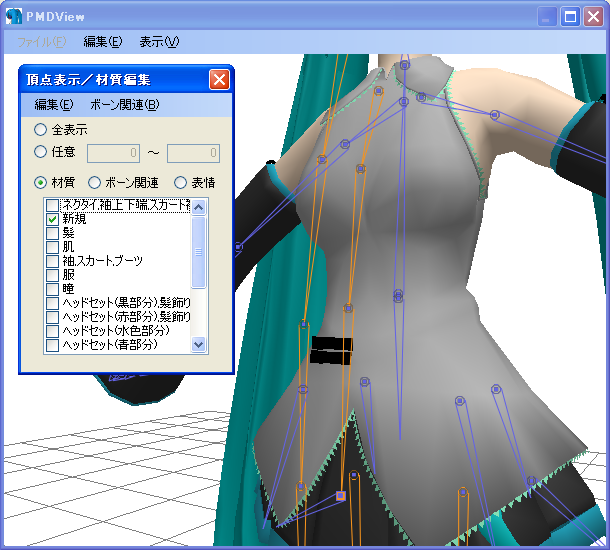
PMDView (選択材質の表示無効化) - 上記画面では「選択面の確認」を行っている為、該当箇所が赤く表示されています。
- (9) MMD上で変更モデルの表示を確認
- 作成したPMDファイルをMMD上に読み込み、表示を確認します。
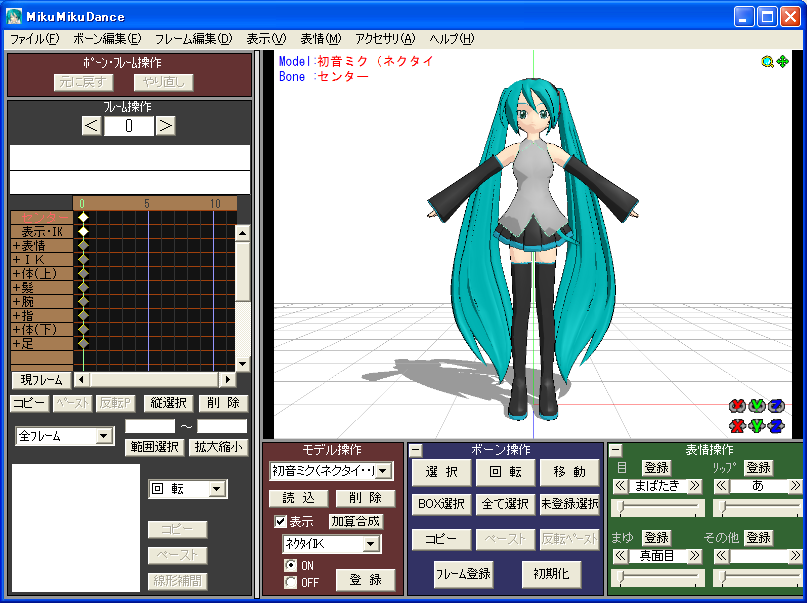
MikuMikuDance - パーツ消去モデル表示 - 上記画面では同様の手順で「ネクタイの飾り(タイピン)」の消去も行っています。
- 上記方法ではモデルのボーンの消去は行われません。モーション付けの際に該当パーツのボーンも表示されます。
ボーンの削除を行う場合の手順
ボーンの編集・削除は材質の変更・表示無効化に比べ、モデル構造やMMDのメニュー構成、動作要件等をより理解する必要があります。MMDの動作が不安定になったり、正常に動作しない可能性があります。作業を行う場合には十分ご注意ください。
※ この項目は上記「モデルデータのパーツ一部消去手順」の続きの作業となります。
- (10) IK設定よりIK情報を削除する (IKボーン設定済みパーツ消去時)
- PMDエディタの「IK」タブを表示し、「IKリスト」から該当パーツを選択し、右クリックでメニューを表示してください。その中から「削除(R)」を選択すると確認のダイアログが表示され、「はい(Y)」を押下すると、IKリストより表示が消えます。

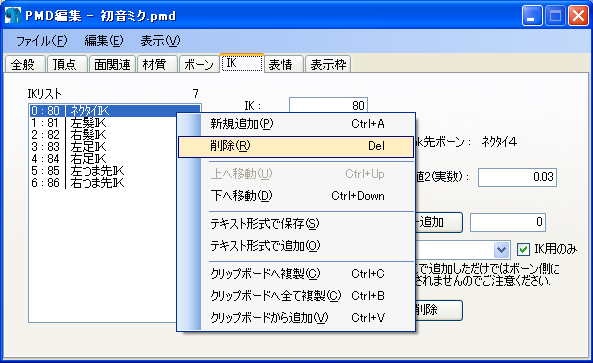
PMDエディタ IKタブ(IKリストからの削除) - ただし、この状態ではボーン自体が削除されたわけではありません。(12)以降でボーンを削除します。
- (11) 表示枠設定よりボーン情報を削除する
- PMDエディタの「表示枠」タブを表示し、「対象ボーン」から該当パーツを選択し、削除を行ってください。
- 表示枠より対象ボーン名の表示が消えます。
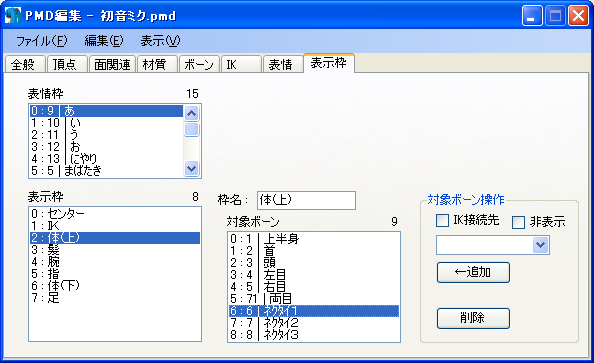
PMDエディタ 表示枠タブ(リストからの削除) - ただし、この状態ではボーン自体が削除されたわけではありません。(12)以降でボーンを削除します。
- (12) PMDView上のモードを「ボーン編集用」に切り替え (Ctrl + E)
- PMDView上のメニュー「表示(V)」→「頂点/ボーン編集(E)」でPMDView上で選択するモードを頂点とボーンに切り替えることが出来ます。(このウィンドウは頂点およびボーンの位置やサイズを変更する為の機能です)
- PMDエディタ起動時は画面上部のボタンが「頂点」になっていますので、これを「ボーン」に変更してください。ボタンを押下するとトグルで切り替わります。
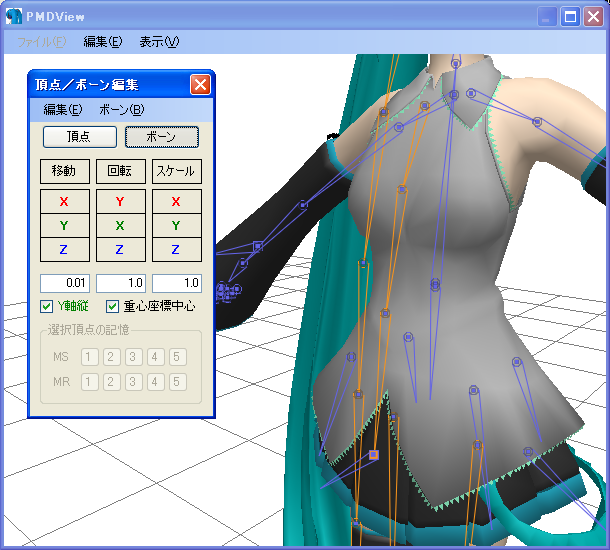
PMDView - ボーン編集に切り替え
- (13) 削除対象ボーン(子ボーン含む)の選択
- PMDView上から、削除するボーンを1つ1つ選択してください。
- ボーンが重なっている場合は正しく選択されない場合がありますので、ブロック選択や表示角度などをずらしながら全て選択してください。
- なお、ボーンには「方向」を指し示すためだけの「子ボーン」が存在し、これらについてはPMDView上でマウスクリックでの選択できない為、「頂点/ボーン編集」のメニューより「子系列の選択(C)」(Ctrl + N)を選択して下さい。
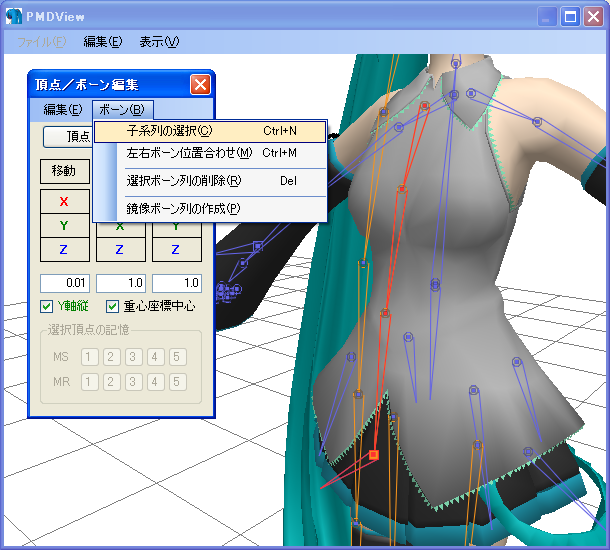
PMDView - 削除対象ボーンの選択
- (15) MMD上で変更モデルの表示を確認
- 作成したPMDファイルをMMD上に読み込み、表示を確認します。

MikuMikuDance - ボーン消去モデル表示 - ボーンの編集は大変デリケートな為、作業の手順やモデルの基本ボーン構造などの違いから上記操作と同様とした場合でも同じ結果にならない場合があります。
- 特にPMDエディタ上で確認した内容とMMD上で確認した内容が異なる場合があります。小まめに保存してMMD上での表示/モーションの確認を行うなど、慎重に作業を進めてください。
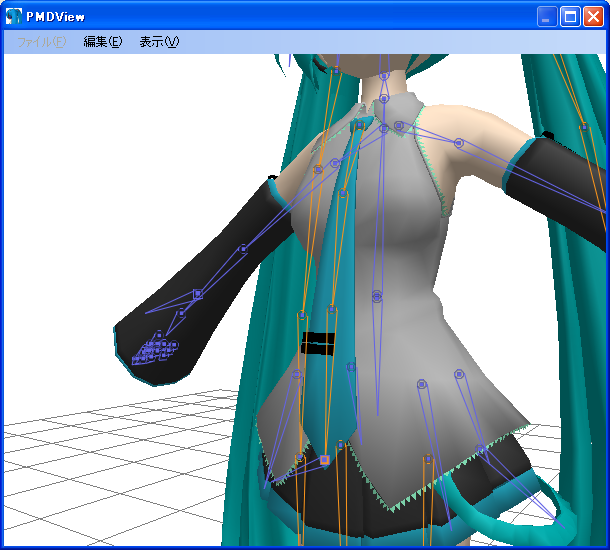
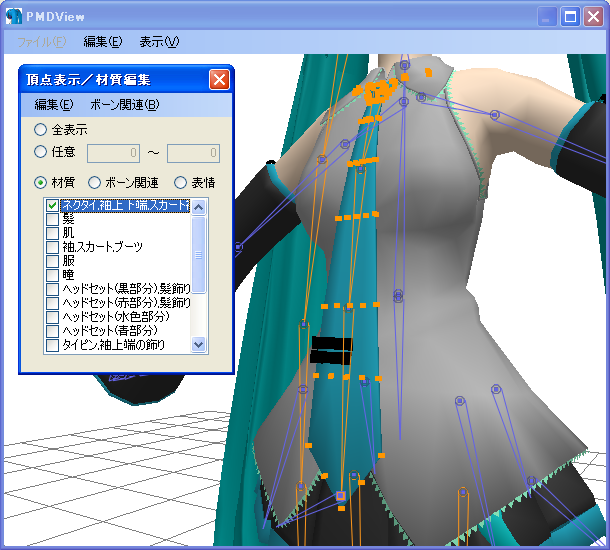
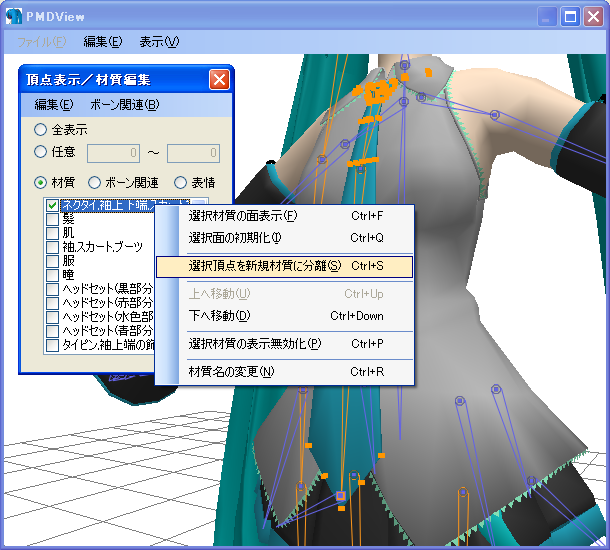
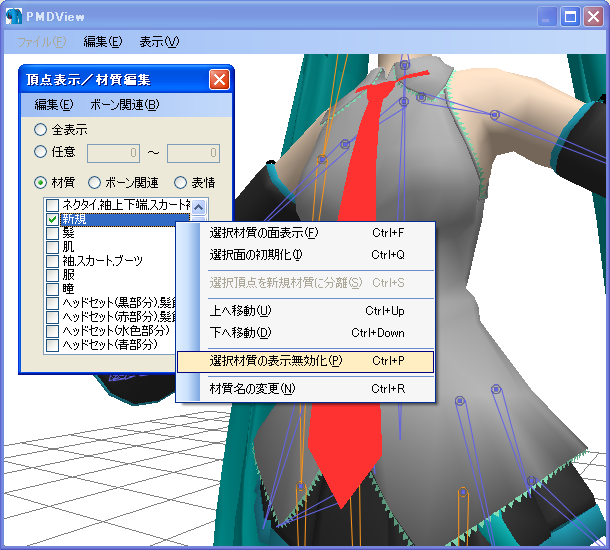
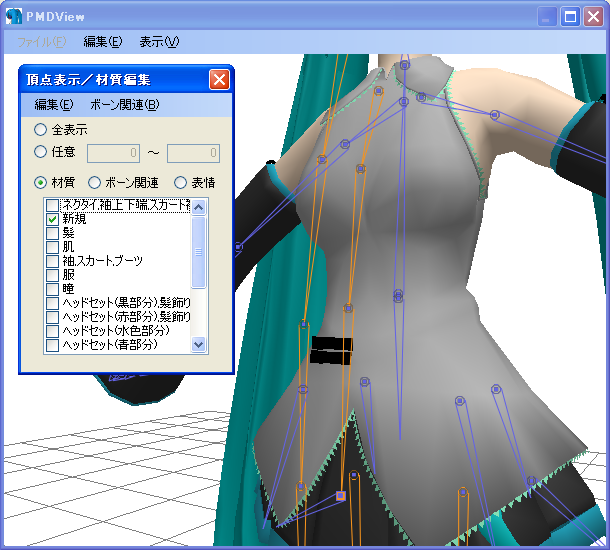
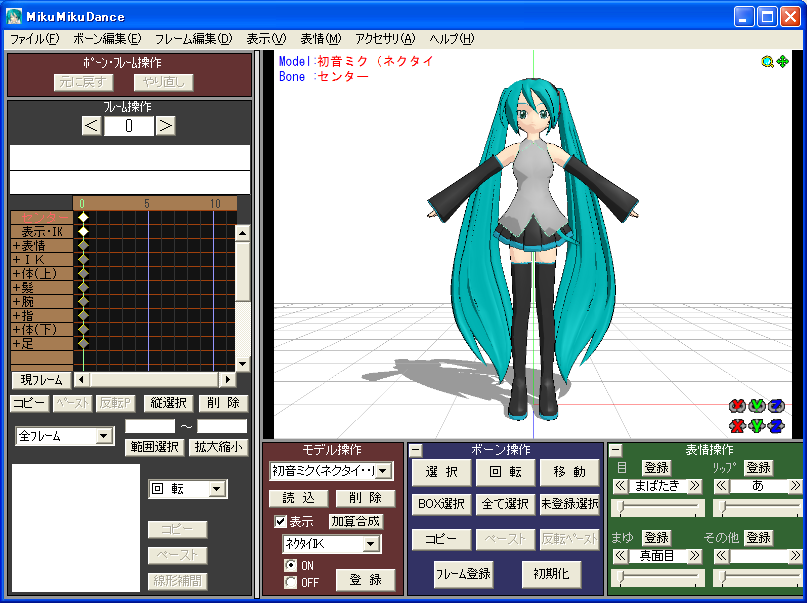

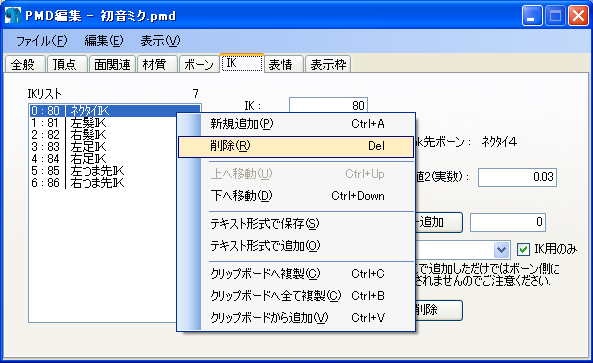
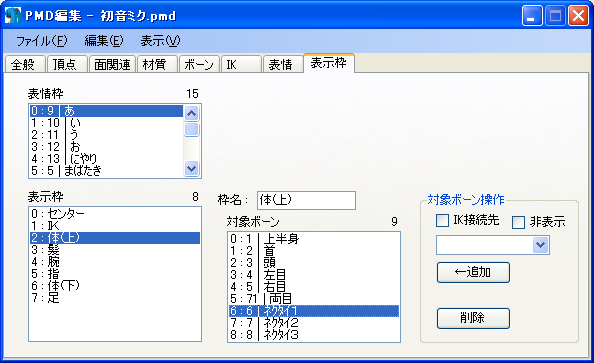
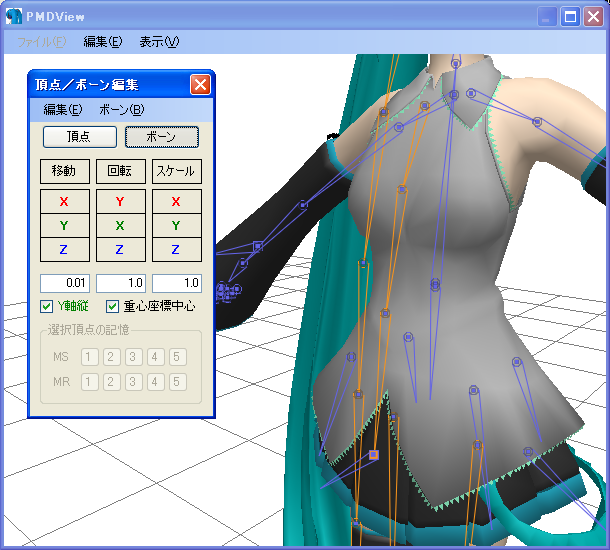
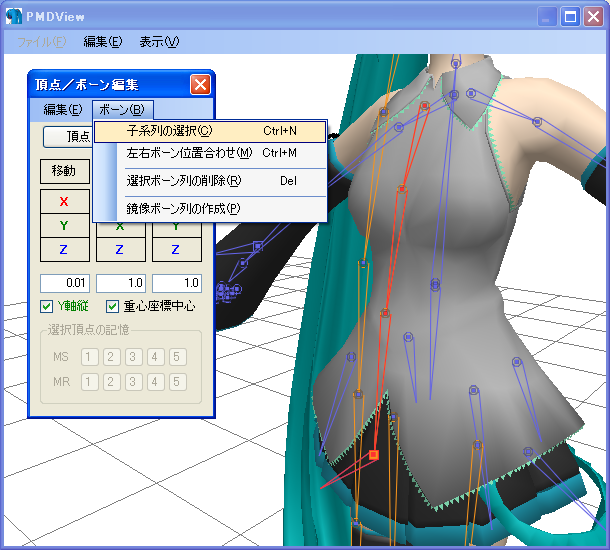

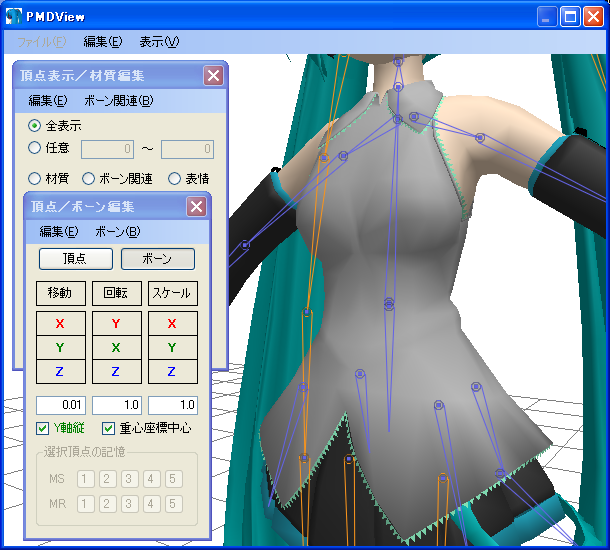

 モデルデータ
モデルデータ


