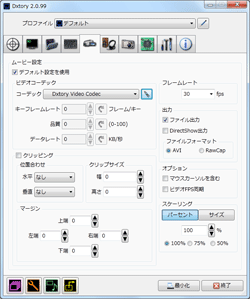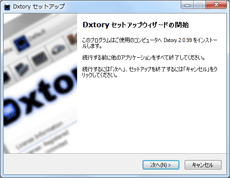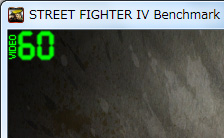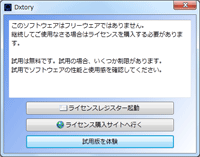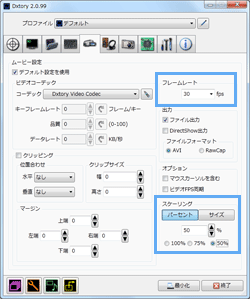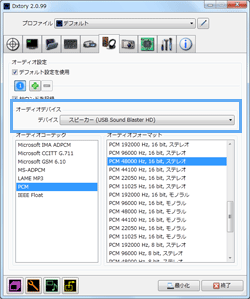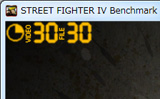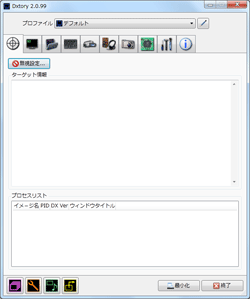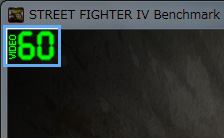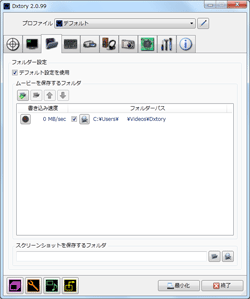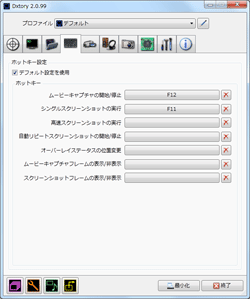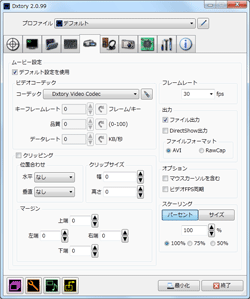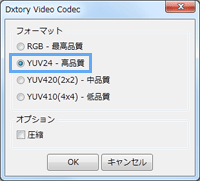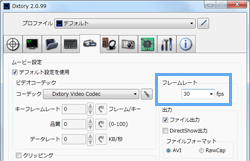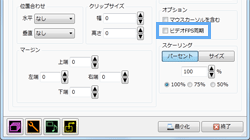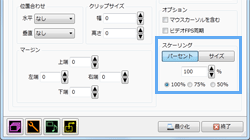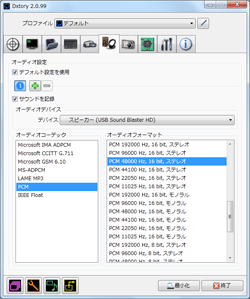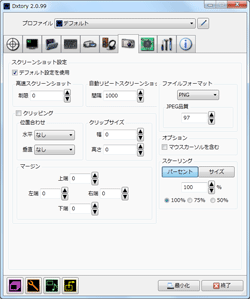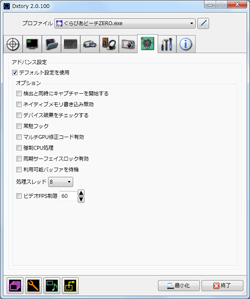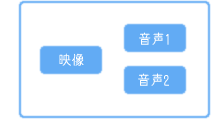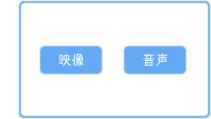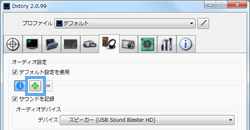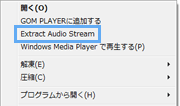トップ >
動画カテゴリ概要 >
ゲームを録画する方法 >
Dxtoryの使い方 / 2012年07月25日 (水) 19時57分52秒

PCゲームを録画できる、ほかのアプリについては
PCゲームの録画をご覧ください。
- Dxtory(デクストリィ)は、PCゲームを録画するための専用のソフトウェア(キャプチャーソフト)です。おもに3DグラフィックスのPCゲームをフルスクリーンモードで録画したいときによく使われるのがDxtoryです。Dxtoryは定番のキャプチャーソフトのひとつといってよいでしょう。
- Dxtoryの特長として、Windows Vista/7/8ならば特別な設定をせずにゲーム音を録音できる点、および2系統同時録音という機能を利用してゲーム音とマイクを独立して同時録音できる点をあげることができます。2系統同時録音は実況プレイ動画を作成する場合に重宝します。また、Dxtoryでは動画を複数のHDDに分散して書き込むことも可能です。
- なお、Dxtoryはデスクトップ画面を録画するためのソフトウェアではありません。デスクトップ画面を録画したいという場合は、Bandicamやロイロ ゲーム レコーダーなどを使用しましょう。また、Dxtoryは試用版であるかぎり録画ファイルにロゴが表示されます。
|
ダウンロード料金 |
録画ファイルのロゴ表示 |
録画の時間制限 |
Dxtory終了後のサイト表示 |
| 試用版 |
無料 |
あり |
なし |
あり |
| ライセンス購入後 |
なし |
なし |
目次
ダウンロード / インストール
- Dxtoryは公式サイトのダウンロードページでダウンロードします。「DxtorySetup○○○.exe」をダウンロードしたら、これを起動してインストールしましょう。Dxtoryのインストール完了後、Dxtoryを起動します。
- もしDxtoryを起動できない場合は、.NET Framework 4.0(ランタイム)をインストールしてください。ただ、通常はほとんどのPCに同ランタイムがインストールされているので、Dxtoryの起動は問題なく行えるはずです。
▲画面の上へ
キャプチャーの成否について
- PCゲームの録画でも書きましたが、DxtoryですべてのPCゲームを録画できるわけではありません。PCゲームの仕様により録画できない場合があります。
- まず、録画できるのは基本的に3DグラフィックスのPCゲームと考えてください。2Dグラフィックスの紙芝居型ゲームの場合はたいてい録画できません。また、3DグラフィックスのPCゲームであっても、プロテクトがかかっているゲームも同様に録画できません。録画できるかどうかを実際に試して確認する必要があります。
- 具体的には、Dxtory→PCゲームの順に起動して、ゲーム画面の左上に緑色の数字が表示されていれば、そのPCゲームはDxtoryでキャプチャーすることが可能ということです。Dxtoryで録画できない場合は、アマレココやBandicamなどを使用してください。
▲画面の上へ
Dxtoryの簡単な使い方
- では、さっそくDxtoryを使用してみましょう。簡単な使い方は以下のとおりです。マイクの録音についてはあとで詳述するため省きます。

Dxtoryを起動します。念のためDxtoryをPCゲームよりも先に起動しましょう。Dxtoryが録画対象のゲームをターゲットとして認識しやすくなります。

Dxtoryが試用版であるとのメッセージが表示されます。「試用版を体験」をクリックします。

PCゲームを起動します。

ゲーム画面左上に緑色の数字が表示されていることを確認します。

「フォルダ」タブで
動画の保存場所を設定します。ここで設定した場所に録画ファイルが作成されます。

「ムービー」タブで「
フレームレート」を30fpsにし、「
スケーリング」を50%にします。スケーリングは、
PCスペックに自信がある場合は100%でかまいません。

「オーディオ」タブで、「オーディオデバイス」にある「デバイス」を「
スピーカー」にします。Windows Vista/7/8の場合はこれでゲーム音を録音できます。

キーボードの「
F12」を押すと録画を開始します。録画中は緑色の数字がオレンジ色で表示されます。

録画を停止する場合は、再度「
F12」を押します。

さきほど設定した場所に動画ファイルがあるので、再生して動画を確認しましょう。

動画は
AVIというファイル形式になっています。AVI形式はWindows標準の動画ファイル形式なので覚えておきましょう。AVI2.0の動画は、
HDDのフォーマット形式がFAT32とよばれるものだと4GBまでしか録画できません。
|
FAT32 |
NTFS |
説明 |
| AVI1.0 |
2GB |
|
| AVI2.0 |
4GB |
2TB |
Dxtoryで録画するとAVI2.0になる。PC内蔵のHDDはNTFS。 |
▲画面の上へ
各タブについて
- ここからはDxtoryでの設定について詳しく見ていきます。Dxtoryにはいろいろなタブがありますが、とくに重要なのは「ムービー」タブと「オーディオ」タブです。なぜなら、両タブにおいて動画の品質や音声の録音についての設定をするからです。
| タブ名 |
設定内容 |
重要度 |
| 「ターゲット」タブ |
キャプチャー対象の情報について |
B |
| 「オーバーレイ」タブ |
ゲーム画面に表示する情報について |
B |
| 「フォルダ」タブ |
動画やスクリーンショットの保存について |
B |
| 「ホットキー」タブ |
ホットキーについて |
B |
| 「ムービー」タブ |
録画について |
A |
| 「オーディオ」タブ |
録音について |
A |
| 「スクリーンショット」タブ |
スクリーンショットについて |
B |
| 「アドバンス」タブ |
細かい設定について |
B |
| 「グローバル」タブ |
- |
C |
| 「インフォメーション」タブ |
- |
C |
▲画面の上へ
「ターゲット」タブ
- 「ターゲット」タブの「プロファイル」では、録画対象であるPCゲームについてのプロファイル編集ができます。また、「無視設定」で録画対象にしたくないPCゲームを設定することも可能です。よくわからない場合はこれらの設定を気にする必要はありません。
- 「ターゲット情報」には録画できるPCゲームの情報が表示されます(PCゲーム起動後)。
▲画面の上へ
「オーバーレイ」タブ
- 「オーバーレイ」タブでは、ゲーム画面に表示される情報についての設定をします。ここでの情報を見ることによって、たとえば意図したとおりの滑らかな動きの動画になっているかどうかということを録画中に確認できます。
- 「ビデオFPS」は、録画対象であるPCゲームの動きの滑らかさを表しています。環境・状態によって数値が変動しますが、基本的に30fps以上あれば問題ありません。60fps前後であるときは、かなり滑らかにPCゲームが動作している状態です。ビデオFPSは録画していないときは緑色、録画中はオレンジ色で表示されます。
- 「ファイル書き込みFPS」は、録画ファイルにおける動きの滑らかさを表しています。録画中は後述する「ムービー」タブの「フレームレート」と一致しているのが理想です。録画中に両者の値が一致していない場合は、PCスペックがたりていないということです。その場合はDxtoryでの設定を見直す必要があるでしょう(後述)。
- 「ビデオFPS」と「ファイル書き込みFPS」の表示位置は変更可能です。「オーバーレイ」タブ内の右下の画像で、任意の箇所をクリックして表示位置を決めてください。これらの情報は録画されることはありませんが、画像中央をクリックすることで非表示にすることもできます。
▲画面の上へ
「フォルダ」タブ
- 「フォルダ」タブでは、動画およびスクリーンショットの保存場所を設定します。
 をクリックすると動画の保存場所を設定できます。
をクリックすると動画の保存場所を設定できます。
 をクリックして「実行」を選択するとHDDの書き込み速度を計測できます。
をクリックして「実行」を選択するとHDDの書き込み速度を計測できます。
▲画面の上へ
「ホットキー」タブ
- 「ホットキー」タブでは、ホットキー(ショートカットキー)についての設定を変更できます。「Ctrl / Shift / Alt」キーと任意のキーを組み合わせることも可能です。
▲画面の上へ
「ムービー」タブ
ビデオコーデック
- 録画品質を変更したい場合や、ファイルサイズを小さく抑えたい場合は、「コーデック」で「Dxtory Video Codec」を選択して、隣りにある
 をクリックしてください。そして、「フォーマット」で任意のものを選択します。
をクリックしてください。そして、「フォーマット」で任意のものを選択します。
- 「RGB - 最高品質」は高画質ですが、場合によっては1分間の録画でファイルサイズが4GBを超えます。また、HDDの書き込み速度が遅い環境である場合、映像がカクカクします。ファイルサイズを小さくしたい場合は、「YUV420(2x2) - 中品質」または「YUV410(4x4) - 低品質」でもかまいません。ただし画質は落ちます。
- ほかにもファイルサイズを小さくする方法として、「オプション」で「圧縮」にチェックを入れるという手があります。ただし、「圧縮」にチェックを入れていない場合と比較してCPU使用率が上昇します。CPU使用率が上昇すると、場合によってはPCが重くなり、映像がカクカクするかもしれません。PCのスペックに応じて設定しましょう。
フレームレート
- 「フレームレート」は、録画ファイルにおける動きの滑らかさの設定です。通常は30fpsにしておけば十分です。PCゲームが60fpsで動作しているならば60fpsでもかまいません。そのほうが動きの滑らかな動画を作成できます。ただ、録画中にPCの動作が重くなって映像がカクカクするというような場合はフレームレートを下げましょう。
出力
- 「ファイル出力」はそのままの意味です。動画ファイルをHDDに保存するということです。録画する場合は、つねに「ファイル出力」をONにしておきましょう。
- 「DirectShow出力」はOFFにしておきます。これは、フルスクリーンモードでPCゲームをプレイしながらニコニコ生放送などのライブ配信を行える機能です。フルスクリーンというところがポイントですが、通常は使用しません。
- 「ファイルフォーマット」も「AVI」のままにしておきます。AVIというのはWindows標準の動画ファイル形式です。動画関連で頻出の用語なので覚えておきましょう。「RawCap」は複数のHDDに動画を保存する場合に選択します。
オプション
- 「ビデオFPS同期」をONにしている場合、録画中のPCゲームのフレームレートが「フレームレート」で設定した値に制限されます。たとえば、「フレームレート」を30fpsに設定した状態で「ビデオFPS同期」をONにしていたとします。このとき、かりに60fpsでPCゲームが動いていても、録画中はゲームも30fpsに制限されるということです。
- 「ビデオFPS同期」をONにするかOFFにするかは人それぞれですが、FPSやTPSなどのシューティングゲームをプレイしている人であれば通常はOFFがよいでしょう。そのほうが違和感なくプレイできるからです。
スケーリング
- 「スケーリング」というのは、録画ファイルの画面サイズを小さくすることをいいます。スケーリングすることによりCPU使用率を下げ、かつファイルサイズを小さくすることができます。画質は劣化しますが、PCの負担を軽減することができるメリットがあります。PCのスペックに余裕がない場合は、スケーリングをうまく利用しましょう。
- Dxtoryでは75%または50%に縮小可能です(100%は縮小なし)。たとえば、PCゲームの解像度が1280×720の場合、「50%」を選択することによって640×360の画面サイズの録画ファイルとなります。また、「サイズ」で任意のサイズを入力することもできます。
▲画面の上へ
「オーディオ」タブ
音声の録音
- 通常は音声を録音するので、「サウンドを記録」をONにしておきます。つぎに、「オーディオコーデック」は「PCM」、「オーディオフォーマット」は「PCM 48000 Hz, 16 bit, ステレオ」を選択します。「PCM」以外を選択することもできますが、同項目を選ぶようにしてください。あとあとの動画編集などを考えた場合、「PCM」のほうが無難です。
- 「オーディオデバイス」の設定については少し複雑な話になります。まず、録音したい音声がゲーム音だけなのか、それともゲーム音に加えてマイク音声も録音したいのか明確にしましょう。設定方法が異なります。
ゲーム音のみを録音したい場合
- ゲーム音のみを録音したい場合は簡単です。「デバイス」を「スピーカー」にするだけです。「ステレオ ミキサー」や「再生リダイレクト」があれば、そちらでもかまいません。いずれを選択してもゲーム音は録音できます。ただ、入力音量(録音音量)に差があるかもしれません。
ゲーム音+マイク入力を録音したい場合
- ゲーム音とマイク入力をまとめて同時に録音したい場合は複雑な話になります。なぜなら、目的や環境によって多くのパターンが考えられるからです。
- まず、もっともシンプルなパターンから見ていきましょう。ゲーム音とマイクをDxtoryで同時録音したいなら、基本的にステレオミキサー機能とマイクミュート解除機能が必要です(ステレオミキサーの基礎参照)。ただし、PCによっては両機能が搭載されていません。両機能がない場合は、ステレオミキサー機能およびマイクミュート解除機能を搭載したPCの周辺機器(例 : Sound Blaster X-Fi Go! Pro)を追加するか、後述の2系統同時録音機能を使用しましょう。
- PCにステレオミキサー機能およびマイクミュート解除機能が搭載されている場合、「デバイス」で「ステレオ ミキサー」または「再生リダイレクト」を選択します。ここで「スピーカー」を選択してしまうと、ゲーム音は録音できてもマイクが録音できないので注意しましょう。そして、OS側でマイクミュートを解除します。
- かりに、ステレオミキサーがPCに搭載されているのに「ステレオ ミキサー」または「再生リダイレクト」を選択できない場合は、ステレオミキサーまたは再生リダイレクトを有効にしてDxtoryを再起動します。
▲画面の上へ
「スクリーンショット」タブ
- 「スクリーンショット」タブでは、スクリーンショットについて設定することができます。スクリーンショットの保存場所については「フォルダー」タブで、またホットキーについては「ホットキー」タブでそれぞれ設定します。
- 「高速スクリーンショット」は、キーを押しているあいだスクリーンショットを撮影する機能です。指定した数を上限として撮影可能です(0は無制限)。「自動リピートスクリーンショット」は、指定した間隔でスクリーンショットを撮影する機能です。
▲画面の上へ
「アドバンス」タブ
- 「アドバンス」タブでは、以上の設定以外の細かい設定について変更可能です。
- 「処理スレッド」は、マルチスレッド処理時の最大スレッド数を設定します。選択できる最大の数値にしておけばよいでしょう。そのほうがCPUの性能を発揮できます。
- 「ビデオFPS制限」は、PCゲームのフレームレートを指定した値に制限します。たとえば、ここを30fpsにするとPCゲームのフレームレートも30fpsに制限されます。CPU負荷を下げたい場合(PCの動作を軽くしたい場合)に使用してください。
▲画面の上へ
2系統同時録音
意義
- Dxtoryの2系統同時録音は、ひとつの動画ファイルにゲーム音とマイク入力を独立して同時録音する機能のことをいいます。簡単にいえば、録画終了後であってもゲーム音とマイクの音量バランスを変更できる、音を別個に加工・編集できるということです。また、Windows Vista/7/8の場合、PCにステレオミキサー機能およびマイクミュート解除機能がなくとも、ゲーム音とマイクを同時録音可能です。
- 下図は、2系統同時録音のイメージ図(左)とステレオミキサー+マイクミュート解除録音のイメージ図(右)です。2系統同時録音ではゲーム音とマイク音声は独立しています。他方、ステレオミキサー機能とマイクミュート解除機能を使用して録音した場合は、ゲーム音とマイク音声は独立しておらず、両音声は完全にミックスされます。
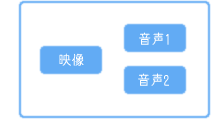
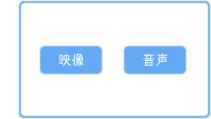 ▲2系統同時録音のイメージ図(左)とステレオミキサー+マイクミュート解除録音のイメージ図(右)
▲2系統同時録音のイメージ図(左)とステレオミキサー+マイクミュート解除録音のイメージ図(右)
- 2系統同時録音を使用するさいは、マイクはUSB接続の製品でもかまいません。USBマイクはそれ自体がオーディオデバイスとしてPCに認識されます。
注意点
- 2系統同時録音機能は、初心者にとって同機能を使いこなすのは少しハードルが高いかもしれません。動画編集ソフトを使う必要があったり、設定・手順でミスしやすい箇所がいくつかあるのです。最初は2系統同時録音ではなく、ステレオミキサー機能とマイクミュート解除機能を使って実況プレイ動画を作成するほうが無難ではあります。
- PCによってはステレオミキサー機能およびマイクミュート解除機能が搭載されていない場合がありますが、その場合はUSBオーディオ(サウンドカード)とよばれるPCの周辺機器を用意すればよいのです。同製品の詳細についてはステレオミキサーの追加をご覧ください。
2系統同時録音の簡単な使い方

「オーディオ」タブで「サウンドを記録」がONになっていることを確認します。

「オーディオデバイス」で「デバイス」を「
スピーカー」にします。


をクリックします。

すると

というボタンが現れるので、このボタンをクリックします。

「サウンドを記録」がONになっていることを確認して、「オーディオデバイス」にある「デバイス」を「
マイク」にします。

「デバイス」の下にある「ボリューム」を100にします。

録画を開始し、ゲームをプレイしながらマイクに声を入れて、録画を終了します。

録画ファイル上で右クリックして、「
Extract Audio Stream」を選択します。

動画からゲーム音とマイクの2種類の音声ファイル(WAVE形式)が抽出されます。

Audacityを起動し、いま抽出した2個の音声ファイルをドラッグ&ドロップします。

Audacityで音量調整などを行います。ゲーム音よりもマイクが大きくなるように調整しましょう。マイクの音にノーマライズまたはコンプレッサーをかけると簡単です(
詳細)。

Audacityで「ファイル」→「書き出し」の順にクリックしてWAVE形式で音声を保存します。

動画編集ソフトで動画と音声を読み込みます。

動画を保存して完成です。
▲画面の上へ
関連ページ
- このページと関連性の強いページは以下のとおりです。
▲画面の上へ
最終更新:2012年07月25日 19:57