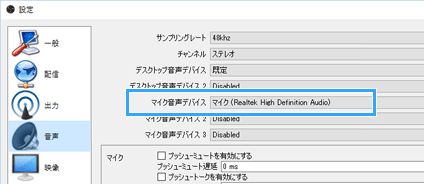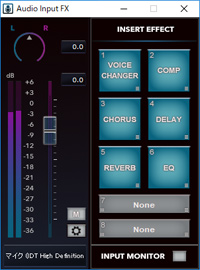トップ >
ライブ配信カテゴリ概要 >
ライブ配信全般のハウツー >
リバーブ(エコー)をライブ配信でかける方法 / 2020年01月08日 (水) 01時10分18秒
生放送で声を響かせたい!じつは簡単にできる最新の方法
- ライブ配信(生放送)でリアルタイムにリバーブをかけるためには、どうすればよいのでしょうか。リバーブのかけ方について見ていきましょう。
- ニコ生やツイキャスなどで歌配信をやりたいとき、歌声にリバーブをかけると、うまく聞こえます。また、ゲーム配信や雑談配信で、ここぞというときにリバーブをかけると、ちょっとした演出になります。
- なお、リバーブはエコーと表現されることもありますが、両者は厳密には異なるものです。自分の声を響かせたいなら「リバーブをかける」と表現するほうが正確です。
目次
2種類のリバーブのかけ方
- ライブ配信でリバーブをかける方法は複数ありますが、最初に以下の2つのパターンに絞って考えましょう。簡単かつ実用的な方法です。
OBS Studio + VSTプラグインを使う
- ソフトだけでできる方法です。まず、OBS Studioというのは、配信ソフトのことです。配信ソフトは、ライブ配信をするうえで事実上必須のものと考えてください。ライブ配信を開始・終了するためにも使いますし、歌配信やゲーム配信、雑談配信では配信ソフトの各種機能を使うことになります。そして、定番の配信ソフトがOBS Studioというわけです。
 OBS Studioの詳しい使い方
OBS Studioの詳しい使い方を参照する
- このOBS Studioですが、バージョン18.0からVSTプラグインというものに対応しました。これにより、マイクの音にリバーブをかけることができます。やり方は、OBS StudioとVSTプラグインをインストールして設定するだけです。詳細は後述します。
リバーブを搭載したオーディオインターフェースを使う
- もうひとつ、リバーブをかける方法として、オーディオインタフェースを使う方法があることを覚えておきましょう。MV(PV)のレコーディング風景で、歌手が大きなマイクに向かって歌声を入れているシーンを見たことがあるはずです。あのようなプロ用マイクを自宅で使えるようになるのが、オーディオインターフェースと思ってください。
 オーディオインターフェース
オーディオインターフェースを参照する
- オーディオインターフェースのなかには、リバーブが搭載されている製品があります。そのような製品の場合、本体のボタンを押すか、またはノブを回すことでリバーブを瞬時にかけることができるようになっています。リバーブを搭載しているオーディオインターフェースを使えば、プロ顔負けの配信ができるでしょう。対応製品については後述します。
▲AG03の場合、このEFFECTボタンを押すだけでマイクの音にリバーブがかかります。
▲画面の上へ
それぞれの方法のメリット・デメリット
- それでは、いま見た2種類の方法のうち、どちらを採用すればよいのでしょうか。
OBS Studio + VSTプラグイン
- OBS Studio + VSTプラグインのメリットは、導入が容易で機材を選ばないという点です。プロ用のマイクでなくても、ふだん私たちが使っている一般的なPC用マイクでかまいません。USBマイクでもよいのです。ソフトウェアでリバーブをかけるので、手軽にできます。もし、どのような方法でリバーブをかけるか決めあぐねている場合は、この方法を採用するとよいでしょう。
- ただ、デメリットは一瞬でリバーブをかけられない点です。あらかじめ設定を準備しておかなくてはいけません。また、VSTプラグインによってはOBS Studio側が対応していなかったり、クラッシュすることがあるかもしれません。PCに負荷がかかる(CPU使用率が上昇する)こともあるでしょう。
リバーブを搭載したオーディオインターフェース
- 高品質な配信をしたいのであれば、リバーブを搭載したオーディオインターフェースを購入しましょう。この方法の場合、手元の本体操作でリバーブをかけられます。しかも、オーディオインターフェースは、ノイズの少ないクリアな音質になるように設計されています。マイクの音がよくなるうえにリバーブもかけられるので、合理的な方法といえるでしょう。
|
AG03 |
US-32 |
US-366 |
価格
商品画像のリンク先
|
  |
  |
  |
| 特長 |
・直感的な操作
・リバーブ機能
・正確にはミキサー
・ゲーム実況に |
・効果音を一発再生
・ボイチェン機能
・リバーブ機能
・最高のコスパ |
・エフェクトが充実
・リバーブ機能 |
| PCとの接続 |
USB 2.0 |
| 接続可能なマイク |
・ダイナミックマイク
・コンデンサーマイク
・PCマイク |
・ダイナミックマイク
・コンデンサーマイク
・PCマイク |
・ダイナミックマイク
・コンデンサーマイク |
| リバーブ機能 |
対応 |
| ループバック機能 |
対応 |
| 24bit/192kHz |
対応 |
非対応 |
対応 |
| 付属DAWソフト |
Cubase AI 8 |
|
・Cubase LE
・Cubasis LE |
 |
こちら |
こちら |
こちら |
- とはいえ、オーディオインターフェースは、それなりの値段がします。安いものでも10,000円前後しますし、マイクやマイクケーブルなども含めると、さらに購入費用が嵩みます。オーディオインターフェース自体の操作方法も覚えなくてはいけません。PCが苦手な人にとっては、配信環境を刷新する覚悟で望む必要があります。
- オーディオインターフェースを使用する場合であっても、基本的に配信ソフトは用意することになります。VSTプラグインはインストールする必要はありませんが、この点は覚えておいてください。
▲画面の上へ
OBS Studio + VSTプラグインでリバーブをかける方法(1)
- まずは、OBS Studioでリバーブをかける方法について見ていきます。
OBS Studioのインストール
- 最初にOBS Studioをインストールしておきましょう(無料)。
- 公式サイトにアクセスし、「Windows7+」をクリックする。
- ダウンロードしたファイルをダブルクリックして実行する。
- 画面を順に進めていく。
- OBS Studioのインストールが完了する。
▲OBSの公式サイト
VSTプラグインのインストール
- リバーブをかけられるVSTプラグインとして、今回はSanford Reverbをインストールします(無料)。
- OBS Studioを起動している場合は、いったん閉じておく。
- Leslie Sanfordにアクセスし、Sanford Reverbをダウンロードする。
- ダウンロードした「SanfordReverb.zip」を解凍する。
- Cドライブの「Program Files」を開き、そこに「VSTPlugins」フォルダを作成する。
- 「VSTPlugins」フォルダに、「SanfordReverb」フォルダを丸ごとコピーする。
▲Cドライブの「Program Files」に自分で「VSTPlugins」フォルダを作り、このなかに「SanfordReverb」フォルダをコピーします。
▲画面の上へ
OBS Studio + VSTプラグインでリバーブをかける方法(2)
- 上からの続きです。今度はOBS Studio側で設定します。

OBS Studioを起動し、「設定」→「音声」でマイクを使えるようにしておきます。
 OBS Studioの詳しい使い方
OBS Studioの詳しい使い方を参照する
▲ここに表示される項目は、PC環境によって異なります。

「マイク」右横にある歯車アイコンをクリックし、「フィルタ」を選択します。

「+」アイコンから「VST 2.x プラグイン」を選択して、「OK」をクリックします。

「VST 2.x プラグイン」で「SanfordReverb」または
「SanfordReverb32」を選択します。たいていの場合、64bit版のOBS Studioを使用しているはずですから、基本的に前者を選択してください。
▲64bit版のOBS Studioを使用している場合の設定

「プラグインインターフェイスを開く」をクリックすると、SanfordReverbの設定画面が開きます。好みの設定にしましょう。

マイクの音をモニターしながらリバーブの調整をしたい場合は、「ミキサー」の横にある歯車アイコンをクリックし、「マイク」の「音声モニタリング」を「モニターと出力」にしてください。調整が終わったら、
「音声モニタリング」は「モニターオフ」に戻しましょう。

通常どおり配信します。設定方法につき不明な点がある場合は、下記ページをご覧ください。
 OBS Studioの詳しい使い方
OBS Studioの詳しい使い方を参照する
▲画面の上へ
オーディオインターフェースのリバーブを使う方法
- 各オーディオインターフェースでリバーブを使う方法について、簡単にご紹介します。難しい設定・操作はありません。
AG03
- AG03の場合、本体の「EFFECT」ボタンを押します。リバーブのかかり具合の調整は、「AG DSP CONTROLLER」というアプリをインストールすることで可能です(無料)。
 AG03の使い方
AG03の使い方を参照する
US-32
- MiNiSTUDIOシリーズのUS-32の場合、本体のREVERBつまみを回し、リバーブのかかり具合を調整します。細かい設定については、「Settings Panel」というアプリでできます(無料)。
 US-32の使い方
US-32の使い方を参照する
US-366
- US-366の場合、アプリを開いたうえでリバーブをONにします。たんにリバーブを使いたいだけの場合は、ほかの製品を使ったほうが簡単でよいでしょう。
 US-366の使い方
US-366の使い方を参照する
▲画面の上へ
そのほかの方法
- 最後に、上記以外のリバーブをかける方法をご紹介します。
Audio Input FX
- Audio Input FXは、どのようなシーンでも簡単にリバーブをかけられます。これを使うのがいちばん初心者に向いてるでしょう。試用版、および無料版のAudio Input FX Freeもあります。
 Audio Input FXの使い方
Audio Input FXの使い方を参照する
アナログ・ミキサー
- 本格的なライブ配信をしている人のなかには、アナログ・ミキサー(PAミキサー)の機能でリバーブをかける配信者もいます。アナログ・ミキサーは、たとえばStudioLive AR8 USB(リンク先 : Amazon)のように、多くのつまみがあるのが外見的な特徴です。オーディオインターフェースとして使えるミキサーも多いので、覚えておくとよいかもしれません。
ボーカルエフェクター
- ボーカルエフェクターは、リバーブなどの各種エフェクトをかけるための専用機材です。たとえば、VE-1(リンク先 : Amazon)の場合は、本製品にマイクを接続し、そのうえでオーディオインターフェース(またはミキサー)とXLRケーブルで接続します。ただ、VE-1はPCとUSB接続して使用できるようにもなっています。
▲画面の上へ
関連ページ
- Twitch
- Twitchでゲーム配信する方法と、その便利な機能について
▲画面の上へ
- 記事内の通りに、OBS上でVSTプラグイン(SanfordReverb)を追加したのですが、OBS上では追加したことが反映されていないらしく、追加したはずのVSTプラグインが表示されません。
他のプラグインの場合でも同様…… -- 名無しさん (2018-08-17 08:59:28)
最終更新:2020年01月08日 01:10