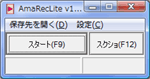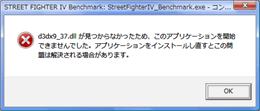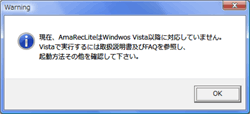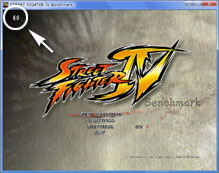トップ >
ボツ編 >
アマレコ・ライト /2015年01月06日 (火) 11時57分39秒
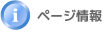
| カテゴリ |
ページ名 |
ニコ生用 |
ニコ動用 |
YouTube用 |
なん実用 |
| PCゲーム編 |
アマレコ・ライト |
× |
○ |
○ |
× |

このページは、
ボツ編に移動しました。2015.6.8
- アマレコ・ライトとは、DirectXとよばれるものを使用したPCゲームを録画するためのソフトウェアです。
▲アマレコ・ライトのメイン画面です。とてもシンプルなデザインとなっています。
- いまDirectXという用語が登場しました。DirectXについては後述しますが、まず確認しておきたいのは、アマレコ・ライトはデスクトップ画面を録画するためのソフトウェアではないということです。あくまでもPCゲームを録画するための専用のキャプチャーソフトですので、しっかりと理解しておきましょう。デスクトップ画面やTVゲームを録画することはできません。
目次
録画の成否について
- 上述したとおり、アマレコ・ライトでPCゲームを録画するためには、録画したいPCゲームがDirectXを使用していることが前提となります。DirectX(ダイレクトエックス)というのはマイクロソフトが開発したプログラムの集まりのことで、ゲーム開発者などはこれを使うことによって高度なゲームを効率的に開発することができるのです。
- 録画の成否について、イメージとしては3DグラフィックスのPCゲームならば問題ないと考えておいてください。3DグラフィックスのPCゲームはDirectXを使用していることが多いからです。ただし、3Dグラフィックスのゲームならばすべて録画できるのかというと、そうではありません。また、2DグラフィックスのPCゲームであっても、アマレコ・ライトで録画できる場合があります。
- そこで重要になってくるのは、実際にアマレコ・ライトでPCゲームを録画してみるということです。アマレコ・ライトでの録画は簡単ですし、準備に時間もかかりません。自分で録画の成否を確かめてみましょう。もし録画できなかった場合は、BandicamまたはDxtoryを使用すればよいのです。
▲画面の上へ
準備
- まずは公式サイトのダウンロードページにアクセスします。「アマレコ・ライト Ver○.○○」にある「ダウンロード」をクリックして、「amareclit○○○.lze」をダウンロードしましょう。解凍後、Cドライブにフォルダを移動します。
- つぎにコーデックをインストールします。アマレコ・ライトを使用するためには、AMV2MT/AMV3 ビデオコーデックが必要です。同コーデックはVectorで「ダウンロードページへ」をクリックして入手してください。ダウンロードした「amv○○○○.lzh」を解凍後、実行します。あとは画面を進めていくだけです。
- PCの環境によっては、アマレコ・ライトを起動したさいに「d3dx9_37.dllが見つからなかったため~」というようなエラーが出ます。この場合、マイクロソフトのダウンロードセンターでDirectX Runtimeをダウンロードします。ダウンロードした「dxwebsetup.exe」を実行し、画面を進めていってください。
▲画面の上へ
起動と録画
- ではアマレコ・ライトを起動してみましょう。「AmaRecLite.exe」をダブルクリックします。アマレコ・ライトを起動すると初回に限り、Windows Vista / 7の場合はアマレコ・ライトの起動方法についての説明が表示されます。「Shift」キーを押しながら「OK」をクリックしてください。Windows XPの場合は通常どおり起動します。
▲初回起動時、「現在、AmaRecLiteはWindows Vista以降に対応していません。Vistaで実行するには取扱説明書及びFAQを参照し、起動方法その他を確認して下さい。」というメッセージが表示されます。「Shift」キーを押しながら「OK」をクリックすれば、次回以降このメッセージが表示されることはありません。
- アマレコ・ライトの起動に成功するとメイン画面が表示されるので、録画したいPCゲームを起動します。このとき、録画可能である場合に限ってゲーム画面左上に数字が表示され、同時にアマレコ・ライトのメイン画面左下にゲームの実行ファイル名が表示されます。かりに数字も実行ファイル名も表示されていない場合は、当該ゲームはアマレコ・ライトで録画できません。
▲ゲーム画面左上の白色の数字は、ゲームのフレームレートを表しています。基本的にこの数値が高いほど動きが滑らかになります。
- それでは、細かい設定はあとにしてさっそく録画してみましょう。メイン画面にある「スタート」をクリックするか、またはキーボードの「F9」を押します。すると録画が開始され、ゲーム画面上部にインジケータとよばれる録画情報が表示されます。インジケータは「F8」で非表示にすることができます。
- 録画を停止するときは、メイン画面の「ストップ」をクリックするか、またはキーボードの「F9」を押します。録画を停止すると同時に保存先のフォルダが開くので、動画ファイルをチェックしましょう。再生した動画ファイルの画面左下にロゴが入っていますが、これはAMV2MT/AMV3 ビデオコーデックが有償(シェアウェア)であるためです。アマレココとは異なり、無償でロゴを消すことはできません。
▲画面の上へ
各タブの設定
- 詳細な設定方法について以下に述べます。アマレコ・ライトのメイン画面で「設定」をクリックして、設定画面を開いてください。「ビデオ」タブと「オーディオ」タブの設定が重要です。
「全般」タブ
▲「全般」タブの初期設定画面
- 「保存先」はファイルの保存先です。録画停止後に保存先のフォルダを開く必要がない場合は、「録画停止後にフォルダを開く」をOFFにします。
- 「ツールチップ」という項目をONにしておくと、項目名にカーソルを移動したさいに当該項目の説明(ヒント)を表示します。アマレコ・ライトにはヒントが豊富に用意されているので、ONのままにしておいてください。「効果音」は録音開始時と停止時に効果音を鳴らす設定です。
- 「ホットキー」では録画などのさいに使用するキーを変更できます。
- 「インジケータ」をONにしておくと、録画のさいゲーム画面上部に情報を表示します。詳しく録画情報を表示するのが「詳細表示」です。録画中は「FPS」「CPU」「HDD」「Drp」の値を見るようにしましょう。いずれかの項目が赤色で表示されている場合は、ゲームを正常に録画できていません。
「ビデオ」タブ
▲「ビデオ」タブの初期設定画面
「ビデオ」
- 「フレームレート」は動きの滑らかさを設定する項目です。フレームレートが高いほど動きの滑らかな動画ファイルを作成することができます。通常は30fpsにしておきましょう。ただし、フレームレートが高いほどCPU負荷は上昇し、場合によっては動きがカクカクします。
- ここで設定した値よりも10%以上フレームレートが低下すると、インジケータの緑色の数字が赤色に変化します。録画中にフレームレートが低下するのは、PCのスペックが十分でないためにCPU使用率が上昇していることが原因です。30fpsまたは15fpsに設定しなおします。
- マウスカーソルを録画する必要はないので、「マウスを録画する」はOFFにします。「タイムスタンプ」をONにしておくと、動画ファイルの指定箇所に録画日時が挿入されます。これもOFFでよいでしょう。
「キャプチャモード」
- 設定を変更する必要はありません。「システムコピー」のままにしておきます。ただ、公式サイトのマニュアルによると「ダイレクト」のほうが快適に録画できる場合もあるようです。
「カラーフォーマット設定」
- 16bitカラーで録画するか32bitカラーで録画するのかの設定を、「カラーフォーマット設定」で行います。ゲームが16bitカラー表示ならば「RGB16」を、32bitカラー表示ならば「RGB32」をそれぞれ選びます。よくわからない場合は「RGB16」を選択しましょう。
- 32bitカラー表示のゲームを16bitカラーで録画すれば、CPUにかかる負荷を軽減することができます。CPU負荷を少なくすれば、録画時にフレームレートが低下するのを抑えられるかもしれません。もっとも、32bitカラー表示のゲームを録画する場合で、なおかつPCのスペックに余裕があり画質を維持したいときは、32bitカラーで録画します。
「圧縮」
- この項目ではコーデックの選択と、当該コーデックの詳細な設定をすることができます。「AMV2MT(高画質)」または「AMV3(高速)」を選びましょう。詳細は後述します。
「リサイズ」
- 「リサイズ」は、ファイルの横と縦(幅と高さ)のサイズを縮小させるための設定です。たとえば、ゲームの画面サイズが800×600である場合、そのままの画面サイズで録画せずに、小さい画面サイズである400×300にしたいというときにリサイズします。
- リサイズには、CPUにかかる負荷を軽減することができるというメリットがあります。CPU負荷が高い場合はリサイズしましょう。「ハーフサイズ」は横と縦をそれぞれ半分のサイズにします。「指定サイズ」では画面サイズを任意のサイズに変更できます。
「オーディオ」タブ
▲「オーディオ」タブの初期設定画面
- 実況プレイ動画を作成するのであれば、ステレオミキサーというPCの機能を使用し、マイクミュートを解除する必要があります。具体的な設定方法については、ステレオミキサーの基礎をご覧ください。
- そして、「録音する」がONになっていることを確認します。サンプリングレートは44,100Hzまたは48,000Hzにしておきます。「ビット」および「チャンネル」は変更する必要ありません。
- 最後に「オーディオ・プラグイン」を「Core Audio Capture(Win7)」から「waveIn Capture」に変更しておきます。この点、ゲーム音声だけを録音したい場合で、OSがWindows Vista / 7である場合は、「Core Audio Capture(Win7)」のままにしておきましょう。ステレオミキサーの設定をせずともゲーム音声のみは録音することができます。
- ただし、マイク音声は「Core Audio Capture(Win7)」にしているかぎりアマレコ・ライトでは録音できないので注意してください。ゲーム音+マイクを同時にまとめて録音したいのであれば、さきほど述べたとおりステレオミキサー機能とマイクミュート解除機能が必要です。
「スクリーンショット」タブ
「無視リスト」タブ
- ターゲットにしたくないソフトウェアがあればここで除外します。
「高度な設定」タブ
▲画面の上へ
AMVビデオコーデックの設定
ポイント
- 通常、アマレコ・ライトでPCゲームを録画する場合、AMV2MTまたはAMV3コーデックを使用して録画しますが、両コーデックのどちらを使用して録画するのかによって、画質・CPU負荷・HDD負荷・ファイルサイズが異なります。また、これらは使用するコーデックの設定によっても異なってきます。そこで、いずれのコーデックを使用するのか、またコーデックの設定をどうするのかということが重要なポイントとなります。
- まず覚えておく必要があるのは、AMV2MTコーデックほうが高画質である反面、高いPCのスペックが要求され、ファイルサイズも大きくなるということです。ただし、これはひとつの傾向であって絶対的なものではありません。そこで、もう少し具体的に見ていきましょう。アマレコ・ライトのメイン画面で「設定」をクリックし、「ビデオ」タブを表示してください。
AMV3 Codec
▲AMV3 Codecの初期設定画面
- 「AMV3(高速)」の「設定」をクリックすると、AMV3コーデックについて設定を変更することができます。
- 「S」というアルファベットは、YV12という色空間で圧縮するという意味合いです。アルファベット右横の数字は圧縮レベルを意味しています。おおよそ数字が大きくなるにつれてファイルサイズが小さくなる反面、画質が低下し、CPU負荷が上昇すると考えておいてください。
- 「ハーフサイズ」は、アマレコ・ライトの「ビデオ」タブにある「リサイズ」と類似の機能です。しかし開発者のブログによると、アマレコ・ライトのリサイズを使うべきであるとあります。
- 「マルチスレッド」の横にある数字は、現在使用しているPCのCPUのコア数です。たとえば、2コアならば「マルチスレッド(2 CPU)」と表示されます。「エンコード」の部分はコア数に関係なく「1」にし、「デコード」はコア数と同じ数値に設定します(上記開発者のブログより)。
AMV2 MT Codec
▲AMV2 MT Codecの初期設定画面(クリックで拡大)
- 「AMV2 MT 高画質」の横にある「設定」ボタンをクリックすると、AMV2MTコーデックについて設定を変更することができます。
- ここでは大きくふたつの分類を理解しておくとわかりやすいでしょう。それは、色空間をRGBというものにして圧縮するのか、それともYUY2というものにして圧縮するのかという分類です。「R」はRGB、「Y」はYUY2を表しています。
- 色空間についての解説は省略しますが、RGB形式のほうがYUY2形式よりも高画質(色がにじまない)な動画となります。ただ、通常はYUY2形式で十分です。アルファベットの横にある数字については上で述べたとおりです。「ハーフサイズ」および「マルチスレッド」についても上記解説をご覧ください。
▲画面の上へ
ニコニコ動画に動画を投稿する場合のポイント
- ニコニコ動画(以下「ニコニコ」と略)に動画を投稿する場合、ニコニコが対応しているファイル形式にし、さらにファイルサイズを100MB以下にする必要があります。たとえば、非対応のファイル形式の動画を投稿しようとすると「エンコードに失敗しました。未対応の動画形式です。」とエラーが表示され、ファイルサイズをオーバーしている動画を投稿しようとすると「ファイルサイズオーバーです」とエラーが表示されます。
- ところで、上記解説に従ってアマレコ・ライトで録画した動画は、ニコニコが対応しているファイル形式ではなく、しかもファイルサイズは100MBを超えているはずです。したがって、この動画をニコニコに投稿することはできません。そこで、動画をニコニコに投稿できるファイル形式にしたうえでファイルサイズを100MB以下にする必要があります。このとき必要になるのがエンコード作業です。
- エンコードは、AviUtlというソフトウェアで可能です。具体的なエンコード作業の方法についてはH.264で高画質に書いておきました。右ページに書いてあるとおりにエンコードすれば、ニコニコに投稿できるファイル形式になり、ファイルサイズも100MB以下にすることができます。もっと簡単に動画をエンコードしたい場合は、つんでれんこを使いましょう。
▲画面の上へ
Tips
- アマレコ・ライトの設定を変更してメイン画面に戻ると、ターゲットが外れることがあります。そのため、録画しようとしても「ターゲットを指定して下さい。」と表示される場合があります。この場合はゲームのウィンドウをアクティブにしましょう。アクティブというのは、ゲームのタイトルバーをクリックするということです。
▲画面の上へ
関連ページ
- このページと関連性の強いページは以下のとおりです。
▲画面の上へ
トップ >
ボツ編 >
アマレコ・ライト /2015年01月06日 (火) 11時57分39秒
- 東方妖々夢は一回目は出来たのですが二回目以降は東方妖々夢が問題が発生して出来ません
はぜでしょうか... -- 名無しさん (2015-01-06 11:57:39)
- 公式だとDirectX7,8,9に対応していると書いてありましたから、
10,11では使えないようですね
Civ5で試したみたけどターゲットとして認識されずできませんでした
いろいろキャプチャソフト探してますが
DirectX対応してない~の
ロゴがデカすぎ~の
神だ! と思ったやつが30秒制限
もうキャプチャソフト探し始めて早3年! -- 名無しさん (2013-07-06 22:37:29)
- MHFはアマレコ・ライトでは録画出来ず -- 名無しさん (2013-05-10 05:57:39)
- ニコ生用のPCゲームを録画?する奴ないんですか?
端折ると、PROTOTYPEってゲームを生放送で実況しようとして
フルスクリーンなので出来ない?ので
フルスクリーン解除するソフトも使えず
何かないかなぁ~と思いまして -- 名無しさん (2012-08-04 00:50:48)
- AMV3ビデオコーデックVer3.00fは、有料なんですか? -- 名無しさん (2010-05-06 18:08:17)
- Battle Field:Bad Company 2がアマレコ・ライトで出来ませんでした -- 名無しさん (2010-03-06 20:08:57)
- アマレココ・ライトで撮影できないゲームはソフトによるんですか? -- 名無しさん (2009-11-10 00:29:34)
最終更新:2015年01月06日 11:57