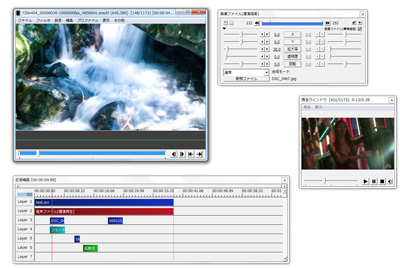トップ >
ボツ編 >
字幕を入れる方法(1) / 2010年08月02日 (月) 20時15分06秒
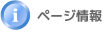
| カテゴリ |
ページ名 |
ニコ生用 |
ニコ動用 |
YouTube用 |
なん実用 |
| ニコ動・YouTube編 |
ニコニコでゲーム実況 |
× |
○ |
○ |
× |
- このページの解説は現在古くなっています。2013.5.21
- このページでは、動画に字幕を入れる方法について見ていきます。字幕を有効に活用できる場面として、たとえば説明や翻訳(日本語字幕)、歌詞(カラオケ字幕)を入れるというような場合が考えられます。字幕は一定時間表示されますから、思想、感情、事実を視覚的に強調して伝えることができます。
- 実況プレイ動画を作成する場合にも字幕を効果的に使うことが可能です。声に自信がない、マイクがない、録音したマイク音声のファイルを誤って削除してしまった場合などは、字幕を入れることで声の代わりとしましょう。このように字幕がつけられたプレイ動画を字幕プレイ動画、または字幕実況とよびます。
- 字幕のつけ方にはさまざまな方法がありますが、ここではAegisubとVirtualDubというソフトウェアを使い、字幕を動画に焼き込む方法について見ていきます。字幕を動画に焼き込むといっても難しいことではありません。動画を再生したときに映像の一部である字幕も表示される、しかし字幕のON /OFFはできない、という意味です。
- DVD-Videoでは字幕を非表示にしたり、外国語に切り替えたりすることができる場合がありますが、それができない作成方法なのです。このように字幕を映像に焼き付ける方法をハードサブとよびます。字幕をON / OFFすることのできる方法ではないという点をまずは理解しておいてください。
目次
さまざまな字幕の入れ方
- いま、AegisubとVirtualDubというソフトウェアを使って字幕を入れると述べました。しかし、両ソフトウェアを使用せずに、もっと簡単に字幕を入れることもできます。たとえば、ニコニコ動画に動画を投稿した場合、投稿者コメントとよばれる機能によって字幕を入れることができます。
▲AviUtl拡張編集プラグイン使用時の編集画面
- しかし、これらの機能では本格的な字幕を作成することはできません。あくまでも簡単にテキストを表示するためのものなので、機能的には乏しいのです。字幕をどのタイミングで表示するのか厳密に決めたい場合や、オシャレな装飾を施したい場合、大量の字幕を入れたい場合は、字幕を作成するための専用ソフトウェアであるAegisubを使いましょう。
▲画面の上へ
AegisubとVirtualDub
- Aegisubは、字幕を作成するためのソフトウェアです。すなわち、どのような字幕内容をどのタイミングでどのくらい表示するのか、フォントの種類、サイズ、大きさ、位置はどうするのか、字幕にどのような装飾をするのかというようなことを、映像・音声を確認しながら決めるためのソフトウェアがAegisubです。
- まちがいやすいところですが、Aegisubだけでは字幕を動画に焼き付けることはできません。Aegisubはあくまでも上述した事項を決定し、ASS形式とよばれる字幕ファイルを作成するためのソフトウェアです。ASSファイルには字幕やその表示タイミング・表示時間などが記入されており、このASSファイルを動画編集ソフトであるVirtualDubで読み込むことによって動画に字幕を焼き付け、保存して完成するわけです。
- したがって、大きな流れとしては、Aegisubで字幕作成 → VirtualDubで動画に字幕を焼き付け → 保存ということになります。字幕の焼き付けといっても難しくありません。VirtualDubで動画を読み込んだあとASSファイルを読み込むだけです。必要であれば、このとき動画の一部をカットすることもできます。
▲画面の上へ
準備
Aegisub
- Aegisubは公式サイトでダウンロードできます。ページを下にスクロールしたところに「Downloads」という項目があります。「Full Install」の「HTTP」をクリックしてファイルをダウンロードしましょう。
- インストールは画面を順に進めていくだけです。Aegisubを起動したら「Language」ウィンドウが表示されるので、「Japanese」が選択されていることを確認して「OK」をクリックします。
▲Aegisubのインストール画面
- ここで設定を変更しておきましょう。ツールバーの
 をクリックします。「オプション」ウィンドウに表示されている左の項目で以下のように変更します。
をクリックします。「オプション」ウィンドウに表示されている左の項目で以下のように変更します。
| 「一般」 |
「スプラッシュ画面を表示」をOFFにする |
| 「映像」 |
「開いた映像の解像度に合わせる」を「問い合わせ」にする |
| 「音声」 |
「再生カーソルにロックオン」をONにする |
VirtualDub関連
VirtualDub
- VirtualDubもSourceForge.netでダウンロードできます。インストール作業はとくに必要ありません。「VirtualDub-○.○.○-AMD64.zip」と表記されているのは64bit版のVirtualDubです。VirtualDubMod(VDM)という派生ソフトもありますが、今回は本家のVirtualDubを使用します。
▲OSが32bit版である場合は緑色のボタンをクリックします。他方、64bit版である場合は青い枠で囲った部分(AMD64)をクリックします。
- VirtualDubをダウンロードしたら、つぎはVirtualDubを日本語化しましょう。日本語化パッチをnon existentでダウンロードします。ファイルを解凍後、「VirtualDub○○○_jp01.exe」と書かれてあるファイルをVirtualDubのフォルダ内に移動し、「VirtualDub○○○_jp01.exe」をダブルクリックします。これで日本語化は完了します。
▲日本語化パッチを実行すると上図のようになります。
VSFilter
- VSFilterは、Aegisubで作成した字幕ファイル(ASS形式のファイル)をVirtualDubで読み込めるようにするためのソフトウェアです。忘れずにインストールしてください。VSFilterはSourceForge.netでダウンロードします。
- ファイルを解凍して展開すると、なかに「VSFilter.dll」があります。これをVirtualdubの「plugins」フォルダに移動します。そして、「VSFilter.dll」の拡張子を「vdf」に変更して「VSFilter.vdf」にしましょう。拡張子を変更するには、「VSFilter.dll」上で右クリックして「名前の変更」から行います。
MPEG-2 plugin for VirtualDub
- MPEG-2 plugin for VirtualDubは、MPEG-2形式の動画ファイルをVirtualDubで読み込めるようにするためのソフトウェアです。必ずインストールしなければいけないというわけではありませんが、キャプチャーボードで録画した動画ファイルは同形式であることが多いので、できるだけインストールしてください。
- MPEG-2 plugin for VirtualDubはfccHandler's pageでダウンロードします。ファイルを解凍して展開すると、なかに「MPEG2.vdplugin」があります。これをVirtualdubの「plugins」フォルダに移動して完了です。
Huffyuv
- Huffyuv(ハーフワイユーブイ)は、VirtualDubで動画を保存するさいに使用するソフトウェアです。Huffyuvも必ず必要というわけではありませんが、動画を複数の動画編集ソフトで扱ううえでとても便利です。インストールしておいて損はないでしょう。
- HuffyuvはAfterDawn.comでダウンロードできます。同Webサイトにアクセスし、「Download」をクリックして「huffyuv-2.1.1.zip」をダウンロードします。ファイルを解凍後、「huffyuv.inf」上で右クリックし、「インストール」を選択すればインストール完了です。
▲画面の上へ
動画ファイルの読み込み
- Aegisubでは映像と音声を確認しながら字幕を表示するタイミングを決めていきます。したがって、最初に動画を読み込む必要があります。メニューバー「映像」→「映像を開く」で動画を選択してください。もし動画を開けなかった場合は、動画ファイルが存在する場所(フォルダ)および動画ファイル名にひらがなや漢字、カタカナが含まれていることが原因かもしれません。
- たとえば、「C:\Users\abc(ユーザー名)\Videos\洋画」にある「ローマの休日.mpg」という動画ファイルをAegisubで開くことはできません。「洋画」および「ローマの休日」が2バイト文字だからです。ファイル名を半角英数字に変更したうえで、半角英数字のみを含む場所にファイルを移動する必要があります。
- 動画を読み込んださい、「読み込まれた動画の解像度と字幕ファイルに記述された解像度が違います 字幕ファイルの解像度を、動画ファイルから取得された解像度に置き換えますか?」と聞かれることがあります。この場合は「はい」を選びましょう。「いいえ」を選ぶと、字幕が意図したとおりの大きさや位置で表示されなくなります。
- 動画を開いたあとは「音声」→「映像ファイルから音声を読み込む」の順にクリックします。忘れやすいところですが、これをしないと音が再生されないので注意します。
▲画面の上へ
画面構成
- Aegisubの画面は大きく分けて、映像ボックス、音声ボックス、編集ボックス、字幕グリッドから構成されています。Aegisubでは映像ボックスと音声ボックスを頼りに字幕を表示するタイミングを決め、編集ボックスで字幕の内容を決定します。そして、これらの情報は字幕グリッドで確認できます。
映像ボックス
- 映像ボックス(映像ビュー)には読み込んだ動画の映像が表示されています。映像のすぐ下にはシークバーあり、これをクリックするか、またはスライダーをドラッグすることによって任意の箇所に素早く移動できます。動画の再生箇所は「0:01:11.004」というように表示されています。
- シークバーの下には再生ボタン
 があります。動画を再生したい場合や一時停止したい場合は同ボタンをクリックしてください。再生ボタンをクリックすれば映像と音声を確認できます。そのほかのボタンについては後述しますが、
があります。動画を再生したい場合や一時停止したい場合は同ボタンをクリックしてください。再生ボタンをクリックすれば映像と音声を確認できます。そのほかのボタンについては後述しますが、 はONを、
はONを、 がOFFの状態をそれぞれ意味していることは覚えておきましょう。
がOFFの状態をそれぞれ意味していることは覚えておきましょう。
- 映像ビューの大きさは、ツールバーの
 と
と をクリックして変更できます。しかし、場合によっては映像ビューを分離して大きな画面で作業したいということがあるかもしれません。このようなときは、メニューバー「映像」→「映像ビュー分離」で映像ビューを分離し、邪魔にならない位置に移動させます。
をクリックして変更できます。しかし、場合によっては映像ビューを分離して大きな画面で作業したいということがあるかもしれません。このようなときは、メニューバー「映像」→「映像ビュー分離」で映像ビューを分離し、邪魔にならない位置に移動させます。
▲分離した映像ビューは自由に配置でき、角をドラッグすることで大きさを変えることができます。映像ビューを元に戻したい場合は、映像ビュー右上の「閉じる」ボタンをクリックします。
音声ボックス
- 音声ボックス(音声ビュー)には緑色の波形が表示されています。波形というのは、音声を目に見える形で表したものをいいます。おもに波形を見ることによって字幕を表示するタイミングを決めていくので、波形の確認はとても重要です。
- 波形において縦軸は音量を表わしています。振幅が大きければ音量が大きく、逆に振幅が小さければ音量が小さいということです。たとえば、映画のワンシーンで静かな大草原が映っているところをイメージしてください。大きな音は鳴り響いていないので、波形が大きく動くことはありません。しかし、突然鳥たちがバタバタと羽を動かすシーンになると、波形が大きく動きます。大きな音がしているからです。
- では、ここで映像ビューの再生ボタンをクリックして動画を再生してみましょう。波形を見てみると、白いラインが右方向に移動していて、右端に移動すると同時に波形がスクロールしているのがわかります。白いラインは再生ラインといい、現在の再生箇所を意味しています。波形の下にある数字はタイムラインといって、経過時間が表示されています。音の大きさによって振幅の大きさが異なることを確認してください。
- 音声ボックスには、ほかに各種操作ボタンとスライダーが並んでいます。3個あるスライダーのうち、もっとも左にあるスライダーを上に移動させてみましょう。すると波形が水平方向に拡大します。このように波形を拡大することによって緻密な作業が可能になります。波形はタイムラインをドラッグすることでスクロールできます。拡大していちばん右端にあるスライダーでは再生音量を調整できます。
編集ボックス
- 編集ボックスでは、テキストを入力して字幕を決めます。字幕を個別に装飾することもできます。
字幕グリッド
- 字幕グリッド(字幕ビュー)には、編集ボックスで入力した字幕や、字幕表示が開始する時間と終了する時間などが表示されます。字幕を新しく追加するごとに行ができ、この行のことを字幕行といいます。字幕行を見れば、字幕の内容、および字幕が表示されるタイミングがわかります。
▲画面の上へ
簡単な使い方
字幕作成の基本
- おおよその画面構成を理解できたところで実際に字幕を作成してみましょう。細かいことはあとにして、ざっくりとAegisubの使い方を見ていきます。すでに映像と音声を読み込んだ状態であることを前提に解説しています。
- 字幕作成の基本は、波形を見ながら(音声を聞きながら)「この時間からこの時間までのあいだに○○○という字幕を表示する」ということを決めていく作業です。たとえば、動画の「1分10秒から1分11秒まで『おはよう』と字幕表示する」ということを、波形を見ながら決定していくわけです。これはしっかりと理解しておきましょう。
字幕表示位置への移動
- 具体例として、会社のオフィスで同僚に「おはよう」と声をかけるシーンを考えてみます。まず映像ボックスで、「おはよう」と発するシーンに移動してください。つぎに
 をクリックして、同シーンを再生します。そして、再度すぐに
をクリックして、同シーンを再生します。そして、再度すぐに をクリックして動画を一時停止します。
をクリックして動画を一時停止します。
- 念のため映像ボックスの時間を見てください。たとえば「0:00:16.082」と表示されている場合、音声ボックスのタイムラインも16秒前後の位置が表示されています。これは、動画の再生に合わせてタイムラインが移動したためです。すなわち、「おはよう」と声をかける映像に合わせて「おはよう」という部分の波形が表示されているということです。
▲波形を見ただけで「おはよう」の部分を探し当てることができればよいのですが、それは困難です。そこで、波形だけではなく映像も確認しながら、波形の「おはよう」の部分を探し当てるわけです。
選択範囲の設定
- 波形の「おはよう」の開始位置、つまり「お」の部分で左クリックしましょう。すると赤のラインが表示されました。そうしたら今度は、「おはよう」の終了位置、つまり「う」の部分で右クリックします。するとオレンジのラインが表示されました。赤とオレンジのラインに挟まれている部分を選択範囲といい、赤のラインは字幕表示の開始時間を、オレンジのラインは字幕表示の終了時間を表しています。
- 「おはよう」を選択範囲に設定できたか確認してみましょう。タイムラインの下にある
 をクリックして選択範囲を再生します。選択範囲がずれている場合は、再度左クリックと右クリックで選択範囲を設定します。あるいは各ラインをドラッグしてもかまいません。上で述べた波形の拡大・スクロールも適宜使います。
をクリックして選択範囲を再生します。選択範囲がずれている場合は、再度左クリックと右クリックで選択範囲を設定します。あるいは各ラインをドラッグしてもかまいません。上で述べた波形の拡大・スクロールも適宜使います。
字幕の入力
- 波形の「おはよう」の部分を選択範囲に設定できたら、編集ボックスに「おはよう」と入力します。字幕を表示するタイミングはすでに決めたのですから、あとは字幕の内容(テキスト)を決めればよいわけです。テキストの入力が完了したら「Commit」ボタンをクリックするか、または「Enter」キーを押して決定しましょう。
- これで字幕が完成しました。字幕グリッドを見てください。「Start」には字幕の開始時間が、「End」には字幕の終了時間がそれぞれ表示されています。そして、字幕内容を決定したことで字幕行が新しくでき、2行になっているはずです。新しくできた字幕行が水色になっていることを確認しましょう。字幕行が水色になっているということは、当該行が選択されていて編集可能な状態であることを意味しています。
- したがって、2行めが水色になっていれば2行めを編集できるということです。違うシーンに移動して選択範囲を設定して字幕を入力後「Enter」キーを押すと、今度は3行めが追加されて編集可能な状態となります。1行めを編集しなおしたい場合は、1行めをクリックします。すると字幕行が水色になって編集できるようになります。
まとめ
- 字幕の作成は、音声を確認しながら字幕を表示するタイミングを決めていく作業が基本ということを理解しておいてください。あとは字幕を装飾するなどの作業を補助的に行うわけです。以下、もう少し詳しくAegisubの使い方を見ていくことにしましょう。
次ページへ
▲画面の上へ
トップ >
ボツ編 >
字幕を入れる方法(1) / 2010年08月02日 (月) 20時15分06秒
最終更新:2010年08月02日 20:15