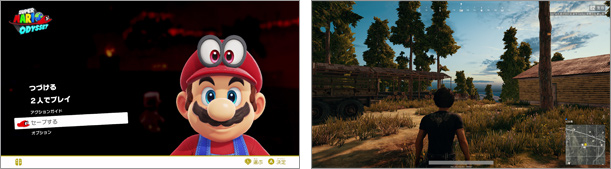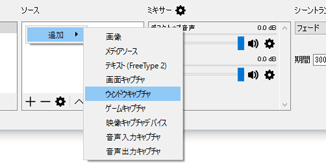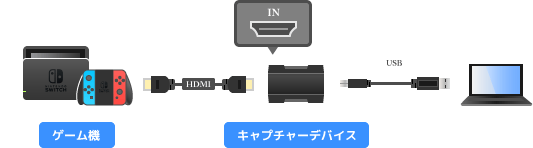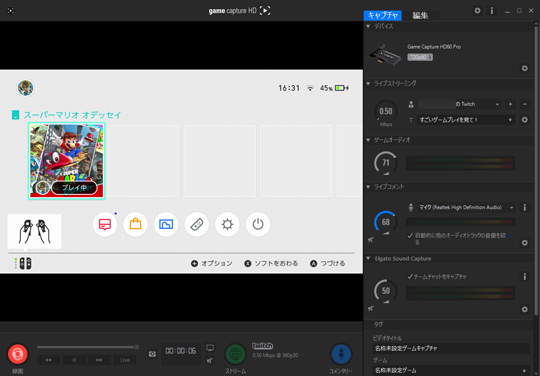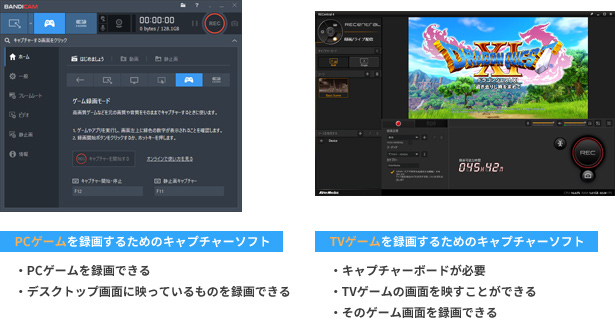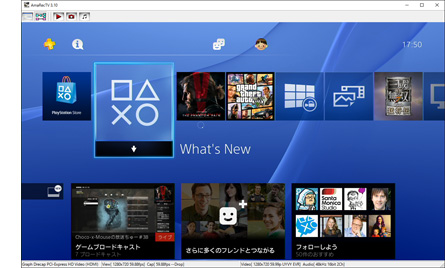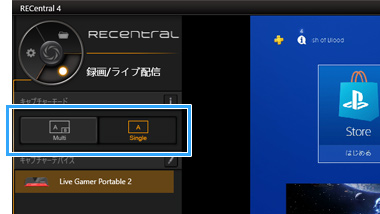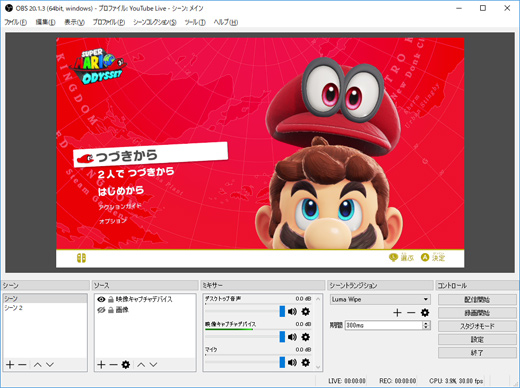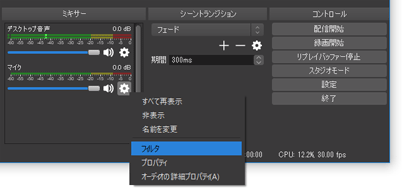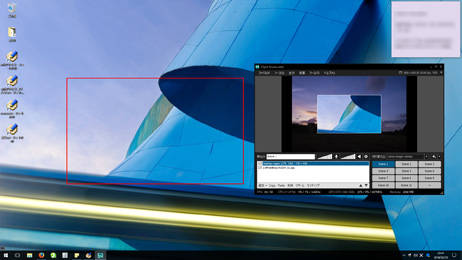トップ >
動画カテゴリ概要 >
キャプチャーソフトについて録画・ライブ配信で知らないと損すること / 2020年05月18日 (月) 14時46分39秒
キャプチャーソフトを横断的に理解しよう!おすすめも紹介
- キャプチャーソフトは、どのような目的で使うのでしょうか。また、どのようなキャプチャーソフト使えばよいのでしょうか。このページでは、キャプチャーソフトについて知っておかなくてはいけない事項を、わかりやすく解説します。
▲『スーパーマリオ オデッセイ』(任天堂)と『PLAYERUNKNOWN'S BATTLEGROUNDS』(PUBG Corporation)
目次
目的を3パターンに分けて考えよう
- 「キャプチャー」(capture)という用語は、「捕獲する」「保存する」という意味です。PCの世界では、キャプチャーは「画面を録画して動画にする」「画面をスクリーンショット撮影する」「なんらかの画面をPCの画面内に映す、見られる状態にする」というように、かなり広い意味で使われます。
▲録画用のソフトだけでなく、ライブ配信用のソフトでも「キャプチャー」という用語は登場します。
- 今回は、キャプチャーソフトの用途を3パターンに分けて考えていきましょう。近年はキャプチャーソフトの多機能化に伴い、初心者にはわかりづらい状況になっています。
- TVゲームの画面をPCに映したり、録画するために使う(キャプチャーボードも必要)。
- PCゲームを録画するために使う(キャプチャーボードは不要)。
- ライブ配信で、配信者のPCに映っている画面を視聴者に見せるために使う。
▲画面の上へ
TVゲームの画面をPCに映したり、録画する場合
- まず、SwitchやPS4など、ゲーム機の画面をPCに映して録画するときに使うキャプチャーソフトについて見ていきます。
キャプチャーボードが必要
- 前提として、キャプチャーソフトだけではゲーム機の画面をPCに映したり、録画することはできません。キャプチャーボードが必要になります。というのも、キャプチャーボードがないとゲーム画面をPCに取り込めないからです。もっといえば、ゲーム機の映像をPCに入力できない(入れられない)、ゲーム画面をPCに出せないということです。
- 最初はキャプチャーボードの必要性をイメージしづらいかもしれません。しかし、そういうものだと思ってもらったほうが早いです。もしSwitchのゲーム画面をPCで録画するなら、SwitchとキャプチャーボードをHDMIでつなぐことになります。SwitchとPCをつなぐわけではありませんし、SwitchとPCモニターを接続するわけでもありません。
 キャプチャーボード
キャプチャーボード、および
キャプチャーボードの選び方を参照する
- では、なぜキャプチャーソフトが必要なのかというと、これがないとゲーム画面をPCで見られないからです。キャプチャーソフトを起動して、はじめてSwitchやPS4などのゲーム画面を実際に確認できるようになります。また、キャプチャーソフトには録画ボタンがあり、同ボタンをクリックすることで動画として保存できるようになっています。
▲キャプチャーソフトがないと、ゲーム画面をPCで見られません。録画するためにもキャプチャーソフトが必要です。キャプチャーボードとキャプチャーソフトは、つねにセットで考えるようにしましょう。
- なお、キャプチャーボードが必要ない場合としては、たとえばPS4リモートプレイを利用する場合があげられます。しかし、あくまでも例外です。
キャプチャーソフトはキャプチャーボードに付いてくる
- キャプチャーソフトは、キャプチャーボードに付属されています。具体的には、各メーカーのWebサイトからキャプチャーソフトをダウンロードするか、あるいは付属のCD-ROMから入手しましょう。近年は、前者による入手方法が一般的になっています。別途購入するわけではありません。
|
GC550 |
Game Capture HD60 S |
GV-USB3/HD |
価格
(Amazon) |
  |

Game Capture HD60 S |

GV-USB3/HD |
| PCとの接続 |
USB 3.0 |
USB 3.0 |
USB 3.0 |
対応ゲーム機
(接続できるゲーム機) |
・PS4、PS3、PS2
・Switch、Wii U、Wii
・Xbox One、Xbox 360
・PSP |
・PS4
・Switch、Wii U
・Xbox One、Xbox 360 |
・PS4
・Switch、Wii U
・Xbox One、Xbox 360 |
| 付属キャプチャーソフト |
RECentral |
Game Capture |
HD Mix Capture |
| 1080p/60fps対応 |
○ |
○ |
○ |
| TV出力対応 |
○ |
○ |
○ |
| 特徴 |
対応ゲーム機が多い |
低遅延が売り |
動画編集ソフト付属 |
 |
こちら |
こちら |
こちら |
サードパーティー製のキャプチャーソフトを使える場合もある
- キャプチャーボード付属のものでなくとも、代わりに別のキャプチャーソフトを使うこともできます。たとえば、アマレコTVが有名です。また、基本的にPCゲームを録画するために使うアプリですが、Bandicamも使用可能です。さらに、後述する配信ソフトでも、キャプチャーボードに接続しているゲーム機の画面を録画できます。
- ただし、このへんも細かい話になります。各製品によって対応・非対応、有料・無料、設定方法といったことが重要になってくるからです。もし話が難しいのであれば、キャプチャーソフトはキャプチャーボード付属のものを使ってください。
▲画面の上へ
PCゲームを録画する場合
- つぎに、PCゲームを録画する場合について見ていきましょう。
キャプチャーソフトがあれば録画できる
- PCゲームを録画したいなら、基本的にはキャプチャーソフトをインストールします。ここでいうキャプチャーソフトは、録画機能を搭載したアプリのことです。たとえば、Steamのゲームを録画したい、あるいはなんらかのソフト(例 : Photoshop)の作業風景を録画したいというときに使うアプリのことを、キャプチャーソフトとよんでいます。
▲PUBGなどのゲーム画面は、キャプチャーソフトがあれば録画できます。画像は、『PLAYERUNKNOWN'S BATTLEGROUNDS』(PUBG Corporation)より。
- キャプチャーソフトにはさまざまな種類があるので、迷うかもしれません。有料のものもあれば、無料のものもあります。また、PCゲームに特化したタイプもありますし、デスクトップ画面を録画するタイプもあります。さらに、Windows 10にはGame DVRという機能が標準搭載されており、そもそもキャプチャーソフトすら必要ない場合もあります。詳細は下記ページをご覧ください。
 PCゲームの録画
PCゲームの録画を参照する
TVゲームを録画するためのキャプチャーソフトと、どう違うのか
- (1)PCゲームを録画するためのキャプチャーソフトと、(2)TVゲームを録画するためのキャプチャーソフト(上述)は、分けて考えましょう。そのほうがわかりやすいはずです。
- (1)は、単純に録画機能を搭載しています。他方、(2)はキャプチャーボードとつながっているゲーム機の映像をPCに映す機能(プレビュー機能)があり、さらに「そのゲーム画面」を録画する機能もあります。つまり(1)と(2)では、搭載されている機能が微妙に異なっているわけです。
- したがって、PCゲームを録画したいなら(1)を使い、TVゲームを録画したいなら(2)を使う、というように目的別に使い分けるのが基本となります。ただ、近年は少数ながら、(1)と(2)の両方の機能を搭載したキャプチャーソフトも登場しており、複雑になってきています。
- たとえば、アマレコTVは当初、TVゲームを録画するためのキャプチャーソフトとして登場しました。しかし、バージョンアップでデスクトップキャプチャー機能が追加されています。また、Bandicamは当初、PCゲームを録画するためのキャプチャーソフトでしたが、バージョンアップによりデバイス録画モードが追加され、TVゲームを録画できるようになりました。とはいえ、あまり詳しく覚えておく必要はありません。
▲アマレコTVはTVゲームも録画できますし、PCゲームも録画できます。
キャプチャーボードでPCゲームを録画できるか
- たまにある質問として、「キャプチャーボードでPCゲームを録画できますか?」というものがあります。できることはできるのですが、メリットは薄いというのが筆者の結論です。理由は、まずキャプチャーボードが高いからです。また、もしキャプチャーボードをすでに持っているとしても、方法が複雑になるというのも大きな理由です。基本的にはPCを2台用意しないといけません。
- ただ、いちおうキャプチャーボードによっては、1台のPCで録画できます。たとえば、RECentral 4を使う場合です。同ソフトは、AVerMedia製のキャプチャーボードがないと使えません。対応製品については、当サイトの解説記事をご覧ください。
- キャプチャーボードをPCに接続する
- PCゲームを起動する。
- RECentral 4を起動し、「マルチモード」に切り替える。
- 「ソース」の「+」アイコンから「Screen Capture」を選択する。
- RECentral 4の録画ボタンをクリックする。
▲左がマルチモードです。
▲画面の上へ
ライブ配信で画面を視聴者に見せる場合
- ここまで録画について見てきました。では、ライブ配信(生放送)でいうところの「キャプチャーソフト」は、どのような意味を持っているのでしょうか。
視聴者に画面を見せたいならキャプチャー機能が必要
- ライブ配信では、配信者がなんらかの画面を視聴者に見せるのが基本となります。たとえば、ゲーム配信であれば配信者のPCに映っているゲーム画面を視聴者にも見せる必要があります。また、顔出しありの雑談配信であれば、Webカメラの映像を視聴者に見せる必要があります。お絵かき配信の場合は、絵を描いている作業風景(PCの画面)を視聴者に見せなくてはいけません。
▲ゲーム画面は『スーパーマリオ オデッセイ』(任天堂)より
- そこで必要になってくるのが、キャプチャーソフト、キャプチャー機能です。ここでいうキャプチャー機能には、録画するという意味合いは通常ありません。配信者が見せたい画面を視聴者にも見てもらうための機能をさして、キャプチャー機能とよんでいるわけです。録画という発想は、いったん置いてください。
配信ソフトを使えば簡単にできる
- では、どうすれば画面を視聴者に見せられるのかというと、配信ソフトを使います。配信ソフトがあれば、どのような画面でも視聴者に見せることができます。たとえば、ゲーム画面、Webカメラの映像、PCに保存してある画像・動画、Webサイトのページ、デスクトップ画面など、ありとあらゆるものが対象です。
▲配信ソフトの例
- 配信ソフトはとても多機能で、キャプチャー機能のほかにも、PCの音やマイクの音を配信に乗せるための機能もあります。画質・音質の設定もできますし、ライブ配信の開始・終了もすべて配信ソフトで行います。したがって、基本的にライブ配信といえば配信ソフト必須と考えておきましょう。
 OBS Studioの詳しい使い方
OBS Studioの詳しい使い方を参照する
 XSplitの詳しい使い方
XSplitの詳しい使い方を参照する
TVゲーム配信ではキャプチャーボードが必要
- 配信ソフトがキャプチャー機能を搭載しているといっても、TVゲーム配信では基本的にキャプチャーボードが必要です。理由は上で述べたとおり、キャプチャーボードがないとゲーム画面をPCに出せないからです。たとえば、Switchのゲーム配信がしたいのであれば、配信ソフトだけ用意しても意味がありません。ゲーム画面はPCに映らないわけです。
 ゲーム配信で必要になるもの
ゲーム配信で必要になるものを参照する
- では、PCゲーム配信の場合はどうかというと、キャプチャーボードは不要です。なぜなら、キャプチャーボードがなくてもゲーム画面をPCに映せるからです。当然ですが、PCゲームを起動すればゲーム画面は映ります。あとは、配信ソフトでゲーム画面をキャプチャーすることで、視聴者にゲーム画面を見せることができます。
▲画面の上へ
おすすめキャプチャーソフトまとめ
- 最後に、筆者がお薦めするキャプチャーソフトをまとめておきます。
TVゲーム録画
- TVゲームを録画する場合、あまりキャプチャーソフトに注目する人は多くないでしょう。なぜなら、キャプチャーソフトはキャプチャーボードに付属されており、ふつうはキャプチャーボードのほうに注目が行くからです。しかし、あえてお薦めを書くとしたら、下記ページで紹介しているRECentralとGame Captureの2つです。付属ソフト以外でいえば、アマレコTVです。
PCゲーム録画
- PCゲームの録画は、無料でできる時代です。ShadowPlayやロイロ ゲーム レコーダーなど、すばらしいソフトがたくさんあることに気づくでしょう。しかし、有料ソフトでも、それら以上にほぼ完璧な完成度のキャプチャーソフトとして、Bandicamがあります。Bandicamで録画できないものはありません。PCゲーム、デスクトップ画面、なんでも録画できます。PCにかかる負荷は軽く、しかも画質・ファイルサイズを自由にコントロールできます。設定はとても簡単です。
▲初心者にも使いやすいBandicam
- BandicamでもTVゲームを録画できますが(キャプチャーボードが必要)、通常使う必要はありません。PCゲーム、PCの画面を録画したい、という用途でお薦めという意味です。そこは念のため書いておきます。
 Bandicam
Bandicamを参照する
ライブ配信
- ライブ配信では、配信ソフトを用意します(上述)。押さえておきたい配信ソフトは、OBS StudioとXSplitの2つです。XSplitは有料ですが、制限付きでもよければ無料でも使えます(ステレオ音声で配信できない)。
- OBS Studioについては、無料でここまでできる配信ソフトは存在しないといっても過言ではありません。ゲーム配信でも雑談配信でも、どんな種類の配信にも対応できます。しかも、フィルター(プラグイン)というものを使って、マイク音声のノイズを低減させる設定もできます。無料に拘るならOBS Studio一択です。
▲OBS Studioのフィルター機能
- XSplitもOBS Studioと同じくらい、あるいはそれ以上に使いやすい配信ソフトです。とくにキャプチャー機能に着目した場合は、顕著かもしれません。たとえば、Webサイトの画面を視聴者に見せたいときは、画面の任意の部分をドラッグするだけです。ドラッグした範囲が視聴者に配信されます。あるいは、視聴者に見せたいウィンドウをクリックするだけでもかまいません。本格的な配信をしたいなら、XSplitは手放せなくなるでしょう。
▲XSplitの画面キャプチャー機能では、画面をドラッグすると赤い枠が表示されます。この枠内にあるものを視聴者に見せることができます。ほかにもいろいろなキャプチャー機能があり、ゲーム配信も簡単です。
- なお、OBS Studio、およびXSplitは、TVゲームやPCゲームを録画できます。どちらの配信ソフトにも録画機能が搭載されているので、それを使えばよいわけです。ただし繰り返しますが、TVゲームの場合はキャプチャーボードが必要です。
▲画面の上へ
関連ページ
▲画面の上へ
最終更新:2020年05月18日 14:46