
目次



| GC550 PLUS | Game Capture HD60 S | GV-USB3/HD | |
| 価格 商品画像のリンク先 |
 |
 |
 |
| PCとの接続 | USB 3.0 | USB 3.0 | USB 3.0 |
| パススルー出力 | ○ | ○ | ○ |
| こちら |
こちら |
こちら | |
| 特長 | ・ゲーム実況向き ・編集ソフト付属 |
・ゲーム実況向き ・低遅延が売り |
・PCレスで録画可能 ・編集ソフト付属 |
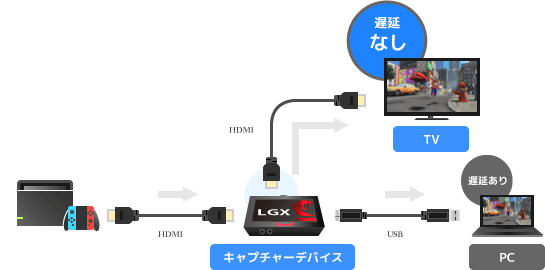


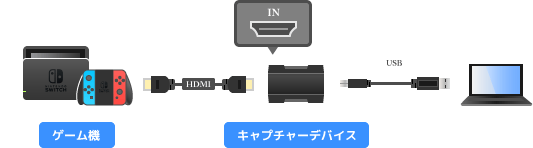
| ノートPC | 通常のデスクトップPC | 液晶一体型デスクトップPC | |
| USB接続 | ○ | ○ | ○ |
| PCI Express接続 | × | ○ | × |
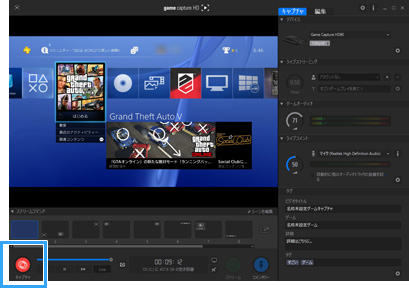

| 解説記事 | 備考 | |
| ニコニコ生放送 | こちら | |
| ツイキャス | こちら | |
| Twitch | こちら | おすすめ |
| YouTube Live | こちら | おすすめ |
| OPENREC | こちら |
*1 イヤホンをSwitch本体に接続した状態だと、イヤホンに対してだけゲーム音が出力されます。キャプチャーボードに対してゲーム音が出力されないため、PCからゲーム音が出ません。イヤホンを外してもゲーム音はPCから出るので、心配いりません。また、パススルー出力している場合は、TVから出ているゲーム音を聞くこともできます。プレイにまったく支障はありません。いずれにせよ、本体からイヤホンを外したとしても、PCやTVにイヤホンをつなげて音を聞けます。