トップ >
ボツ編 >
Sound BlasterAxx / 2015年06月10日 (水) 00時20分14秒
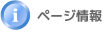
| カテゴリ |
ページ名 |
ニコ生用 |
ニコ動用 |
YouTube用 |
なん実用 |
| ステミキ編 |
Sound BlasterAxx |
○ |
○ |
○ |
○ |

このページは、
ボツ編に移動しました。2015.6.8
- Sound BlasterAxx(サウンドブラスターアックス)は、スピーカーとマイクが一体となったオーディオデバイスです。さまざまなサウンド機能を搭載した、マルチプラットフォーム対応の製品です。通常はPCにUSB接続して使用します。
▲Sound BlasterAxx(リンク先 : Amazon)
目次
Sound BlasterAxxの特徴
- スピーカーとマイクが一体に
- Sound BlasterAxxは、六角柱のUSBステレオスピーカーです。ふたつのスピーカーユニットが縦に配置されており、ステレオで音声を再生できます。また、スピーカーにはマイクが内蔵されているため、外部マイクを使わずに声を入れることができます。
- 豊富なサウンド機能
- 従来の製品にはない新機能により、PCで再生している音とマイク入力を簡単にミックスすることができます。もはや初心者が複数の音源をミックスするのに苦労することはありません。ニコニコ生放送などのライブ配信でも使用可能です。また、ボイスチェンジャー機能や、マイク入力の集音範囲をコントロールする機能、マイク入力のノイズを抑制する機能、イコライザー、バーチャルサウンドなどのサウンド機能も搭載しています。
- USB接続
- Sound BlasterAxxはPCに接続するだけで動作し、迫力あるサウンドを楽しむことができます。
- 静電式タッチコントロール
- Sound BlasterAxx上部にはタッチコントロールパネルが設置されています。スピーカーの音量調節やマイクミュートなどがタッチ操作によって可能です。電源がONになるとタッチパネルが点灯します。
- マルチプラットフォーム対応
- Sound BlasterAxxが対応しているのはWindowsマシンだけではありません。iPhone/iPad/iPod touch、Androidデバイス、Macにも対応しています。Bluetooth接続により、これらのデバイスの音をSound BlasterAxxで出力可能です。スマートフォンの外部スピーカーとして使えば、スマートフォンで再生するよりも高音質になります。
▲画面の上へ
製品の仕様
|
SBX 8 |
SBX 10 |
SBX 20 |
| 価格 |
|
|
|
| 特徴 |
エントリーモデル |
中位モデル |
フラグシップモデル |
| 内蔵マイク |
モノラルマイク |
デュアルアレイマイク |
デュアルアレイマイク |
| アンプ |
クラスDアンプ |
クラスDアンプ |
プレミアムHiWaveアンプ |
| Voice Focus |
× |
○ |
○ |
| Bluetooth接続 |
× |
○ |
○ |
| iOS、Android対応 |
× |
○ |
○ |
| 対応OS |
Windows Vista/7(32/64bit)、Mac OS X |
▲Sound BlasterAxxシリーズの各モデルの違い。「Voice Focus」は、Sound BlasterAxx内蔵マイクで音を拾う範囲を変更する機能です。
- Sound BlasterAxxには3種類のモデルがあります。各モデルの機能・性能の異同を簡単にまとめたものが上表です。Bluetooth接続できないことを除けば、基本的な機能はSBX 8で対応しています。SBX 10および20はその上位モデルです。SBX 20は「かなりパワフルな音が出せる」ようです(藤本健氏によるレビュー)。筆者が購入したのはSBX 10です。
- iPhone/iPad/iPod touch、Androidデバイスの外部スピーカーとしてSound BlasterAxxを使用する場合は、別売の
USB-ACアダプター
 (リンク先 : Amazon)が便利です。電源は壁コンセントから供給されるため、PCとUSB接続する必要がありません。保証外ですが、iPhone/iPad/iPod touch用のUSB-ACアダプタも使用できます。
(リンク先 : Amazon)が便利です。電源は壁コンセントから供給されるため、PCとUSB接続する必要がありません。保証外ですが、iPhone/iPad/iPod touch用のUSB-ACアダプタも使用できます。
- 外部マイクやヘッドフォンをSound BlasterAxxに接続することも可能です。
▲画面の上へ
ドライバおよびアプリケーションのインストール
- Sound BlasterAxxはPCにUSB接続するだけでも動作します。しかし、全機能をフルで使うためにはドライバおよびアプリケーションをインストールする必要があります(無料)。解説では、以下の方法で両ソフトウェアをインストールしていることを前提に進めていきます。

付属のUSBケーブルでSound BlasterAxxをPCに接続します。Sound BlasterAxxの電源が自動的にONになります。
 公式サイト
公式サイトにアクセスし、「
ドライバー」のところにある「今すぐダウンロード」→「同意する」の順にクリックします。

ダウンロードしたファイルをダブルクリックして実行します。

画面の指示に従ってインストールします。途中で「セットアップ タイプを選択してください。」と表示されたら、「すべて」を選択します。

インストールが完了したらPCを再起動します。

PC再起動後に「Creative プロダクト レジストレーション」というタイトルのウィンドウが出現しますが、キャンセルしてかまいません。

また、「Creative ソフトウェア オートアップデート」というタイトルのウィンドウも表示されます。急ぐ場合は「スケジュールを設定して後で実行する」を選択してください。
▲画面の上へ
スピーカーから音を出す
- Sound BlasterAxxのスピーカーから音を出してみましょう。Sound BlasterAxxはUSBスピーカーとして機能します。

タスクトレイ(画面右下)にある

(スピーカーアイコン)を右クリックして、「
再生デバイス」を選択します。
 「スピーカー」の「Sound BlasterAxx SBX」
「スピーカー」の「Sound BlasterAxx SBX」上で右クリックして、「既定のデバイスとして設定」を選択します。

すると、「スピーカー」の「Sound BlasterAxx SBX」に

が表示されます(
既定のデバイス)。これは、Sound BlasterAxxのスピーカーから音が出る設定であることを意味しています。

適当な音声ファイルを再生して、Sound BlasterAxxのスピーカーから音が出力されていることを確認しましょう。
大きな音量に注意してください。
 音量を調整
音量を調整する方法は複数ありますが、いちばんお薦めなのはタスクトレイの

をクリック(右クリックではなく左クリック)して行う方法です。

Sound BlasterAxx上部のタッチコントロールパネルでも音量調整は可能です。ただし、音量を細やかに調整することはできません。

スピーカーの音質を変えるには、「Sound BlasterAxx コントロール パネル」から行います。詳細は後述します。
▲画面の上へ
BGMとマイクの音をミックスする-ポイント-
- Sound BlasterAxxがあれば、PCで再生している音声とマイク音声をミックスすることができます。たとえば、PCゲームの音とマイクの音をミックスして録画(録音)したり、音楽とマイクの音をミックスして配信することが可能です。やり方のポイントを見ていきましょう。
Wave/AUX/マイク ミックス機能
- Sound BlasterAxxには、PCの音とマイク音声をミックスするための機能が2種類あります。「Wave/AUX/マイク ミックス」と「再生リダイレクト」(ステレオミキサー)です。どちらを使ってもよいのですが、お薦めは前者です。Wave/AUX/マイク ミックス機能は簡単に設定できるため、初心者の強い味方になるはずです。
|
説明 |
| Wave/AUX/マイク ミックス機能 |
お薦めの新機能。設定が簡単。迷ったらこれを使う。 |
| 再生リダイレクト機能 |
従来からある機能。ステレオミキサー機能とも。マイクミュート解除機能とともに使用する。 |
- では、どのようにすればWave/AUX/マイク ミックス機能を使用できるのでしょうか。2段階に分けて考えるとわかりやすいはずです。まず、(1)Wave/AUX/マイク ミックス機能、およびマイクの設定を行います。つぎに、(2)アプリケーション側でWave/AUX/マイク ミックス機能を選択します。これだけです。難しい設定は必要ありません。詳細は後述しますが、おおよその流れを理解しておいてください。
内蔵マイクと外部マイク
- Sound BlasterAxxには内蔵マイクが搭載されています。しかし、内蔵マイクを使用せず、Sound BlasterAxxの背面に接続したマイク(外部マイク)を使用することも可能です。自分が内蔵マイクと外付けマイクのどちらを使用するのか明確にしておきましょう。というのも、PC上では両者は別々の設定項目だからです。前者は「内蔵マイクアレイ」と表示されますし、後者はたんに「マイク」と表示されます。
- たとえば、外部マイクを接続していないのにこれを使用する設定にすると、マイクの音が入りません。また、逆に外部マイクを使用するつもりなのに内蔵マイクを使用する設定にすると、外部マイクで音を拾えません。内蔵マイクのほうで音を入力してしまいます。したがって、内蔵マイクと外部マイクは区別して考えましょう。
▲画面の上へ
BGMとマイクの音をミックスする-Windows側の設定-
- 最初に、Windows側でWave/AUX/マイク ミックス機能やマイクの設定をします。この設定が完了したあとに、各アプリケーションで音声の設定をしていくことになります。

タスクトレイにある

を右クリックして、「
録音デバイス」を選択します。

「
Wave/AUX/マイク ミックス」上で右クリックして、「既定のデバイスとして設定」を選択します。

すると、「Wave/AUX/マイク ミックス」に

が表示されます(
既定のデバイス)。

「Wave/AUX/マイク ミックス」をダブルクリックして、「レベル」タブで「Wave/AUX/マイク ミックス」の音量を最大にしておきます。また、

になっている場合はボタンをクリックして

にします(ミュートを解除)。「OK」をクリックします。

Sound BlasterAxxの内蔵マイクを使用する場合は、
「内蔵マイクアレイ」(Sound BlasterAxx SBX)が「準備完了」または「動作中」になっていることを確認します。「現在利用できません」の状態ではマイクで音を入力できません。
▲内蔵マイクを使用する場合

Sound BlasterAxxに外部マイクを接続して使用する場合は、
「マイク」(Sound BlasterAxx SBX)が「準備完了」または「動作中」になっていることを確認します。「現在利用できません」の状態ではマイクで音を入力できません。
▲外部マイクを使用する場合

「内蔵マイクアレイ」(Sound BlasterAxx SBX)または「マイク」(Sound BlasterAxx SBX)をダブルクリックし、「レベル」タブで音量を最大にします。また、

になっている場合はボタンをクリックして

にします(ミュートを解除)。「OK」をクリックします。
▲内蔵マイクの場合(左)と外部マイクの場合(右)

マイクに音を入れてみて、
「内蔵マイクアレイ」(Sound BlasterAxx SBX)または「マイク」(Sound BlasterAxx SBX)の横にあるレベルメーターが反応していることを確認してください。
▲内蔵マイクに音を入れた場合(左)と外部マイクに音を入れた場合(右)

引き続きアプリケーション側の設定をしていきます。
BGMとマイク音声をミックスするためには、各アプリケーションでの設定が不可欠なので注意しましょう。いくつか例を示します。
▲画面の上へ
BGMとマイクの音をミックスする-ニコニコ生放送-
- ニコニコ生放送の場合は、放送画面でスピーカーアイコンをクリックしてミュートにしておいてください。そうしないと音が反響する(遅れて聞こえてくる)状態になります。
かんたん配信
- 「かんたん配信」の場合の設定例は以下のとおりです。
- 放送画面で「かんたん配信」タブを開く。
- 「音声」で「Wave/AUX/マイク ミックス (Sound BlasterAxx SBX)」を選択する。
- 「比重」を「音質重視」にする。
NLE
- 「音声設定」がONになっていることを確認する。
- 「デバイス」で「内蔵マイクアレイ (Sound BlasterAxx SBX)」または「マイク (Sound BlasterAxx SBX)」を選択する。
- 「スピーカーキャプチャ設定(Vista/7のみ)」をONにする。
▲内蔵マイクの場合の設定例
XSplit
- 「ツール」→「一般的な設定」→「一般」タブを開く。
- 「マイク」で「内蔵マイクアレイ (Sound BlasterAxx SBX)」または「マイク (Sound BlasterAxx SBX)」を選択する。
- 「OK」をクリックする。
FME
- 「Audio」がONになっていることを確認する。
- 「Device」で「Wave/AUX/マイク ミックス (Sound BlasterAxx SBX)」を選択する。
▲画面の上へ
BGMとマイクの音をミックスする-録画ソフト-
- PCゲームやデスクトップ画面を録画するためのアプリケーションでSound BlasterAxxを使う場合の設定例です。
アマレココ
- 録音デバイスで「Wave/AUX/マイク ミックス」に
 が表示されていることを確認する。
が表示されていることを確認する。
- アマレココの設定画面を開く。
- 「設定」タブの「オーディオ/録画タイプ」タブにある「録音」にチェックが入っていることを確認する。
- 「プラグイン」を「waveIn Capture」にする。
- 「OK」をクリックする。
Bandicam
- 「ビデオ」タブの「詳細設定」をクリックする。
- 「音声」タブを開く。
- 「音声をキャプチャーする」がONになっていることを確認する。
- 「基本オーディオデバイス」で「Wave/AUX/マイク ミックス (Sound BlasterAxx SBX)」を選択する。
- 「追加オーディオデバイス」で「使用しない」を選択する。
- 「OK」をクリックする。
▲画面の上へ
音をカスタマイズする
- Sound BlasterAxxには、「SBX Pro Studio」および「CrystalVoice」という機能が搭載されています。同機能により、さまざまな音作りが可能になります。スピーカーおよびマイクの音を自分好みにカスタマイズしてみましょう。
専用コントロールパネルの起動
- 「Sound BlasterAxx コントロール パネル」を起動します。同コントロールパネルは、タスクトレイにある
 をクリックすれば起動できます。同アイコンが表示されていない場合は、「スタート」ボタンから起動します。
をクリックすれば起動できます。同アイコンが表示されていない場合は、「スタート」ボタンから起動します。
スピーカー設定
- スピーカーの音について設定する場合は、「スピーカー設定」→「SBX PRO STUDIO」の順にクリックします。
| SBX Pro Studioの各機能 |
説明 |
備考 |
| Surround |
バーチャルサラウンドにする。5.1chふうのサウンド。 |
|
| Crystalizer |
MP3などの圧縮音声の品質を改善する |
|
| Bass |
低域を強調する |
基本的にONがお薦め |
| Smart Volume |
音量を自動的に調整する。AGC(Auto Gain Control)機能。 |
|
| Dialog Plus |
映画やゲームのセリフ部分を強調する |
|
- 「スピーカー設定」の「イコライザー」をクリックすればイコライザーの設定ができまです。「EQ」のチェックを入れて、好みに合わせて各周波数帯スライダーを調整しましょう。プリセットの選択・保存も可能です。
- Sound BlasterAxx上部のタッチコントロールパネルにある「SBX Pro」ボタンをタッチすることで、SBX Pro StudioのON / OFFを切り替えられます。
マイク設定
- マイクの音について設定する場合は、「マイク設定」→「CRYSTALVOICE」の順にクリックします。
| CrystalVoiceの各機能 |
説明 |
備考 |
| FX |
マイクで入力した声を変える。ボイスチェンジャー機能。 |
全17種類の声質 |
| Smart Volume |
マイクで入力した小さな声を調整して大きくする。AGC機能。 |
|
| Noise Reduction |
周囲のノイズを低減する |
本体上部のタッチパネルでもON/OFF可 |
| Acoustic Echo Cancellation |
エコー(ハウリング)を低減する |
|
| Focus |
内蔵マイクで集音する範囲を変更する。SBX 8は非対応。 |
本体上部のタッチパネルでもON/OFF可 |
- Voice Focus(表中では「Focus」、SBX 8は非対応)は、複数人で内蔵マイクに声を入れたいときなどに役立ちます。同機能を使うには、「録音デバイスを選択」で「内蔵マイクアレイ」を選択し、「Focus」にチェックを入れます。「ワイド」のほうにスライダーを移動すると集音範囲が広くなり、「ナロウ」のほうだと集音範囲が狭くなります。
- マイクに入れた声を自分でも聞いてみたい場合は、ウィンドウ右下にある「テスト」ボタンをクリックします。同ボタンをクリックすると「ストップ」ボタンに変化します。テストを終了したいときは、「ストップ」ボタンをクリックしてください。
プリセット
- 「スピーカー設定」および「マイク設定」には、それぞれいくつかのプリセットが用意されています。各プリセットをクリックすることによって、当該プリセットを適用することができます。
- また、プリセットを適用した状態で「SBX PRO STUDIO」または「CRYSTALVOICE」をクリックすると、設定を任意に変更可能です。設定変更後にプリセットを保存するには、「スピーカー設定」または「マイク設定」をクリックし、ベースとなっているプリセット選択後に「保存」をクリックしてください。
▲画面の上へ
iPhoneなどをBluetooth接続する
- SBX 10およびSBX 20はBluetoothに対応しています(SBX 8は非対応)。そのため、iPhone/iPad/iPod touch、Andoroid端末のワイヤレススピーカーとして使用できます。また、専用の無料アプリをインストールすれば、これらのデバイスから操作することも可能です。さらに、Bluetooth接続と内蔵マイクにより、ハンズフリー通話も可能です。
- iPhone/iPad/iPod touch、Android端末の音をSound BlasterAxxのスピーカーで楽しんでみましょう。iPhone/iPad/iPod touchでの設定例は以下のとおりです。Android端末については、筆者が所有していないため割愛します。
- Sound BlasterAxx背面にあるBluetoothマークのボタンを約4秒長押しする(本体上部のLEDが青く点灯するまで)。
- iPhone/iPad/iPod touchで設定画面を開く。
- 「一般」をタップする。
- 「Bluetooth」をタップして「オン」にする。
- しばらく待つと、「デバイス」の部分に「Sound BlasterAxx SBX」が表示される。
- 「Sound BlasterAxx SBX」をタップする。
- 「Sound BlasterAxx SBX」が「登録されていません」から「接続されました」に変わる。
- アプリ(「Creative Central」)をインストールするか聞かれるので、「はい」をタップする。
- 着信があった場合、本体上部のタッチコントロールパネルにある通話ボタンをタッチすることで、ハンズフリー通話を開始できます。ただし、PCに接続していない状態のときは外部マイクを使用できません。
▲画面の上へ
その他
- 外部マイク使用時は、マイクブースト機能を使用してマイクの音を大きくできます。「Noise Reduction」をONにしているかぎり、最大の+30.0dBに設定してかまいません。
- BGMなどPCで再生している音のボリュームは、その音を再生しているアプリケーションで調整すると合理的です。録音されるBGM、または配信されるBGMの音量を変えずに自分が聞いている音のボリュームを調整したい場合は、タスクトレイの
 をクリックしてスピーカー音量を調整しましょう。
をクリックしてスピーカー音量を調整しましょう。
- Skypeにおいて自分のマイク音声だけを通話相手に伝えたい場合は、Skypeで「ツール」→「設定」→「オーディオ設定」を開き、「マイク」で「内蔵マイクアレイ(Sound BlasterAxx SBX)」または「マイク(Sound BlasterAxx SBX)」を選択します。
▲画面の上へ
関連ページ
- このページと関連性の強いページは以下のとおりです。
▲画面の上へ
トップ >
ボツ編 >
Sound BlasterAxx / 2015年06月10日 (水) 00時20分14秒
- いえいえ、こちらこそ読んでいただき、ありがとうございました。 -- 管理人
- このページにはお世話になりました。
レビューと扱い方をここで教えていただき、購入したので思い入れがあります。
ボツページに移動するのは忍びないですね。
製品も古いので妥当だと思います。
いままでありがとうございました。 -- akaliuan (2015-06-10 00:20:14)
最終更新:2015年06月10日 00:20

































