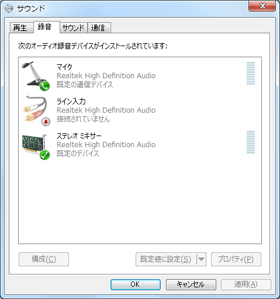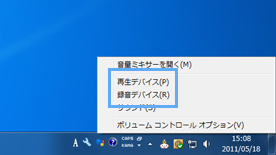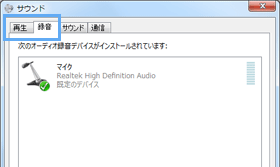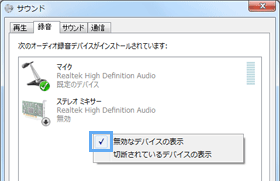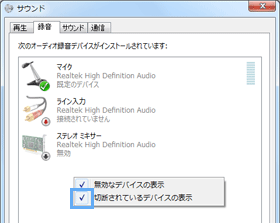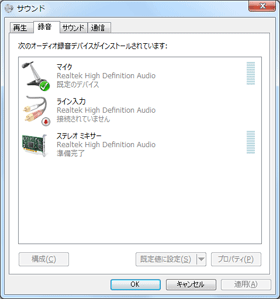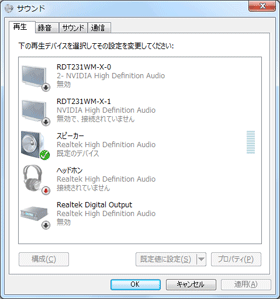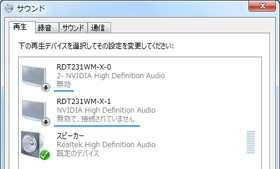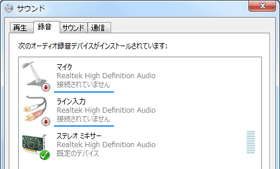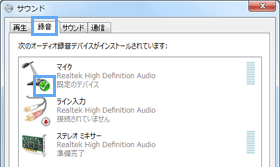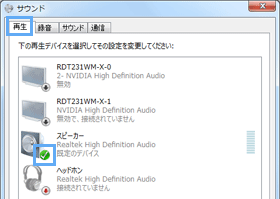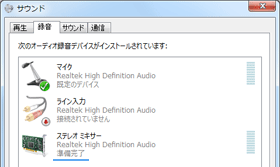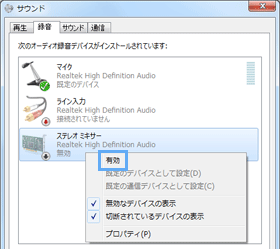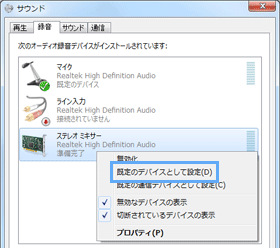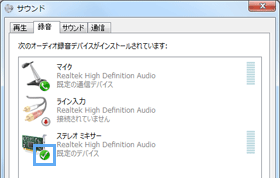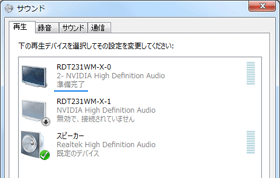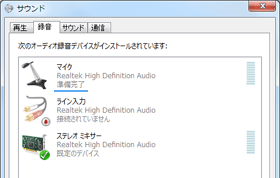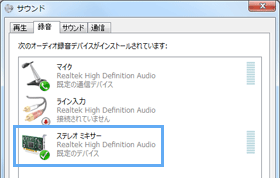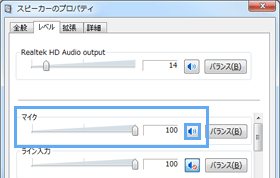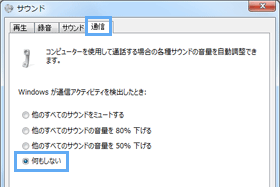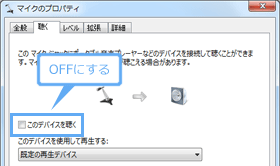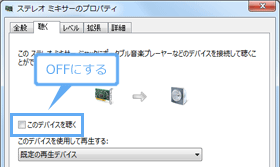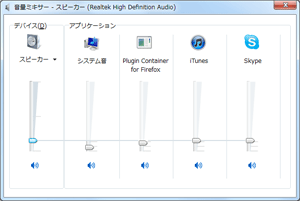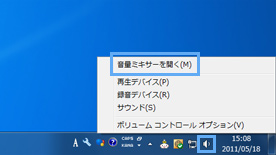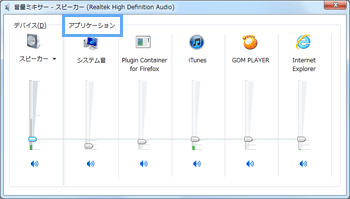トップ >
オーディオカテゴリ >
Windows 7のサウンドコントロール / 2015年04月02日 (木) 20時14分51秒
PCで音声を扱うためには最低限の設定が必要 ではその方法は?
- 音声を録音したりライブ配信するためには、サウンド機能の設定を正しく行う必要があります。そこで、Windows 7におけるサウンド機能について見ていきましょう。
▲Windows 7のサウンド画面
- 2016年3月に、この記事の内容をよりわかりやすく改善した記事を公開しました。
 Windows 10のサウンドコントロール
Windows 10のサウンドコントロールを参照
目次
「サウンド」ウィンドウの開き方
- サウンド機能の設定は、「サウンド」ウィンドウで行います。同ウィンドウの開き方は以下のとおりです。

画面右下にある

(スピーカーアイコン)上で
右クリックします。通常の左クリックではありません。
 「再生デバイス」または「録音デバイス」を選択
「再生デバイス」または「録音デバイス」を選択します。どちらを選択してもかまいません。

「再生デバイス」と「録音デバイス」は、
「再生」タブと「録音」タブで切り替えることができます。
 適当な箇所で右クリック
適当な箇所で右クリックして「
無効なデバイスの表示」をクリックしましょう。すると同項目にチェックが入ります。

再度、適当な箇所で右クリックして「
切断されているデバイスの表示」にもチェックを入れます。

「無効なデバイスの表示」と「切断されているデバイスの表示」にチェックを入れたり外したりすることで、
「録音」タブおよび「再生」タブに表示される項目が増えたり減ったりすることがあります。
▲画面の上へ
デバイスについて
デバイスとは
- いま「デバイス」という表現が登場しました。ここでいうデバイスというのは、録音・再生に使用できる装置や機能を意味しているという理解でよいでしょう。あまり難しく考えることはありません。もっと端的にいえば、「録音」タブや「再生」タブを開いたときに表示される項目ひとつひとつをデバイスとよぶわけです。
- たとえば、「録音」タブには「マイク」という項目が表示されていますが、これはデバイスであるマイクが入力した音声を録音・配信できる環境であることを表しています。また、「再生」タブには「スピーカー」という項目が表示されていますが、これはデバイスであるスピーカーを通じて音を再生できる環境であることを表しています。
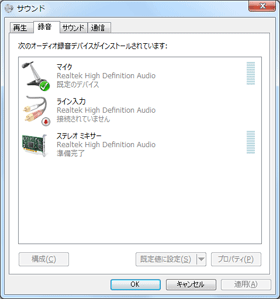
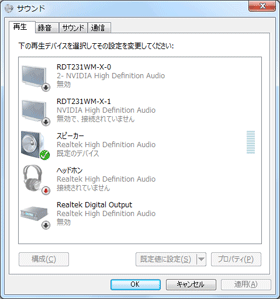 ▲どのようなデバイスが表示されるかはPC環境によって異なります。
▲どのようなデバイスが表示されるかはPC環境によって異なります。
無効なデバイスと切断されているデバイス
- さきほど「無効なデバイスの表示」および「切断されているデバイスの表示」の両項目にチェックを入れました。無効なデバイスも切断されているデバイスも難しい意味ではありません。「無効」はそのデバイスが動作していないという意味ですし、「切断」はそのデバイスが接続されていないことを表しています。
- たとえば、「マイク」のところに「接続されていません」と表示されていれば、マイクがPCに接続されていないということです。また、たとえマイクがPCに接続されていても、マイクの音をPCに入力可能な状態でない場合、つまりマイクが有効でない場合は、「無効」と表示されます。
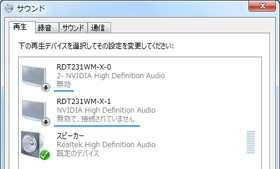
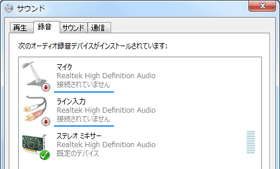 ▲無効なデバイスおよび切断されているデバイスの表示例
▲無効なデバイスおよび切断されているデバイスの表示例
- なお、すべてのデバイスを無効して、かつ無効なデバイスを表示しない設定にすると「オーディオ デバイスがインストールされていません。」と表示されます。この場合、上で述べた方法で無効なデバイスを表示してください。
▲画面の上へ
既定のデバイス
- 既定のデバイスとは、音を録音・再生するために使用する特定の装置・機能のことをいいます。既定というのは、「使うことに決めているもの」というような意味合いです。既定のデバイスには
 が表示されます。既定のデバイスの設定はとても重要ですが、最初はイメージを持ちにくいかもしれません。そこで具体例を通じて理解しましょう。
が表示されます。既定のデバイスの設定はとても重要ですが、最初はイメージを持ちにくいかもしれません。そこで具体例を通じて理解しましょう。
録音デバイスにおける既定のデバイス
- まず、「録音」タブを開いてください。同タブに表示されている
 は、当該デバイスの音声を録音・配信できることを意味しています。したがって、かりに「マイク」に
は、当該デバイスの音声を録音・配信できることを意味しています。したがって、かりに「マイク」に が表示されているのであれば、現在マイクが既定のデバイスであり、マイク音声を録音・配信できる準備が整っているということがわかります。既定のデバイスにできるのは1個だけです。
が表示されているのであれば、現在マイクが既定のデバイスであり、マイク音声を録音・配信できる準備が整っているということがわかります。既定のデバイスにできるのは1個だけです。
- 「録音」タブで既定のデバイスをまちがえると、自分が意図した音声を録音・配信できないという状態になります。あとで述べますが、録音・配信時には「録音」タブでの設定がきちんとできているかどうかが重要です。「録音」とありますが、録音時だけではなく配信時にもまったく同じことが当てはまります。
再生デバイスにおける既定のデバイス
- つぎに「再生」タブを開いてください。同タブに表示されている
 は、当該デバイスの音声を再生するという意味になります。環境にもよりますが、たいていは「スピーカー」に
は、当該デバイスの音声を再生するという意味になります。環境にもよりますが、たいていは「スピーカー」に が表示されているはずです。この場合、「スピーカー」が既定のデバイスであり、PCのスピーカーまたはPCに接続したヘッドフォンを通じて音を出すということです。既定のデバイスにできるのは1個だけです。
が表示されているはずです。この場合、「スピーカー」が既定のデバイスであり、PCのスピーカーまたはPCに接続したヘッドフォンを通じて音を出すということです。既定のデバイスにできるのは1個だけです。
- 「再生」タブで既定のデバイスをまちがえると、スピーカーまたはヘッドフォンからPCの音が出ず、なにも聞こえないという状態になります。また、場合によっては自分が意図した音声を録音・配信できないということになります。
▲画面の上へ
既定のデバイスの変更
- 既定のデバイスは変更することができます。方法は以下のとおりです。

既定のデバイスにしたい項目の絵が半透明でないことを確認します。絵が半透明になっている項目は、無効なデバイスまたは切断されているデバイスということです(上述)。

もしデバイスが無効である場合は、当該デバイス上で右クリックして「有効」を選択します。

デバイス上で右クリックして「
既定のデバイスとして設定」を選択します。「既定の通信デバイスとして設定」のほうではないので、注意してください。

既定のデバイスにした項目上に

が表示されます。
 複数の項目を既定のデバイスにすることはできません。
複数の項目を既定のデバイスにすることはできません。既定のデバイスでないものについては、「
準備完了」または「
現在利用できません」などと表示されます。

と混同しないように気をつけましょう。
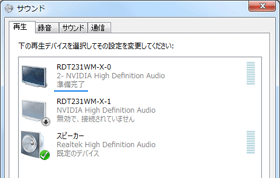
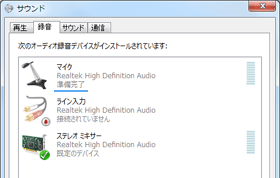

使用中のアプリケーションで既定のデバイスの変更が反映されていない場合は、
アプリケーションを再起動します。
▲画面の上へ
音声の録音・配信
- 音声を録音・配信するためには、アプリケーション側で録音デバイスを指定します。録音デバイスが無効であったり切断された状態だと、アプリケーション側で選択できないので、気をつけましょう。
マイク音声を録音・配信する場合
- マイク音声を録音・配信するには、アプリケーション側で「マイク」を選択します。
 実況用PCマイク
実況用PCマイクを参照
BGMとマイクを同時に録音・配信する場合
- BGMを録音・配信するためには、録音デバイスにあるステレオミキサーという機能を使用します。そして、そこにマイク音声をミックスして録音・配信したい場合は、ステレオミキサー機能に加えてマイクミュート解除という機能を使用します。ただし、これはWindows XPが普及していたころの古いやり方です。
 ステレオミキサーの基礎
ステレオミキサーの基礎を参照
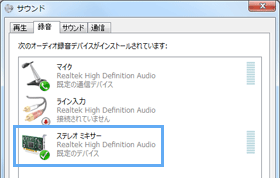
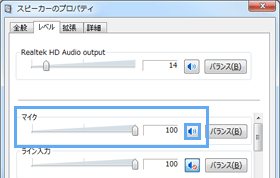 ▲ステレオミキサー(左)とマイクミュート解除(右)
▲ステレオミキサー(左)とマイクミュート解除(右)
- しかし、昨今はWindows 7の普及とともに、必ずしも上記の方法でなくてもよくなっています。使用するアプリケーションによっては、ステレオミキサー機能などを使用せずにBGMとマイクを同時に録音・配信できるからです(下表参照)。たとえば、ニコニコ生放送で配信する場合は、Niconico Live Encoderを使えばステレオミキサー機能などは不要です。
▲画面の上へ
既定の通信デバイス
既定の通信デバイスの意義
- Windows 7には既定の通信デバイスという機能が新しく搭載されました。同機能により、Skypeなどのインターネット通話を開始したときに、相手方の通話音声以外の音声を自動的に小さくしたりミュート(消音)になります。インターネット通話をする場合にのみ作動する機能です。
- たとえば、PCで音楽ファイルを再生しているときにSkype着信があり、通話を始めたとします。すると、既定の通信デバイスが動作し、自動的に音楽のボリュームが下がるか、またはミュートになります。したがって、自分で音量を小さくする必要がありません。既定の通信デバイスによって、音楽のボリュームを手動で調整する手間が省けるわけです。
「通信」タブでの設定
- では「サウンド」ウィンドウで「通信」タブを開いてみましょう。初期設定では、「他のすべてのサウンドの音量を80%下げる」が選択されています。音量の自動調整をしたくない場合は「何もしない」を選択します(推奨)。「何もしない」以外の項目を選択時にWindows Media Playerを使用している場合は、通話開始時に自動で再生が一時停止します。
既定の通信デバイスの変更
- 初期状態では、既定の通信デバイスと既定のデバイスは同じデバイスに設定されており、既定のデバイスを表す
 だけが表示されています。既定の通信デバイスを表す
だけが表示されています。既定の通信デバイスを表す は隠れていて表示されません。通常はこのまま既定の通信デバイスを変更する必要はありません。
は隠れていて表示されません。通常はこのまま既定の通信デバイスを変更する必要はありません。
- 既定の通信デバイスは、設定しないことができません。再生デバイスのなかから、必ずどれかひとつが既定の通信デバイスになります。ただ、先述したとおり「通信」タブで「何もしない」を選択しておけば既定の通信デバイスが機能することはないので、とくに不都合はありません。
▲画面の上へ
「このデバイスを聴く」機能
「このデバイスを聴く」とは
- Windows 7には、「このデバイスを聴く」という新機能が搭載されました。同機能により、PCが入力した音声をスピーカーまたはヘッドフォンから出力することができます。たとえば、「このデバイスを聴く」をONにした状態でマイクに声を入れると、自分の声がスピーカーまたはヘッドフォンから聞こえてきます。ただし、通常は同機能を使用しません。
▲マイクとスピーカーの絵がありますが、この絵はマイクの音がスピーカーから出力されることを表しています。
- 「このデバイスを聴く」機能を使用する場合は、以下の設定をします。
- 録音デバイスを開く(上述)。
- 「マイク」をダブルクリックする。
- 「聴く」タブにある「このデバイスを聴く」にチェックを入れる。
- 「OK」をクリックする。
- マイクに声を入れると、自分の声が遅れて聞こえてくる。
ふだんはOFFに
- 「このデバイスを聴く」機能は、いわば音をモニタリングするための機能です。同機能は、自分の声が聞こえてくるまでに時間差(遅延)があるため、カラオケには向きません。自分の声をモニタリングしたいときなど一部の場合を除き、通常は「マイク」の「このデバイスを聴く」はOFFにしておきましょう。
- また、PCによっては録音デバイスに「ステレオ ミキサー」という項目があり同様のことができますが、「このデバイスを聴く」機能をONにしないようにしてください。PCで再生している音声が繰り返し再生されてノイズになるからです。このことを、「音が迫ってくるような感じになる」と表現する方もいます。「ステレオ ミキサー」の「このデバイスを聴く」は、つねにOFFにしておきます。
▲画面の上へ
音量ミキサー
音量ミキサーの意義
- 音量ミキサーは、ひとつの画面でアプリケーションごとに音量調整ができる機能です。音量ミキサーの便利なところは、現在起動している複数のソフトウェアを同じ画面で個別に調整できる点でしょう。たとえば、iTunesとSkypeを起動している場合、それぞれの音量を音量ミキサーの画面で調整可能です。
- 音量ミキサーを開くには、画面右下の
 を右クリックし、「音量ミキサーを開く」を選択します。左クリックではないので、まちがえないようにしましょう。
を右クリックし、「音量ミキサーを開く」を選択します。左クリックではないので、まちがえないようにしましょう。
音量ミキサーの使い方
- 音量ミキサーは、「デバイス」と「アプリケーション」で構成されています。「アプリケーション」では、起動中のアプリケーションの音量調整を個別に行うことができます。「システム音」というのは、たとえば警告音やエラー音、ごみ箱を空にしたときの音のことです。「アプリケーション」の音量は、「デバイス」の音量が上限となっています。「デバイス」の音量を超えて「アプリケーション」の音量を上げると、これに伴って「デバイス」の音量も上がります。
▲たとえば、音量ミキサーで「iTunes」と書いてある項目の音量を小さくすると、同ソフトウェアで再生している音楽のボリュームも連動して小さくなります。Webブラウザのアイコンが表示されていればFlashゲームなどの音量も調整できます。
- 環境にもよりますが、たいていは「デバイス」に「スピーカー」が表示されているはずです。「スピーカー」は全体の音量調整をするためのものであるため、「スピーカー」の音量を上下させると「アプリケーション」の音量も上下します。音量ミキサーに表示されている「スピーカー」は、再生デバイスにある「スピーカー」と同じ項目です。また、画面右下の
 を左クリックしたときに表示されるのもこの項目です。
を左クリックしたときに表示されるのもこの項目です。
▲画面の上へ
こんなときは
マイク関連
- 録音・配信するうえで、マイクの音が小さい、マイクの音が出ない、ノイズがひどい、などのトラブルはよくあることです。あらかじめ頻出のトラブルと対処法を確認しておくとよいでしょう。必ずしもマイクが原因とは限りません。
 実況用PCマイク/こんなときは
実況用PCマイク/こんなときはを参照
ステレオミキサー関連
- ステレオミキサー機能については、PCの音を録音・配信できない、マイクの音しか出せない、ステレオミキサー機能がない、などのケースが頻出です。これもトラブルのパターンと対処法がおおよそ決まっているので、慌てる必要はありません。
 ステレオミキサーの基礎/こんなときは
ステレオミキサーの基礎/こんなときはを参照
▲画面の上へ
関連項目
▲画面の上へ
最終更新:2015年04月02日 20:14