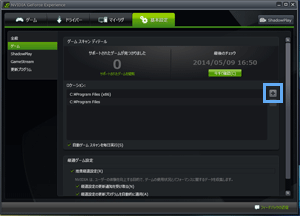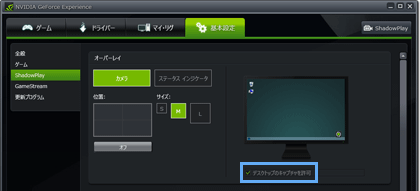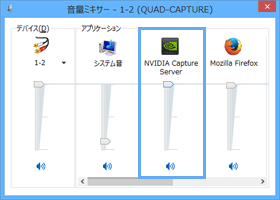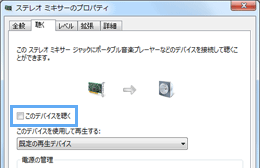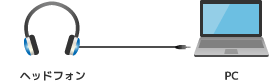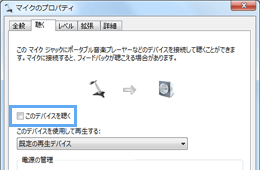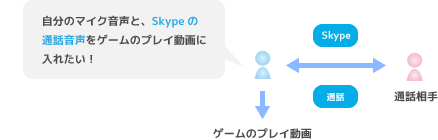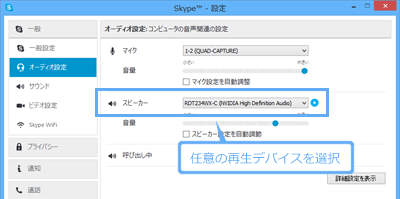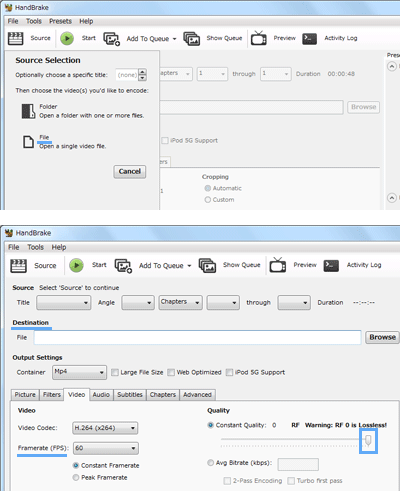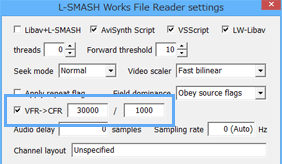トップ >
動画カテゴリ概要 >
ゲームを録画する方法 >
ShadowPlay >
こんなときは / 2016年04月20日 (水) 21時12分19秒
ShadowPlayについてのFAQ
目次
「ゲーム」タブにゲームリストが表示されない
- ゲームをスキャンしたのに、「ゲーム」タブにゲームリストが表示されず、「サポートされているゲームが見つかりませんでした。」と表示された場合、まず以下のようにしして再度スキャンします。
- 「基本設定」タブの「ゲーム」を開く。
- 「ロケーション」のところにある「+」アイコンをクリックする。
- ゲームがインストールされている場所を指定する。
- 再度スキャンする。
- それでも表示が変わらない場合は、ShadowPlayのデスクトップキャプチャー機能でゲームを録画しましょう。デスクトップキャプチャーによる録画方法は以下のとおりです。
- 「基本設定」タブの「ShadowPlay」で「デスクトップのキャプチャを許可」のチェックを入れる。
- ゲームを録画する。
▲画面の上へ
ゲームを録画できない
ShadowPlayが有効になっているか確認する
- まず基本的なことですが、ShadowPlayが有効になっていることを確認してください。無効になっていると録画できません。
imageプラグインエラー : 画像を取得できませんでした。しばらく時間を置いてから再度お試しください。
ゲームをフルスクリーンモードにして録画する
- ゲームをフルスクリーン表示して録画します。仮想フルスクリーンモードではなく、フルスクリーンモードでゲームを起動してください。
デスクトップキャプチャー機能で録画する
- ゲームをどうしてもフルスクリーン表示したくない(できない)場合は、「基本設定」タブの「ShadowPlay」で「デスクトップのキャプチャを許可」にチェックを入れて録画します。
ショートカットキーを変更する
- ゲームによってはショートカットキーの変更が必要です。ShadowPlayでは「Alt」+「F9」で録画を開始・停止しますが、これを変更します。ショートカットキーは、「基本設定」タブ→「ShadowPlay」の「キーボード ショートカット」で変更できます。
動画の保存場所をよく確認する
- 基本的に、動画を保存するとゲームごとにフォルダが作成され、そのなかに動画が保存されるかたちになります。ただし、ShadowPlayおよびゲームの設定によっては「Desktop」というフォルダのなかに録画ファイルが保存される場合もあります。動画が見当たらないからといって、録画できていないと誤解しないようにしましょう。
▲画面の上へ
ゲームの特定場面を録画できない
- 途中まで、または途中からしか録画できないという場合は、ShadowPlayのデスクトップキャプチャー機能を使って録画します。録画できない部分は、ゲームが仮想フルスクリーン表示になっている可能性があります。そこで、デスクトップキャプチャー機能を使用すればすべて録画できます。
▲画面の上へ
「デスクトップのキャプチャを許可」がグレーアウトしている
- 「デスクトップのキャプチャを許可」がグレーアウトしてチェックを入れられない場合は、Windows Aeroを有効にしてください(Windows Vista/7)。同機能を有効にするには、デスクトップ画面で右クリックして「個人設定」を選択し、「Aero テーマ」の「Windows 7」を選択します。
- この方法でWindows Aeroを有効にできない場合(Windows Vista/7)は、ほかのアプリで同機能を無効にしていないか確認してください。たとえば、配信ソフトのOBSであれば、設定の「ビデオ」で「Aeroを無効にする」にチェックが入っているとWindows Aeroが無効になり、ShadowPlayの「デスクトップのキャプチャを許可」にチェックを入れられません。
▲画面の上へ
「デスクトップのキャプチャを許可」がない
- GeForce GTX 765MやGeforce GTX 870Mなど、ノートPC向けGPUではデスクトップキャプチャー機能を使用できません。そのため、ノートPCでは「デスクトップのキャプチャを許可」は表示されません。
- デスクトップPCであるにもかかわらず、「デスクトップのキャプチャを許可」が表示されない場合は、GeForece Experienceをアップデートしてください。
▲画面の上へ
デスクトップキャプチャーで範囲指定できない(よけいな部分が映る)
- ゲームを録画してできた動画を再生したとき、デスクトップ画面のよけいな部分が映り込んでいる場合があるかもしれません。この場合、ゲームをウィンドウ表示ではなく、フルスクリーン表示した状態で録画してください。
- フルスクリーンにできないゲームの場合は、動画を編集ソフトで読みこんで画面をトリミングします。たとえば、AviUtlであれば「設定」→「クリッピング&リサイズ」で上下左右をトリミング可能です。
▲画面の上へ
高画質で録画したい
- 以下のように設定することで、事実上画質を落とさずに高画質で録画できます。ただし、ファイルサイズは大きくなります。
- ゲーム側の解像度を1280x720、または1920x1080にする。
- 「クオリティ」で「カスタム」を選択する。
- 「解像度」を「In-game」にする。
- 「ビット レート」のスライダーをいちばん右に移動する。
imageプラグインエラー : 画像を取得できませんでした。しばらく時間を置いてから再度お試しください。
▲画面の上へ
ゲーム画面にWebカメラの映像を入れたい
- 録画の場合、Webカメラの映像を入れることはできません。Webカメラの映像を入れることができるのは、Twitchでライブ配信する場合に限られます。
ShadowPlayでWebカメラの映像をゲーム画面の隅に小さく表示した動画を作成することができます。
- WebカメラをPCに接続しておく。
- 「基本設定」タブで「ShadowPlay」をクリックする。
- 「オーバーレイ」で「カメラ」を選択する。
- 映像を入れたい場所を「位置」で選択する。
- Webカメラの映像の大きさを「サイズ」で選択する。
▲画面の上へ
ゲームの音が小さい・大きい
- ゲームの音量を調整する方法については、 こちらをご覧ください。
▲画面の上へ
ゲームの音が入らない
- ゲーム音が動画に入っていない場合は、以下の点を確認してください。
- 右上の「ShadowPlay」→「オーディオ」で、「ゲーム内」または「インゲームとマイク」が選択されていることを確認する。
- 1が問題ない場合は、画面右下の
 上で右クリックし、「音量ミキサーを開く」→「NVIDIA Capture Server」のミュートを解除する。または音量を上げる。
上で右クリックし、「音量ミキサーを開く」→「NVIDIA Capture Server」のミュートを解除する。または音量を上げる。
▲画面の上へ
マイクの音が小さい・大きい
- マイクの音量を調整する方法については、 こちらをご覧ください。
▲画面の上へ
マイクの音が入らない
- 右上の「ShadowPlay」→「オーディオ」で「インゲームとマイク」になっていることを確認する。
- 1が問題ない場合は、いったん「オーディオ」を「ゲーム内」または「オフ」にしてから、再度「インゲームとマイク」に設定しなおす。
- 録画中、「Alt」+「F5」を何回か押してマイクがONになっていることを確認する。
▲画面の上へ
ゲームの音が響く
- ゲームの音が響く場合、Windows 7/8/8.1/10のモニター機能がONになっているのであれば、これをOFFにします。通常、同機能を使用する必要はありません。詳細は、こちらをご覧ください。
- また、ヘッドフォンを着用せずスピーカーからPCの音を出している場合、マイクがPCの音を拾ってハウリングしている可能性があります。ヘッドフォンをPCに接続するようにしましょう。
▲画面の上へ
マイクの音が響く
- Windows 7/8/8.1/10の場合は「このデバイスを聴く」機能をOFFにします。通常、同機能を使用する必要はありません。詳細は、こちらをご覧ください。
- システムトレイ(画面右下)にある
 を右クリックする。
を右クリックする。
- 「録音デバイス」を選択する。
- 「マイク」をダブルクリックする。
- 「聴く」タブをクリックする。
- 「このデバイスを聴く」をOFFにする。
- 「OK」をクリックする。
- 再生デバイスでマイクミュートを解除している状態だと、自分の声がスピーカーまたはヘッドフォンから出力されるため、エコーがかかったようになります。そこで、マイクをミュートにします。
- システムトレイ(画面右下)にある
 を右クリックする。
を右クリックする。
- 「再生デバイス」を選択する。
- 「スピーカー」をダブルクリックする。
- 「レベル」タブをクリックする。
- 「マイク」や「Front Pink In」などが
 になっている場合は、ボタンをクリックして
になっている場合は、ボタンをクリックして にする。
にする。
- 「OK」をクリックする。
▲画面の上へ
Skypeの通話音を入れたい
- ゲーム音が動画に入る状態であれば、Skypeの通話音(通話相手の声)も動画に入った状態で録画されます。したがって、ShadowPlayのほうで設定を変更する必要はありません。
▲画面の上へ
Skypeの通話音を入れたくない
- 録画中におけるSkypeの通話音を動画に入れたくない場合は、Skypeで使用する再生デバイスを変更する必要があります。そうすることで、ShadowPlayで録画中であってもSkypeの通話音は動画に入らなくなります。
- Skypeで「通話」→「オーディオ設定」の順にクリックする。
- 「スピーカー」で任意の再生デバイスを選択する(通話相手の声を出したい再生デバイスにする)。
- 「保存」をクリックする。
- Skypeの通話相手の声が、2で選択した周辺機器から再生される。
▲「スピーカー」で表示される再生デバイスは、PC環境によって異なります。任意のものを選択してください。
- 「スピーカー」で、再生デバイスが1個しか表示されない環境の場合は、録画時にSkypeの通話相手の声も録音されてしまいます。この場合は、音声を再生できる周辺機器(オーディオデバイス)を別途PCに接続して対処しましょう。たとえば、USBスピーカー、USBヘッドセット、USBオーディオ、オーディオインターフェースなどをPCに接続します。
▲画面の上へ
音ズレする(映像と音声がズレる)
- ShadowPlayで録画した動画を動画編集ソフトで読みこんだとき音ズレが発生する場合は、いったん編集ソフトを閉じてください。可変フレームレート(VFR)が原因で音ズレしている可能性があるので、動画を固定フレームレート(CFR)に変換してから編集しましょう。
- 動画をCFRに変換する方法ですが、(1)HandBrakeを使う方法と、(2)AviUtlのプラグインであるL-SMASH Works File Readerを使う方法の2種類があります。編集ソフトとしてAviUtlを使用しているのであれば、(2)のほうが簡単です。
- HandBrakeを使用する場合は、以下のようにします。
- HandBrakeをダウンロード、インストールする。
- 「Source」→「File」で動画を読み込む。
- 「Destination」の「Browse」で動画の保存先を設定する。
- 「Video」タブを開き、各種設定をする。
- 「Start」をクリックする。
- 変換が終了したら、その動画を編集ソフトで読みこむ。
- L-SMASH Works File Readerを使用する場合は、こちらをご覧ください。
ファイルサイズが大きい
- ファイルサイズを小さくしたい(動画を投稿するわけではない)という場合、AviUtlを使います。ポイントは、(1)動画編集ソフトで動画を保存時、画質を落とす設定にすること、(2)動画の長さをカット編集で短くすること、の2点です。詳細については、各解説記事をご覧ください。
- 上の方法が煩雑であったり、動画編集ソフトを使いたくない、HDDの容量が残り少ないという場合は、解像度とビットレートを下げて録画する方法もあります。画質は下がりますが、ファイルサイズは小さくなります。
- ShadowPlayの設定画面を開く。
- 「クオリティ」で「カスタム」を選択する。
- 「解像度」を「360p」にする。
- 「ビット レート」のスライダーをいちばん左に移動する。
- 録画を開始する。
▲画面の上へ
関連ページ
- このページと関連性の強いページは以下のとおりです。
▲画面の上へ
最終更新:2016年04月20日 21:12