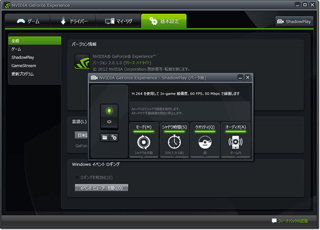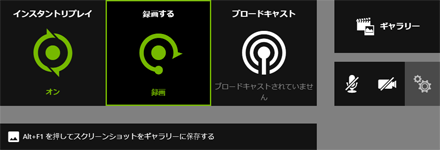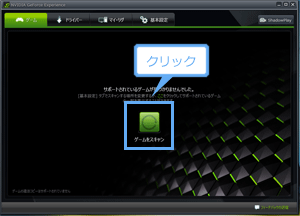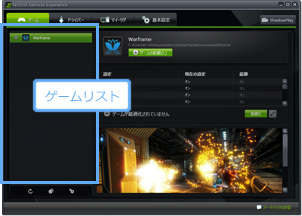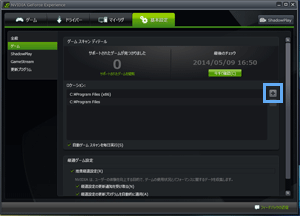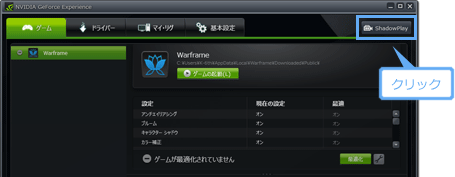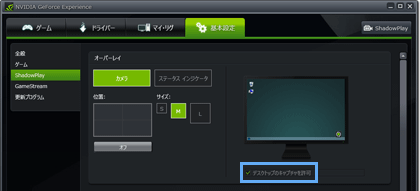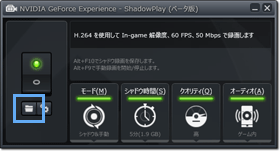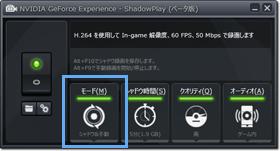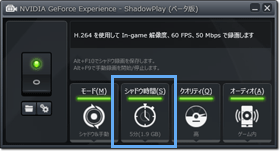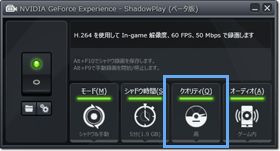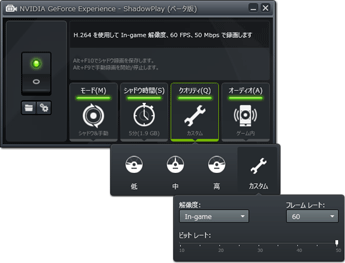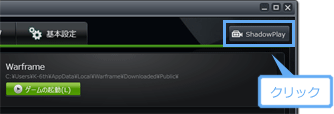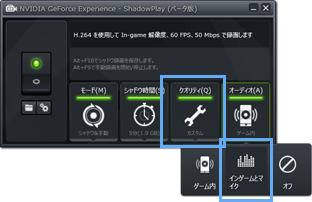トップ >
動画カテゴリ概要 >
ゲームを録画する方法 >
ShadowPlay / 2017年04月19日 (水) 04時04分26秒

PCゲームを録画できる、ほかのアプリについては
PCゲームの録画をご覧ください。
高画質なのに軽い!1080p/60fpsキャプチャーが身近な存在に
- ShadowPlayは、GeForce Experienceというアプリが搭載している、PCゲームを録画するための機能です。
- ShadowPlayを使用できるのはGeForce GTXシリーズ(600番台以降)を搭載したPCだけです。GeForce GTXシリーズというのは、NVIDIAが製造・販売するグラフィックボード(ビデオカード、GPU)の名称です。
 グラフィックボードの役割と、賢い選び方
グラフィックボードの役割と、賢い選び方
目次
ダウンロード/インストール
- ShadowPlayを使用するためには、GeForce Experienceをインストールする必要があります。なぜなら、ShadowPlayはGeForce Experienceの機能として提供されているものだからです。
- ShadowPlayを使えるGeForce Experienceは、公式サイトでダウンロードできなくなっています。後述するとおり、ShadowPlayを含んだGeForce Experienceは旧バージョンとなったためです。どうしても旧バージョンを使いたい場合は、以下の方法でダウンロードできます。
- GeForce Experienceのこちらのページにアクセスする。
- 「v2.11.4.0.exe」をページ内検索して(Ctrl + F)、「Geforce_Experience_v2.11.4.0exe」をダウンロードする。
- ダウンロードしたファイルをダブルクリックする。
- 画面を順に進めていく。
▲画面の上へ
2019年最新情報(GeForce Experience 3.0について)
- 2020年現在、GeForce Experienceの最新版はバージョン3です。これに伴い、ShadowPlayは「Share」に名称が変更されました。また、外観・操作性が旧バージョンとは大きく変わりました。
▲最新版GeForce Experience 3.0のShare機能
- 新バージョンではスクリーンショット撮影機能や、YouTubeに動画を直接アップロードできる機能など、新しい機能が追加されています。最新版の解説については、以下のページをご覧ください。
 新しいShadowPlay(Share)の使い方
新しいShadowPlay(Share)の使い方を参照する
▲画面の上へ
ゲームのスキャニングについて
ゲームのスキャニングとは
- GeForce Experienceを起動すると、「ゲーム」タブに「ゲームをスキャン」というボタンが表示されています。スキャンとは、PCにインストールされているゲームのうち、GeForce Experienceが対応しているものを検出することです。わかりやすくいえば、スキャンで検出されたゲームはShadowPlayで録画可能と理解しておけばよいでしょう。
- ただ、スキャンで検出できないゲームであったとしても心配はいりません。ShadowPlayのデスクトップキャプチャー機能を使えば録画できるからです。このあたりの詳細については後述します。
ゲームのスキャン方法
- GeForce Experienceを起動する。
- 「ゲーム」タブを開き、「ゲームをスキャン」をクリックする。
- スキャンに成功すると、「ゲーム」タブにゲームリストが表示される。
- ゲームをスキャンしてもゲームリストが表示されず、「サポートされているゲームが見つかりませんでした。」と出ている場合は、以下のようにしてスキャンする場所を変更してみてください。
- 「基本設定」タブの「ゲーム」を開く。
- 「ロケーション」の「+」をクリックし、ゲームがインストールされている場所を指定する。
- 「今すぐ確認」をクリックする。
- スキャンに成功すると、「ゲーム」タブにゲームリストが表示される。
- 以上の方法でも「ゲーム」タブにゲームリストが表示されない場合は、当該ゲームがGeForce Experieneで対応していないということです(対応ゲーム一覧)。繰り返しますが、この場合でもShadowPlayでゲームを録画できないというわけではありません。
▲画面の上へ
簡単な使い方
- ShadowPlayでゲームを録画してみましょう。声の入れ方については後述します。

画面右上にある「ShadowPlay」をクリックします。

ウィンドウが表示されたらトグルスイッチのアイコンをクリックして、
ShadowPlayを有効にします。

ゲームリストに表示されていないゲームの場合、「基本設定」タブの「ShadowPlay」で「デスクトップのキャプチャを許可」のチェックを入れます。こうしないと、ゲームリストに表示されていないゲームは録画できないからです。
▲ゲームリストに表示されていないゲームを録画する場合の設定方法です。
 ゲームをフルスクリーンモードで起動
ゲームをフルスクリーンモードで起動します。なんらかの事情によりフルスクリーン表示できない場合は、「基本設定」タブの「ShadowPlay」で「デスクトップのキャプチャを許可」のチェックを入れましょう。
 「Alt」+「F9」で録画を開始
「Alt」+「F9」で録画を開始します。

初期設定では、録画中
ゲーム画面またはデスクトップ画面右下に緑色のアイコン(インジケーター)が表示されます。インジケーター自体は録画されません。

録画を停止する場合は、再度「Alt」+「F9」を押します。

動画を再生して確認します。動画の保存場所は、フォルダアイコンをクリックすることで開くことができます。
▲画面の上へ
手動録画モードとシャドウ録画モード
- ShadowPlayの録画モードには、手動録画モードとシャドウ録画モードの2種類があります。両モードは併用できるので、うまく使えば決定的瞬間を録画していなかったという事態を防ぐことができるでしょう。
|
説明 |
操作 |
| 手動録画モード |
・手動で録画する一般的なモード
・Windows 8.1の場合は時間無制限
・Windows 7の場合は、4GB以上の動画は分割される |
Alt+F9(変更可) |
| シャドウ録画モード |
・バックグラウンドで自動録画するモード
・Windows 8.1/7の場合は最大20分間
・Windows Vistaの場合は最大10分間 |
Alt+F10(変更可) |
手動録画モード
- 手動録画モードは、手動で録画を開始・停止するモードです。一般的な録画方法なので、とくに難しい点はないでしょう。ショートカットキーは「Alt」+「F9」に設定されています。
シャドウ録画モード
- シャドウ録画モードは、バックグラウンドで自動的に録画するモードです。このモードでは、ユーザーが手動で録画を開始しなくとも一定時間ゲームを裏で録画しています(ループ録画)。そして、ユーザーが任意のタイミングで「Alt」+「F10」を押すことにより、はじめて動画がHDDに保存されます。
- 逆にいえば、「Alt」+「F10」を押さないかぎり動画はHDDに保存されません。そのため、HDDの容量を節約するのに向いているモードといえるでしょう。たとえば、ゲームをプレイ中に決定的なシーンが発生したタイミングで「Alt」+「F10」を押して動画を保存すればよいので、HDDの容量を気にしながら手動録画する必要がありません。
- シャドウ録画中、一定時間を超えた映像は破棄されます。この時間は「シャドウ時間」で変更できます。任意の時間を設定しておきましょう。あえてシャドウ時間を短くするのも手です。Windows 8.1であれば、最大20分間まで設定可能です。
▲画面の上へ
画質設定
- 画質を変更するには、右上の「ShadowPlay」をクリックして「クオリティ」から「高」「中」「低」のいずれかを選択します。画質がよいほどファイルサイズが大きくなるので注意しましょう。ファイルサイズを小さくしたいなら画質は下げます。ただ、ファイルサイズはあとから動画編集ソフトで小さくできます。そのため、高画質で録画しておくのがお薦めです。
- 「クオリティ」で「カスタム」を選択すれば、解像度とビットレートを任意に設定できます。「解像度」の「In-game」は、ゲームの解像度のまま録画します。「ビットレート」は高いほど高画質に録画でき、かつファイルサイズが大きくなります。
|
説明 |
お薦めの設定 |
| 解像度 |
・解像度が高いほうが高画質
・解像度が高いほどファイルサイズが大 |
・In-game
・720p |
| ビットレート |
・ビットレートが高いほうが高画質
・ビットレートが高いほどファイルサイズが大 |
20~40Mbps |
▲画面の上へ
動画への声の入れ方
- ゲーム実況で自分の声を動画に入れたい場合は、以下のように設定しましょう。

PCに
マイクを接続します(
USBヘッドセットでも可)。

右上の「ShadowPlay」をクリックします。

「オーディオ」で「
インゲームとマイク」を選択します。これでゲーム音とマイク音を同時に録音することができます。

「Alt」+「F9」で録画を開始し、マイクに向かって声を入れます。

初期設定では、
録画中ゲーム画面またはデスクトップ画面右下にマイクのアイコン(インジケーター)が表示されます。マイクの音を録音できていることが一目でわかるよう、通常はインジケーターを表示しておきましょう。

録画中、「Alt」+「F5」を押すことでマイクのON/OFFを切り替えられます。マイクをOFFにしているあいだは、自分の声は動画に入りません。
▲画面の上へ
音量調整
- 音量調整のやり方を見ておきましょう。事前にゲームの音とマイクの音のバランスを調整してから録画することが重要です。ゲームの音はマイクの音よりも少し小さめにして録画します。
ゲームの音量調整
- ゲームの音量は、PCゲームのオプション設定(環境設定)で音量調整するのが基本です。この場合、自分が聞いているゲーム音量、および作成される動画のゲーム音量も同時に変化します。たとえば、ゲーム音を大きくした状態で録画すれば動画のゲーム音も大きくなりますし、ゲーム音を小さくして録画すれば動画のゲーム音も小さくなります。
▲クリックで画像拡大。一般的なPCゲームの場合、このようにゲームのオプション設定で音量を変更できます。画像は、「三國志12」(コーエーテクモゲームス)より。
マイクの音量調整
- マイクの音がゲームの音にかきかされないように気をつけましょう。
- デスクトップ画面右下にある
 を右クリックして、「録音デバイス」を選択する。
を右クリックして、「録音デバイス」を選択する。
- 「マイク」をダブルクリックする。
- 「レベル」タブを開き、「マイク」の音量を調整する。
- それでもマイク音量が小さい場合は、マイクの音が小さいときの対処法を参照のこと。
▲画面の上へ
こんなときは
▲画面の上へ
その他
- プッシュ・トゥ・トーク機能では、ボタンを押しているあいだだけマイクの音を入れることができます。「基本設定」タブ→「ShadowPlay」で「push-to-talk (プッシュツウートーク)」を選択します。
- ショートカットキーは、「基本設定」タブ→「ShadowPlay」の「キーボード ショートカット」で変更できます。
- スクリーンショット撮影、およびデスクトップキャプチャー時のマウスカーソルの非表示設定はできません。
▲画面の上へ
関連ページ
▲画面の上へ
最終更新:2017年04月19日 04:04