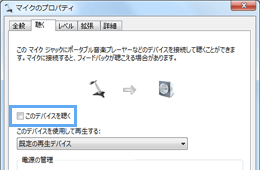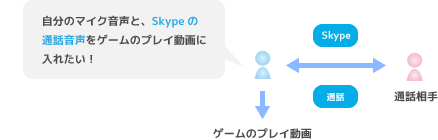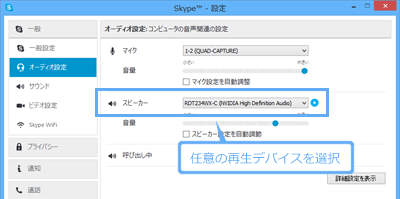トップ >
動画カテゴリ概要 >
ゲームを録画する方法 >
ロイロ ゲーム レコーダー >
こんなときは / 2017年05月02日 (火) 21時11分11秒
ロイロ ゲーム レコーダーについてのFAQ
目次
PCゲームが認識されない、録画できない
- ロイロ ゲーム レコーダーでPCゲームを認識できない、録画できないという場合、以下のような対処法があります。いずれかの方法を試してください。
- PCゲームのウィンドウをクリックする(PCゲームのウィンドウをアクティブにする)。
- ロイロ ゲーム レコーダーの設定画面を開き(歯車アイコン)、「録画モード」を「中速 | Windowモード」または「低速 | Windowモード」にする。
- Windows Vista/7の場合、PCゲーム上で右クリックして「プロパティ」→「互換性」タブを開き、「デスクトップ コンポジションを無効にする」にチェックを入れて「OK」をクリックする。
- ロイロの動作がおかしいに書いてある設定にする。
- セキュリティソフトをいったん停止する。
- ほかのキャプチャーソフトを使用してみる(例 : Bandicam、ShadowPlay)。
▲画面の上へ
ロイロの動作がおかしい
- ロイロ ゲーム レコーダーの動作が正常でない場合は、以下のように設定してみましょう。
- 「LoiLoGameRecorder.exe」(「LoiLoGameRecorder」のこと)上で右クリックする。
- 「プロパティ」→「互換性」タブを開く。
- 「互換モードでこのプログラムを実行する」にチェックを入れ、「Windows 8」または「Windows 7」を選択する(あるいはチェックを外す)。
- 下のほうにある「管理者としてこのプログラムを実行する」にチェックを入れる。
- 「OK」をクリックする。
▲「互換モードでこのプログラムを実行する」については、念のためチェックを外した場合も試してください。
- そのほか動作がおかしい場合は、グラフィックスドライバーやDirectXを再インストールするのもよいかもしれません。
▲画面の上へ
意図した範囲を取り込んで録画できない
- 狙った部分をうまく録画できない場合は、Windowsの設定を変更します。Windows 10の場合の設定方法は、以下のとおりです。
- 「スタート」→「設定」→「デバイス」の順にクリックする。
- 画面を下にスクロールし、「ディスプレイの設定」をクリックする。
- 「テキスト、アプリ、その他の項目のサイズを変更する」を「100%」にする。
- PCを再起動する(必須)。
- Windows 7/8.1の場合は、以下のように設定します。
- 「スタート」→「コントロール パネル」の順にクリックする(Windows 8.1の場合は「スタート」上で右クリック→「コントロール パネル」)。
- 「デスクトップのカスタマイズ」→「テキストやその他の項目の大きさの変更」の順にクリックする。
- 「小 - 100% (既定)」にする(Windows 8.1の場合は、スライダーをいちばん左に移動して「推奨サイズ」にする)。
- PCを再起動する(必須)。
▲画面の上へ
TVゲーム、3DS、スマホの画面を録画したい
- ロイロ ゲーム レコーダーだけあってもTVゲームは録画はできません。キャプチャーボードという周辺機器が必要になります。まず、ゲーム機をキャプチャーボードに接続して、ゲーム画面をPCに映します。そのうえで、ゲーム画面をロイロ ゲーム レコーダーで録画しましょう。ただ、キャプチャーボードには、録画するためのアプリが付属されているので、通常はこちらを使用します。
 キャプチャーボード
キャプチャーボードを参照
- 3DSの画面も、PCに表示できているならロイロ ゲーム レコーダーで録画可能です。3DSの画面をPCに映すためには、3DS自体に専用の装置を取り付けてPCとUSB接続する必要があります。
 3DSの画面を録画・配信する方法
3DSの画面を録画・配信する方法を参照
- スマホの場合は、ミラーリングという機能で画面をPCに出力し、これをロイロ ゲーム レコーダーで録画します。
 iPhoneなどの画面を録画・配信する方法
iPhoneなどの画面を録画・配信する方法、
Android端末の画面をPCで録画・配信する方法を参照
▲画面の上へ
PCの動作が重くなり、映像がカクカクする
- PCに負荷がかかって動作が重くなると、映像がカクカクと動きます。これはPCの性能の問題ですが、以下のいずれかの方法で対処できる場合があります。
- 設定画面を開き、「解像度」を「360p (640x360)」にする(画質は落ちる)。
- 設定画面を開き、「フレームレート」を「15」にする。
- 設定画面を開き、「品質」を下げる。
- 設定画面を開き、「録画モード」を「中速 | Windowモード」または「低速 | Windowモード」にする。
- PCゲームのオプション設定画面を開き、画面サイズを小さくする(画質は落ちる)。
- PCゲームのオプション設定画面を開き、グラフィックの描画設定を低画質なものにする(詳細はこちらを参照)。
- 設定を変更しても映像がカクカクする場合は、PCのスペックが不足ています。
 ゲーム実況で必要なPCスペックと、おすすめPCの選び方
ゲーム実況で必要なPCスペックと、おすすめPCの選び方を参照
▲画面の上へ
動画をAviUtlで読み込むと映像が白黒になり、斜めに表示される
- 環境によっては、ロイロ ゲーム レコーダーで録画した動画をAviUtlで読み込んださい、映像が白黒(モノクロ)になって斜めに表示されることがあります。この場合は、Bandicam関連のプログラムを削除することで問題が解決します。
- コントロールパネルを開く。
- 「プログラムのアンインストール」をクリックする。
- 「Bandi」と表示されているプログラムを削除する(Bandicam本体は削除しなくてもよい)。
- 再度、動画をAviUtlで読み込む。
▲画面の上へ
画面の左右に黒帯が表示された動画になる
- 録画した動画を再生したときに、映像の左右に黒帯が表示される場合は、以下のような対処法があります。1の方法がお薦めです。
- ロイロ ゲーム レコーダーの設定画面を開き(歯車アイコン)、「解像度」を「オリジナル」にして録画しなおす。
- PCゲームのオプション設定画面を開いて16:9の画面サイズに変更して録画しなおす(例 : 1280x720)。
- AviUtlで動画を読み込んでクリッピングする(「設定」→「クリッピング&リサイズ」)。
▲画面の上へ
ゲームの音が小さい・大きい
- ゲームの音量を調整する方法については、 こちらをご覧ください。
- なお、ロイロ ゲーム レコーダーにおけるマイクの設定(マイクのアイコン)で、「ゲームの音量を自動調整する」がONになっている場合、マイクに声を入れているあいだはゲームの音が自動的に小さくなります。
▲画面の上へ
ゲームの音が入らない
- 基本的に、ゲームの音が聞こえているのであれば、そのままゲームの音が動画に入ります。それでも動画にゲームの音が入っていない場合は、以下のいずれかの対処法を試してください。
- PCゲームをウィンドウモードにして録画する。
- PCゲームとロイロ ゲームレコーダーを再起動する。
- セキュリティソフトをいったん停止し、録画しなおす。
▲画面の上へ
マイクの音が小さい・大きい
- マイクの音がゲームの音にかきかされないように気をつけましょう。
- マイクのアイコンをクリックする。
- 「音量」のスライダーを最大にする。
- 「閉じる」をクリックする。
- マイク音量が小さい場合は、マイクの音が小さいときの対処法を参照のこと。
▲画面の上へ
マイクの音が入らない
- 動画にマイクの音が入っていない場合は、マイクの設定(マイクのアイコン)を確認します。
- 「自分の声を録音する」にチェックが入っていることを確認する。
- 「マイク」で正しく「マイク」を選択できているか確認する(複数選べる場合は注意)。
▲画面の上へ
マイクの音が響く
- Windows 7/8/8.1/10の場合は「このデバイスを聴く」機能をOFFにします。通常、同機能を使用する必要はありません。詳細は、こちらをご覧ください。
- システムトレイ(画面右下)にある
 を右クリックする。
を右クリックする。
- 「録音デバイス」を選択する。
- 「マイク」をダブルクリックする。
- 「聴く」タブをクリックする。
- 「このデバイスを聴く」をOFFにする。
- 「OK」をクリックする。
- 再生デバイスでマイクミュートを解除している状態だと、自分の声がスピーカーまたはヘッドフォンから出力されるため、エコーがかかったようになります。そこで、マイクをミュートにします。
- システムトレイ(画面右下)にある
 を右クリックする。
を右クリックする。
- 「再生デバイス」を選択する。
- 「スピーカー」をダブルクリックする。
- 「レベル」タブをクリックする。
- 「マイク」や「Front Pink In」などが
 になっている場合は、ボタンをクリックして
になっている場合は、ボタンをクリックして にする。
にする。
- 「OK」をクリックする。
▲画面の上へ
Skype通話の相手の声を入れたい
- ゲーム音が動画に入る状態であれば、ロイロ ゲーム レコーダーのほうで設定を変更する必要はありません。Skype通話の相手の声も動画に入ります。
▲画面の上へ
Skype通話の相手の声を入れたくない
- 録画中におけるSkypeの通話音を動画に入れたくない場合は、Skypeで使用する再生デバイスを変更する必要があります。そうすることで、ロイロ ゲーム レコーダーで録画中であってもSkypeの通話音は動画に入らなくなります。
- Skypeで「通話」→「オーディオ設定」の順にクリックする。
- 「スピーカー」で任意の再生デバイスを選択する(通話相手の声を出したい再生デバイスにする)。
- 「保存」をクリックする。
- Skypeの通話相手の声が、2で選択した周辺機器から再生される。
▲「スピーカー」で表示される再生デバイスは、PC環境によって異なります。任意のものを選択してください。
- 「スピーカー」で、再生デバイスが1個しか表示されない環境の場合は、録画時にSkypeの通話相手の声も録音されてしまいます。この場合は、音声を再生できる周辺機器(オーディオデバイス)を別途PCに接続して対処しましょう。たとえば、USBヘッドセット、またはオーディオインターフェースなどをPCに接続します。
▲画面の上へ
音ズレする(映像と音声がズレる)
- 音ズレする場合は、ロイロ ゲーム レコーダーの設定を変更して録画します。
- ロイロ ゲーム レコーダーの設定画面を開く。
- 「フレームレートを固定する(ファイルサイズ増)」にチェックを入れる。
- 「閉じる」をクリックする。
- 録画しなおす。
▲画面の上へ
LoiLoScope 2を削除したい
- ロイロ ゲーム レコーダーをインストールすると、併せてLoiLoScope 2もインストールされます。同アプリは以下のようにしてアンインストールできます。
- コントロールパネルを開く。
- 「プログラムのアンインストール」をクリックする。
- 「LoiLoScope 2」を選択し、「アンインストール」をクリックする。
▲画面の上へ
ファイルサイズが大きい
- 動画を投稿するわけではないけれども、ファイルサイズは小さくしたいという場合、AviUtlを使います。重要なポイントは、(1)動画編集ソフトで動画を保存時、画質を落とす設定にすること、(2)動画の長さをカット編集で短くすること、の2点です。
 AviUtlの使い方
AviUtlの使い方を参照
- また、そもそも録画の段階で(編集をするまえに)ファイルサイズを小さくしておきたい場合は、以下のような対処法があります。ただし、画質は下がります。
- 設定画面を開き、「解像度」を「360p (640x360)」にする。
- 設定画面を開き、「フレームレート」を「30」または「15」にする(通常は前者がお薦め)。
- 設定画面を開き、「品質」を下げる。
- PCゲームのオプション設定画面を開き、画面サイズを小さくする。
▲画面の上へ
関連ページ
▲画面の上へ
最終更新:2017年05月02日 21:11