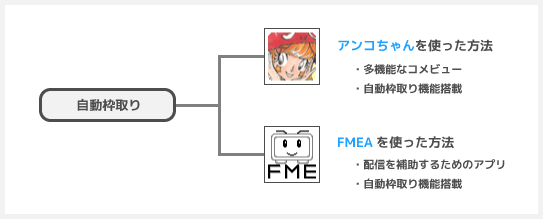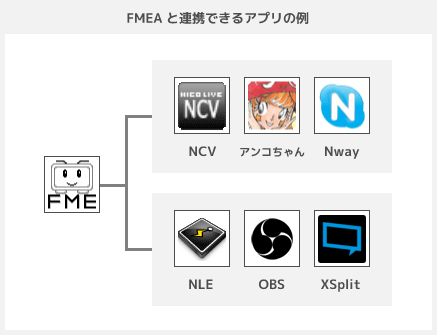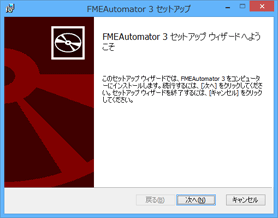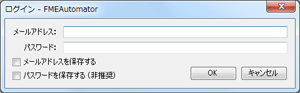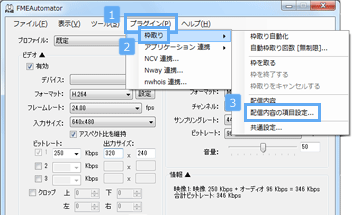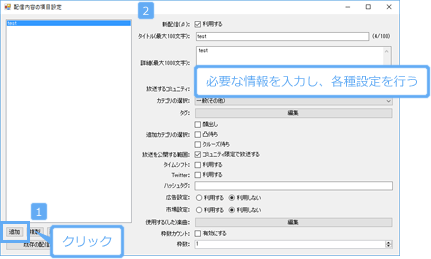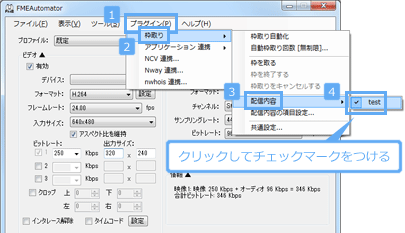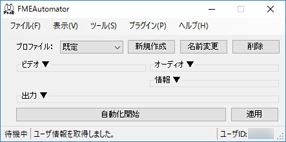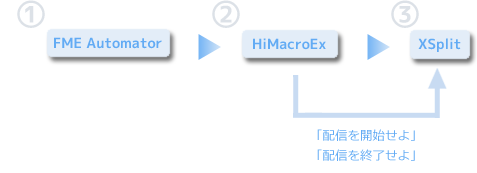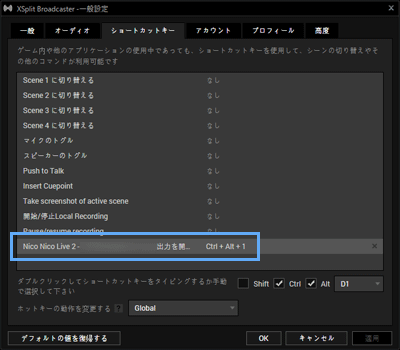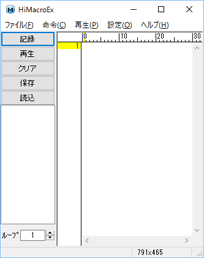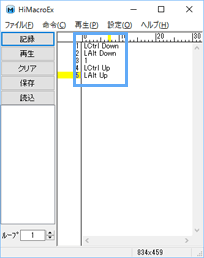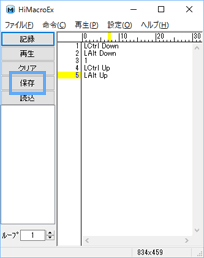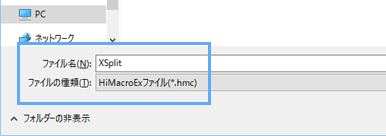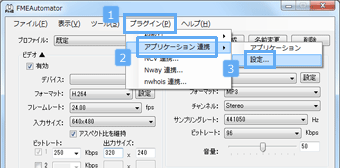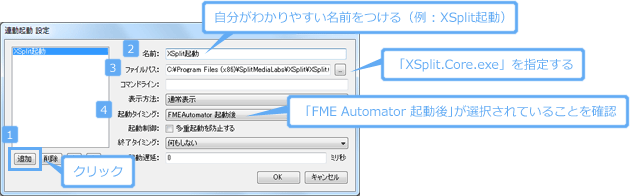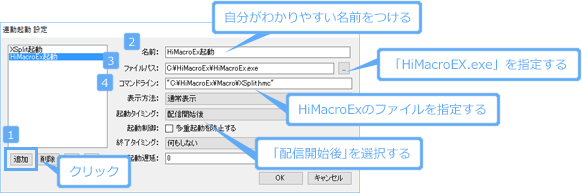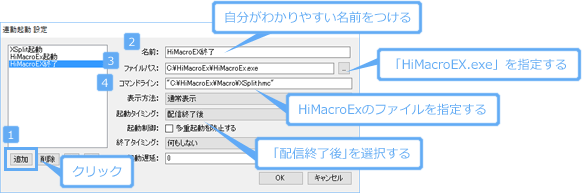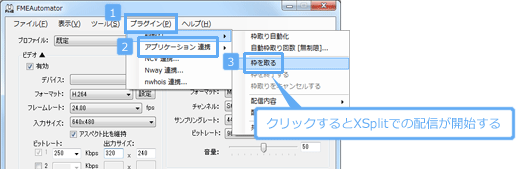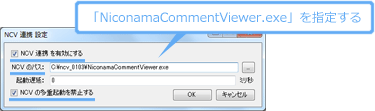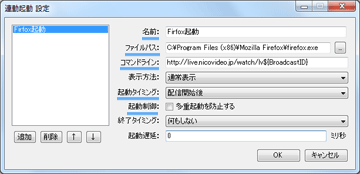トップ >
ライブ配信カテゴリ概要 >
ゲーム配信のやり方 >
自動枠取り(FMEA使用) / 2017年08月10日 (木) 20時45分52秒
- このページでは、ニコニコ生放送における自動枠取りの方法について解説しています。自動枠取りの基本的なことについて知りたい場合は、最初に以下のページをご覧ください。
 自動枠取り
自動枠取りを参照
目次
アンコちゃんによる自動枠取りと、FMEAによる自動枠取り
- 自動枠取りの方法は大きく2種類に分類できます。すなわち、(1)やります!アンコちゃん(以下、アンコちゃんと略)を使う方法と、(2)FME Automator(以下、FMEAと略)を使う方法です。
- アンコちゃんはコメントビューアですが、自動枠取りの機能を搭載しています。すぐに準備でき、設定が簡単です。
 自動枠取り
自動枠取りを参照
- FMEAを使った自動枠取りの方法は、配信ソフトやコメントビューアの種類を考慮せずにできます。コメントビューアはNCVを使用している人、配信ソフトのXSplitを使用している人などは、FMEAを使って自動枠取りしましょう。詳細はこのページで解説しています。
▲画面の上へ
FMEAのダウンロード・インストール
- FMEAのダウンロード・インストール方法は、以下のとおりです。
- 虚無。にアクセスする。
- 右のメニューにある「FMEAutomator Ver 3.x.x」をクリック(最新版でよい)。FMEAをダウンロードする。
- ダウンロードした「Setup-FMEAutomator-3.x.x.zip」を解凍する。
- 「Setup-FMEAutomator-3.x.x」フォルダができる。
- 同フォルダのなかにある「Setup-FMEAutomator-3.x.x.exe」をダブルクリックし、画面を順に進めていく。
- インストールが完了し、デスクトップに「FMEAutomator 3」のショートカットアイコンができる。
▲画面の上へ
FMEAの基本的な設定

デスクトップにある「FMEAutomator 3」のショートカットアイコンをダブルクリックしてFMEAを起動します。

ログイン画面が表示されるので、niconicoのアカウントを作成するさいに入力した情報を設定します。

「OK」をクリックします。

「プラグイン」→「枠取り」で「配信内容の項目設定」を選択します。

「追加」ボタンをクリックします。そして、「新配信」の「利用する」にチェックを入れ、放送タイトルなどの設定を行いましょう。

設定画面を閉じ、「プラグイン」→「枠取り」→「配信内容」で、さきほど追加した項目をクリックします。

FMEAの「▲」の部分をダブルクリックすると、下記画像のようにコンパクトな状態になります。

以下、使用している配信ソフトごとにFMEAの設定をしていきます。
▲画面の上へ
NLEの場合
- NLEで配信する場合、FMEAと連携して自動枠取りするためにはNLEautostartが必要です。
 自動枠取り
自動枠取りを参照
▲画面の上へ
OBSの場合
 OBS Studioで自動枠取りする方法
OBS Studioで自動枠取りする方法を参照
▲画面の上へ
XSplitの場合
HiMacroExが必要
- XSplitで配信する場合、FMEAと連携して自動枠取りするためにHiMacroExというアプリを導入しましょう。このアプリは、PC上の操作を自動化させたいときに使われます。今回はHiMacroExがXSplitに対して配信を開始・終了させる指示を出すように設定します。
- さっそくHiMacroExを使いたいところですが、そのまえにXTRM Runtimeというソフトをインストールしましょう。XTRM Runtimeは、HiMacroExを動作させるために必要なソフト(ランタイム)をインストールしてくれます。
- 窓の杜にアクセスする。
- 「窓の杜からダウンロード」をクリックして、「xtrm-runtime.zip」をダウンロードする。
- ダウンロードしたファイルを解凍する。
- 「xrun_setup.exe」をダブルクリックし、画面を進めていく。
- インストールが完了する。
- XTRM Runtimeをインストールしたら、つぎはHiMacroExの番です。
- Vectorにアクセスする。
- 「ダウンロードページへ」をクリックして、「このソフトを今すぐダウンロード」から「HiMacroEx.zip」をダウンロードする。
- ダウンロードしたファイルを解凍する。
- 「HiMacroEx」フォルダを任意の位置に移動する。
XSplitの設定
- まず、XSplitで配信を開始・終了するためのショートカットキーを設定しましょう。ここで設定したショートカットキーを、HiMacroExに実行させることになります。
- XSplitを起動し、「ツール」→「設定」の順にクリックする。
- 「ショートカットキー」タブを開き、下にスクロールしたところにある「開始/停止 Nico Nico Live 2」を選択する。
- 任意のショートカットキーを設定する。たとえば、「Ctrl」と「Alt」にチェックを入れ、「None」を「D1」にする。
HiMacroExの設定
- 今度は、XSplitのショートカットキーの設定に合わせて、HiMacroExの設定を行っていきます。具体的には、XSplitに配信を開始・終了させるための操作をHiMacroExで記録します。ここで作成した操作記録のファイルは、あとでFMEAで使用します。順番にやっていけば難しくありません。

HiMacroExを起動します。

テキストエリアに、さきほどXSplitで設定したショートカットキーに合わせてコマンドを直接入力しましょう。
HiMacro公式サイトにコマンド一覧が掲載されています。
▲上の解説のとおりにショートカットキーを設定しているのであれば、上から順に「LCtrl Down」「LAlt Down」「1」「LCtrl Up」「LAlt Up」を1行ずつコピー&ペーストしてください。コマンドの意味は、「Ctrlキー + Altキー + 1を押して離せ」です。XSplitに配信を開始・終了させるコマンドとなります。

「保存」をクリックします。

任意のファイル名を入力し(例 : 「XSplit」)、
「ファイルの種類」で「HiMacroExファイル(*.hmc)」を選択して保存してください。
XSplit使用時のFMEAでの設定
- ここまでできたら、あと一歩です。FMEAとHiMacroExを連携させるための設定を行い、自動枠取りしましょう。

「プラグイン」→「アプリケーション 連携」→「設定」で設定画面を開きます。

「追加」ボタンをクリックして、下記画像のように設定します。この設定は、FMEA起動時にXSplitを自動的に起動するための設定です。

再度「追加」ボタンをクリックして、下記画像のように設定します。さきほど
HiMacroExで作成したファイル(.hmc)を「コマンドライン」で選択するのを忘れないようにしましょう。

再度「追加」ボタンをクリックして、下記画像のように設定します。ここでもやはり、HiMacroExで作成したファイル(.hmc)を「コマンドライン」で選択します。

「OK」をクリックします。

XSplitを起動します。FMEAの起動と同時にXSplitを起動する設定にしている場合、次回以降は手動でXSplitを起動する必要はありません。

「プラグイン」→「枠取り」で「
枠を取る」を選択します。FMEAのステータスバーに「放送開始を検出しました」と表示され、
XSplitでの配信が自動開始します。

Webブラウザで配信画面やコメントを確認したい場合は、「ツール」→「ブラウザで放送を開く」→「本番開始」の順にクリックします。
imageプラグインエラー : 画像を取得できませんでした。しばらく時間を置いてから再度お試しください。

次枠を自動でとりたい場合にかぎり、「プラグイン」→「枠取り」で「
枠取り自動化」をONにします。この設定は保存されないため、FMEAを起動するたびに行う必要があります。
imageプラグインエラー : 画像を取得できませんでした。しばらく時間を置いてから再度お試しください。

次枠を取らずに配信を途中で切る場合は、「プラグイン」→「枠取り」で「
枠を終了する」を選択します。そうすれば、「枠取り自動化」のON/OFFに関係なく配信を終了できます。
imageプラグインエラー : 画像を取得できませんでした。しばらく時間を置いてから再度お試しください。
▲画面の上へ
コメントビューアとの連携
- FMEAはコメントビューアと連携することによって、配信開始と同時にコメントビューアが自動起動し、自動で放送に接続してコメントを取得することができます。通常、コメントビューアでコメントを取得するためには、手動でコメントビューアを放送に接続する必要がありますが、FMEAとコメントビューアが連携すればその手間を省略可能というわけです。
NCVとの連携
- NCV、およびNwayについては、FMEAで標準対応しています。NCVを例にすると、設定方法は以下のとおりです。
- FMEA「プラグイン」→「NCV 連携...」の順にクリックする。
- 「NCV 連携 を有効にする」をONにする。
- 「NCV のパス」で「NiconamaCommentViewer.exe」を指定する。
- 「NCV の多重起動を禁止する」をONにする。
- 「OK」をクリックする。
- FMEA「プラグイン」→「枠取り」で「枠を取る」を選択する。
- NCVが自動で起動し、放送に接続してコメントを表示する。
やります!アンコちゃんとの連携
- FMEA「プラグイン」→「アンコちゃん 連携...」の順にクリックする。
- 「やります! アンコちゃん 連携を有効にする」をONにする。
- 「やります! アンコちゃんのパス」で「自動設定」をクリックする。
- 「管理者権限での起動を許容する」をONにする。
- 「OK」をクリックする。
- FMEA「プラグイン」→「枠取り」で「枠を取る」を選択する。
- アンコちゃんが自動で起動し、放送に接続してコメントを表示する。
▲画面の上へ
Webブラウザとの連携
- FMEAとWebブラウザを連携するように設定しておくと、配信開始と同時に自動でWebブラウザを開いて配信画面やコメントを確認できます。
- FMEA「プラグイン」→「アプリケーション 連携」→「設定...」で設定画面を開く。
- 「追加」ボタンをクリックする。
- 「名前」にわかりやすい名前をつける(例 : ブラウザ起動)。
- 「ファイルパス」にWebブラウザがある場所を指定する。
- 「コマンドライン」に「http://live.nicovideo.jp/watch/lv${BroadcastID}」をコピー&ペーストする。
- 「起動タイミング」を「配信開始後」にする。
- 「多重起動を防止する」がOFFになっていることを確認する。
- 「OK」をクリックする。
- FMEA「プラグイン」→「アプリケーション 連携」→「アプリケーション」で、さきほど追加した設定名にチェックが入っていることを確認する。
▲画面の上へ
関連ページ
▲画面の上へ
最終更新:2017年08月10日 20:45