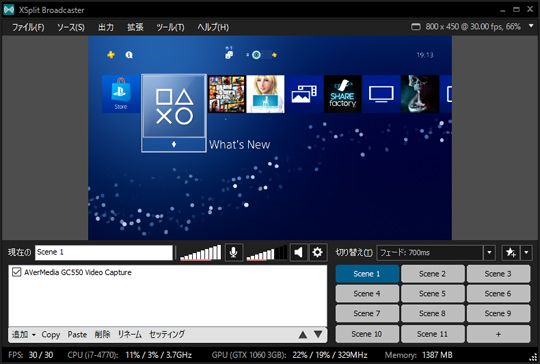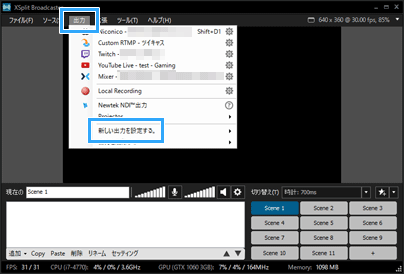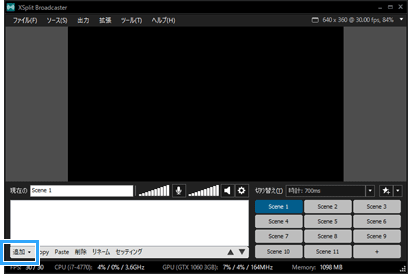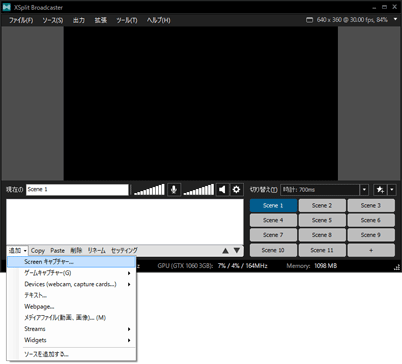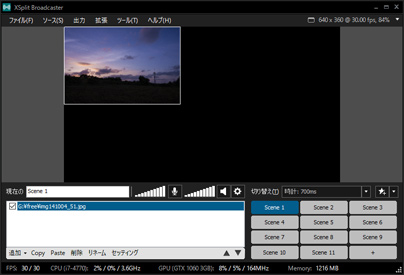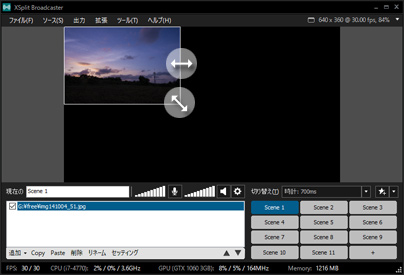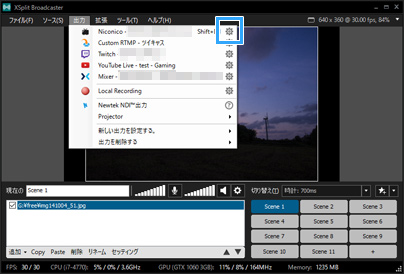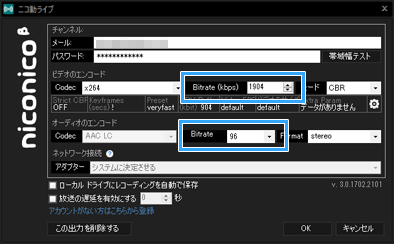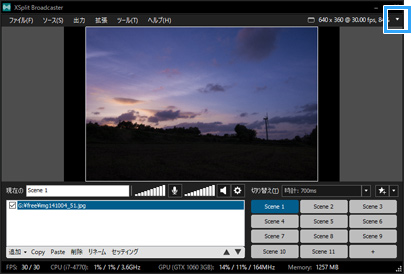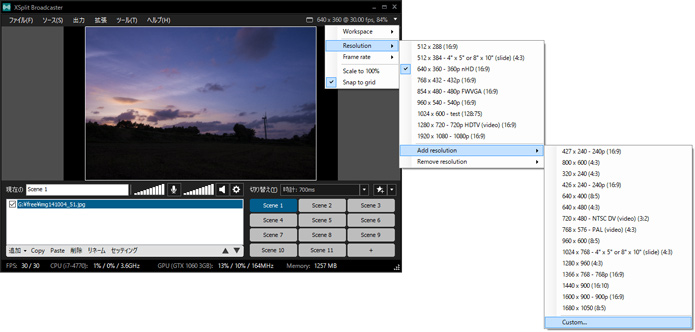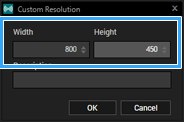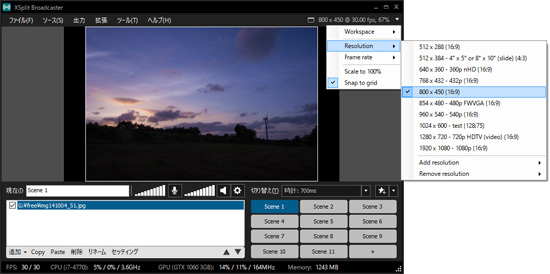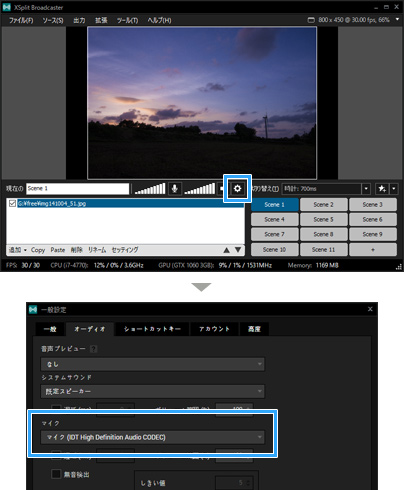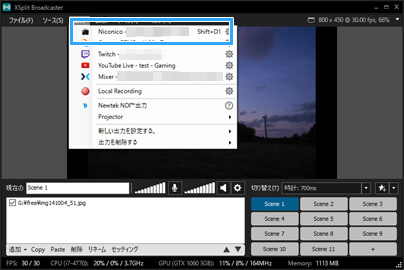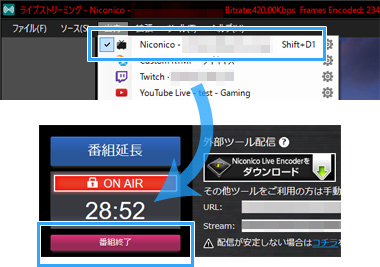トップ >
ライブ配信カテゴリ概要 >
ゲーム配信のやり方 >
ニコ生でXSplitを使って高画質配信する方法 / 2018年09月10日 (月) 22時28分45秒
5分で設定したい人向け!XSplitの簡単な使い方
- ここから下は古い情報となっています。2019.8.30
- XSplitは、標準でニコ生に対応している配信ソフトです。有料ソフトですが、無料でも使用できます。
- ツイキャス、YouTube Live、Twitchなど、他サイトでXSplitを使う場合は、以下のページをご覧ください。
目次
無料版と有料版
- XSplitには有料版と無料版があります。無料版には複数の制約がありますが、そのなかでも注意したいのはステレオ音声で配信できないという点でしょう。ステレオ音声のBGMを流してもモノラル音声になるので、臨場感に欠けた音質になります。ほかの無料版の制約については、事実上あまり重要ではありません。
|
説明 |
| 無料版 |
・ステレオ音声で配信できない
・設定によっては、画面右下にXSplitのロゴ(透かし)が入る
・XSplit起動後に広告が表示される
・シーンは最大4個まで |
| 有料版(プレミアム版) |
・いわゆる完全版
・3か月24.95ドルから
・パーソナル版は2017年末に廃止された |
▲画面の上へ
XSplitを使用するための準備
アカウントの作成
- XSplitを使用するためには、アカウントを作成してログインする必要があります。
- 公式サイトにアクセスし、XSplitのアカウントを作成する。
- XSplitをダウンロードし、インストールする。
- さきほど作成したアカウントでXSplitにログインする。
 XSplitの詳しい使い方
XSplitの詳しい使い方を参照する
ニコニコプラグインのインストール・設定
- そのうえで以下のように設定しましょう。ニコ生で配信するうえでの、最低限の設定となります。
- 「ブロードキャスト」→「新しい出力を設定する」→「出力方法を追加する...」の順にクリックする。
- 「Niconico」を選択し、「Installed」をクリックする。
- niconicoのアカウント作成時に登録したメールアドレスとパスワードを入力する。
- 「OK」をクリックする。
- 「ブロードキャスト」をクリックし、「Niconico」が表示されていることを確認する。
▲画面の上へ
ゲーム画面をPCに映す方法について
- ゲーム配信では、あらかじめゲーム画面をPCに映す方法を理解しておく必要があります。据え置き型ゲーム機(例 : PS4、PS3、Switch、Wii U)の場合は、キャプチャーボードが必要です。ゲーム機をキャプチャーボードに接続し、ゲーム画面をPCに表示するかたちになります。
 キャプチャーボード
キャプチャーボード、および
キャプチャーボードの選び方を参照する
|
GV-USB3/HD |
GC550 |
C988 |
価格
商品画像のリンク先
|
  |
  |
  |
| PCとの接続 |
USB 3.0 |
USB 3.0 |
PCI Express x1 |
対応ゲーム機
(接続できるゲーム機) |
・PS4
・Switch、Wii U
・Xbox One、Xbox 360 |
・PS4、PS3、PS2
・Switch、Wii U、Wii
・Xbox One、Xbox 360
・PSP |
・PS4
・Switch、Wii U
・Xbox One、Xbox 360 |
 |
こちら |
こちら |
こちら |
| 特徴 |
・TV出力対応
・編集ソフト付属 |
・TV出力対応
・過去の映像遡り対応 |
・TV出力対応
・過去の映像遡り対応 |
- 3DS用ゲーム、およびスマホ用ゲームの場合については、どちらもキャプチャーボードは必要ありません。ゲーム画面をPCに映す方法については、下表のリンク先のページで解説しています。
|
名称 |
説明 |
解説ページ |
| 携帯型ゲーム機 |
3DS |
・キャプチャーボードとは接続できない
・代行業者に改造してもらう |
こちら |
| スマホ |
iOS端末 |
・ミラーリング機能を使う
・PCにアプリをインストールする |
こちら |
| Android端末 |
・ミラーリング機能を使う
・PCにアプリをインストールする |
こちら |
▲画面の上へ
視聴者に見せる画面の設定をする
- XSplitの設定方法について簡単に見ておきましょう。まず、配信者のPCに映っているゲーム画面を視聴者に見せるための設定を行います。

「追加」をクリックする。

任意の項目を選択して、ゲーム画面を取り込みます。よくわからない場合は、
「Screen キャプチャー...」を選んだあとゲーム画面をクリックすればよいでしょう。あるいは、クリックの代わりに画面をドラッグして取り込み範囲を決めることもできます。

XSplitのプレビュー画面にゲーム画面が映ったことを確認してください。うまく映らなかった場合は、「追加」から別の項目を選択します。

XSplitのプレビュー画面に表示された映像は、辺や角をドラッグすれば大きくできます。
▲画面の上へ
画質・音質などの設定をする
- HD画質で配信したい場合は、後述の720p配信についてをご覧ください。この項目を読む必要はありません。

「ブロードキャスト」をクリックし、
「Niconico」の右横にある歯車アイコンをクリックします。

「ビデオのエンコード」の「Bitrate (kbps)」を1,904kbpsに、「オーディオのエンコード」の「Bitrate (kbps)」を96kbpsに設定します。ニコ生の仕様に合わせ、ビットレートの合計が2,000kbps以下になるようにしましょう。

「OK」をクリックします。

XSplitの右端にある「▼」をクリックします。

「解像度」→「Add resolution」の順にカーソルを合わせ、「カスタム解像度...」をクリックしてください。

「幅」を800、「高さ」を450に設定して、「OK」をクリックします。これは出力解像度の設定で、画質に関係してきます。

さきほどの「▼」から、「解像度」で「800 x 450」を選択します。

自分の声を流したい場合は、歯車アイコンから「オーディオ」タブを開き、使用するマイクを選択してください。
▲画面の上へ
配信を開始する

忘れやすいところですが、必ず
最初にニコ生で枠を取ります。「番組開始」ボタンをクリックして配信を開始してください。

放送画面の
スピーカーをミュートにします。これをしないと音声が反響します(エコー・ハウリング)。

「ブロードキャスト」→「Niconico」の順にクリックします。このとき、もしニコ生のほうで枠を取っていないと、「ニコ生へのリクエストはエラーとなりました:notfound」と表示されます。

XSplitに映っている画面がニコ生の放送画面に映ったことを確認しましょう。遅延(タイムラグ)が5秒程度ありますが、不具合ではありません。
▲画像は、PS4版『METAL GEAR SOLID V: The Phantom Pain』(コナミデジタルエンタテイメント)より

途中で配信を終えるときは、(1)「ブロードキャスト」→「Niconico」の順にクリックしたうえで、(2)配信ページの「番組終了」ボタンをクリックします。(1)でXSplitからの配信を停止し、(2)でニコ生の枠を終了します。

XSplitの使用方法については、下記ページも併せてご覧ください。
 XSplitの詳しい使い方
XSplitの詳しい使い方を参照する
▲画面の上へ
720p配信について
- 2018年1月23日からは、720p配信が可能となりました。これにより6,000kbpsで配信できます。
ビットレートの上限は6Mpbsまで可能に
- 映像ビットレートと音声ビットレートの合計が、6,000kbps以下になるように設定しましょう。
- 枠を取得するさいに、番組作成ページで「最高配信画質」を「6Mbps/720p」にする。
- XSplitの「ブロードキャスト」をクリックする。
- 「Niconico」の右横にある歯車アイコンをクリックする。
- 「ビデオのエンコード」の「Bitrate (kbps)」を5,872kbpsにする。
- 「オーディオのエンコード」の「Bitrate」を128kbpsにする。
- 「OK」をクリックする。
解像度は1280x720、フレームレートは30fpsにする
- 720p配信では、出力解像度を1280x720に設定できます。
- XSplitの右端にある「▼」をクリックする。
- 「解像度」で「1280 x 720」を選択する。
▲画面の上へ
関連ページ
- 棒読みちゃん
- ゆっくりボイスでコメントを読ませよう!棒読みちゃんの使い方
▲画面の上へ
最終更新:2018年09月10日 22:28