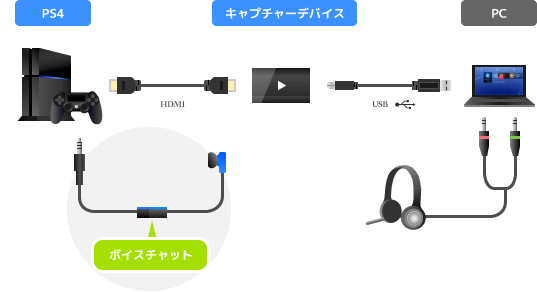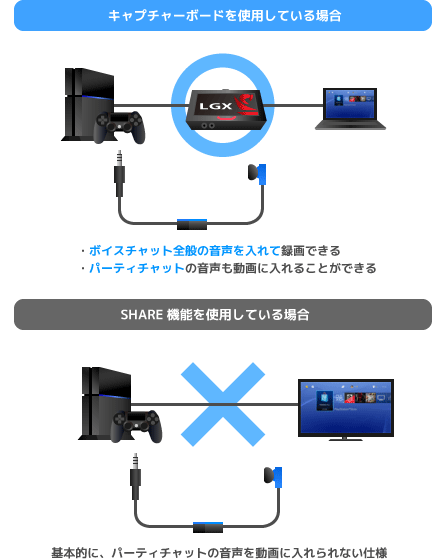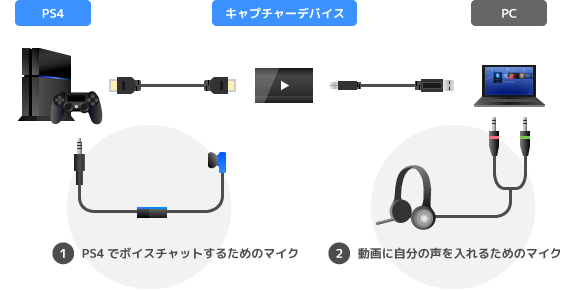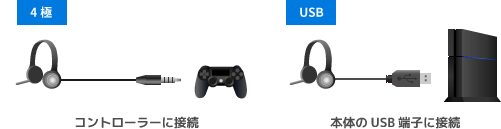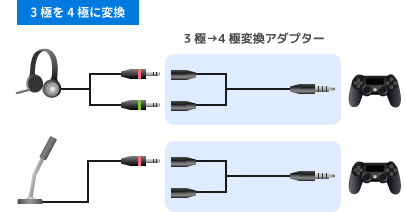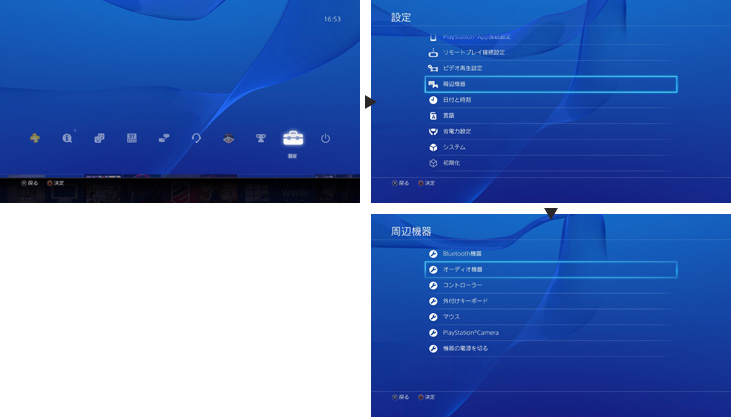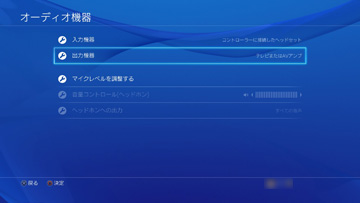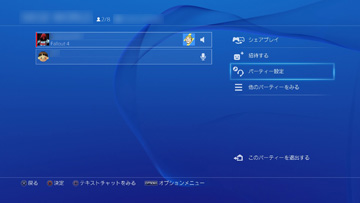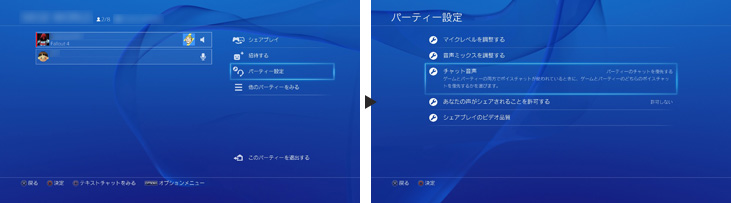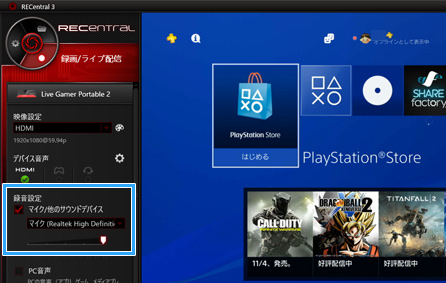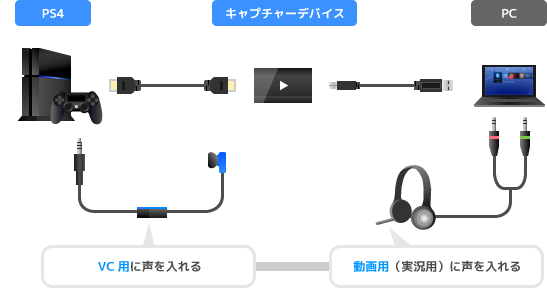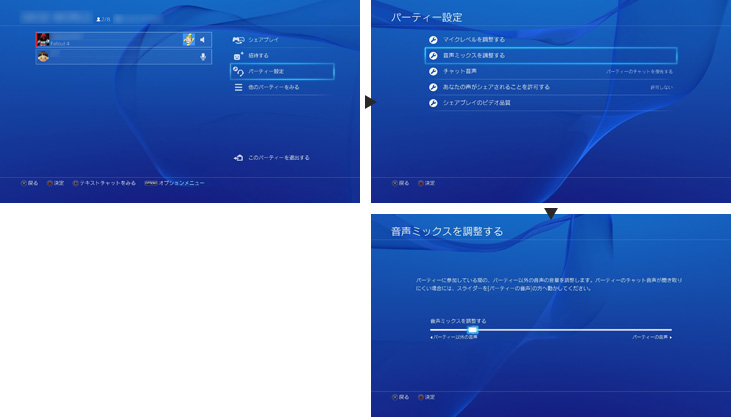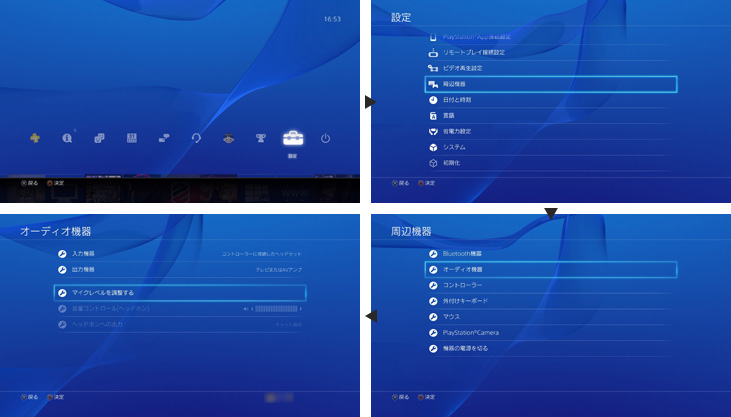トップ >
ゲーム機別のやり方概要 >
PS4のボイスチャットを入れて録画する方法 / 2018年02月14日 (水) 22時12分46秒
PS4限定!フレンドの声(VC)も動画に収録したい場合の録画方法
- PS4のゲームをキャプチャーボードで録画するさい、ボイスチャットのやり取りを動画に入れたいという場合があるでしょう。具体的には、自分の声はもちろん、フレンドなどのボイスチャット(VC)音声も動画に入れて録画したいというケースです。そこで、このページではPS4のボイスチャットを入れて録画する方法について見ていきます。
- 以下の解説では、キャプチャーボードの使用を前提としています。PS4のシェア機能でゲームを録画した場合、パーティーチャットのフレンドの声を動画に入れることは原則としてできません。しかし、キャプチャーボードがあれば、PS4の設定を変更することでパーティーチャットのフレンドの声も動画に入れることができます。
目次
最初に理解しておくべきこと
- もし以下の2点を理解していない場合は、このページの解説を読むのは後回しにしましょう。解説を読んでも難しいと感じる可能性が高いからです。
PS4のゲームを録画する方法
- PS4のゲームをPCで録画するためには、HDMI端子を搭載したキャプチャーボードが必要になります。キャプチャーボードがあれば、ゲームを録画するさいにボイスチャットの相手の声を動画に入れることができます。
 キャプチャーボード
キャプチャーボード、および
キャプチャーボードの選び方を参照
|
Game Capture HD60 S |
GC550 |
GV-USB3/HD |
価格
商品画像のリンク先
|
  |
  |
  |
| PCとの接続 |
USB 3.0 |
USB 3.0 |
USB 3.0 |
対応ゲーム機
(接続できるゲーム機) |
・PS4
・Switch、Wii U
・Xbox One、Xbox 360 |
・PS4、PS3、PS2
・Switch、Wii U、Wii
・Xbox One、Xbox 360
・PSP |
・PS4
・Switch、Wii U
・Xbox One、Xbox 360 |
| TVへのゲーム画面出力 |
○ |
○ |
○ |
 |
こちら |
こちら |
こちら |
| 特徴 |
低遅延 |
筆者お薦め |
編集ソフト付属 |
動画に自分の声を入れる方法
- 近年のキャプチャーボードでは、キャプチャーボード付属のキャプチャーソフトを使って自分の声を動画に入れることができます。とくに難しい設定が必要というわけではありません。そのような機能がないキャプチャーボードであっても、アマレコTVを使用することで同じことが可能です。
▲画面の上へ
マイクを2本用意する
- ゲームの録画方法などを理解したら、つぎはマイクを計2本用意しましょう。PS4とPC、それぞれに1本ずつマイクを接続するからです。つまり、2本のマイクに声を入れることになります。
PS4に接続するマイク
- PS4にマイクを接続します。PS4にマイクを接続する理由は、PS4でボイスチャットするためです。PS4にはヘッドセットが付属されています。手持ちのマイクがない場合はこれを使うとよいでしょう。
▲PS4付属のヘッドセット。マイクが内蔵されている部分は、画像だと青いスイッチ中央の上側のあたりです。
- PS4用にマイクを別途用意する場合は、4極ステレオミニプラグ接続とUSB接続があることを覚えておいてください。PS4用として売られているマイクは、この2種類のどちらかの接続方法になります。
- PC用のマイクをPS4に接続したいという場合は、少し注意が必要です。3極ステレオミニプラグのマイクは、コントローラーに接続してもマイクとして認識されません。PS4コントローラー用マイク/スピーカー変換アダプタ(リンク先 : Amazon)などの変換アダプターが必要です。
PCに接続するマイク
- PCにもマイクを接続します。PCにマイクを接続する理由は、動画に自分の声を入れるためです。キャプチャーボードによっては、PCではなくキャプチャーボード本体にマイクを接続する場合もありますが、ここでは便宜上「PC」という表記で統一します。
- PCに接続するマイクは、どのようなものでもかまいません。環境や好みに応じて使用するマイクを決めてください。USBマイクも使用できます。
 実況用PCマイク
実況用PCマイク、または
USBマイクを参照
▲画面の上へ
PS4側で設定を変更する
- 以下のようにしてPS4の設定を変更し、ゲーム音声およびボイスチャット音声の両方をPCから出しましょう。

まず最初に、
PS4にマイクを接続しておきます。このときヘッドセットを接続した場合でも、通常は
着用しません。

PS4をキャプチャーボードに接続し、ゲーム画面をキャプチャーソフトに表示しておきます。

「設定」→「周辺機器」→「オーディオ機器」の順に選択します。注意したいのですが、
PSボタン長押し(クイックメニュー)からの「サウンドと周辺機器を設定する」では設定できません。

「出力機器」を「
テレビまたはAVアンプ」にします。
この設定は必須です。「コントローラーに接続したヘッドセット」や「USBヘッドセット」を選ぶわけではありません。
 PCからゲーム音声+ボイスチャットの相手の声が聞こえていることを確認
PCからゲーム音声+ボイスチャットの相手の声が聞こえていることを確認してください。
パススルー出力している場合も同様です。
PS4に接続しているヘッドセットからは音が出なくなりますが、それで正常です。
 パーティーを作成、またはパーティーに参加している場合
パーティーを作成、またはパーティーに参加している場合は、「パーティー設定」で「チャット音声」が「
パーティーのチャットを優先する」になっていることを確認してください。
▲画面の上へ
PC側で設定して録画する
- ここまでできたら、あとはPC側でゲームを録画するだけです。

PCにマイクを接続します。ヘッドセットの場合は、そのまま着用してください。

ゲームを録画する準備を整え、
キャプチャーソフト側でPCに接続したマイクの音を録音する設定にします。
▲AVT-C878やGC550の場合は、「マイク/他のサウンドデバイス」にチェックを入れて、PCで使用するマイクを選択します。

キャプチャーソフトの録画ボタンをクリックし、録画を開始します。

2本のマイクに向かって声を入れながら、ゲームをプレイします。

録画終了後、動画を再生して問題がないことを確認してください。
▲画面の上へ
音量調整の方法-ゲームの音量と、相手の声の音量-
- PCとPS4、それぞれで音量を調整できる設定があるので、整理しておきましょう。
ゲームの音量
- 付属のキャプチャーソフトによっては、ゲーム音量を調整できます。ただし、音量を調整しても録画には反映されない仕様の場合もあります。アマレコTVの場合は、「グラフ 3(ライブ)」タブの「ミキサー」にチェックを入れたうえで、「キャプチャ」のスライダーを動かせばゲーム音量を調整でき、かつ録画にも反映されます。
- ゲームによっては、オプションでゲーム音量を調整できる場合があるかもしれません。こちらのほうが細かい設定が可能なので、念のためオプションを確認し、調整するとよいでしょう。
- パーティーチャットの場合は、「パーティー設定」→「音声ミックスを調整する」で、ゲーム音量を調整できます。スライダーを右側の「パーティーの音声」のほうに移動すると、ゲーム音が小さくなります。パーティーの音声の音量は変化しません。
相手の声の音量
- PS4側の設定を変更したことで、ボイスチャットの相手の音声はゲームの音声とミックスされた状態で出力されています。したがって、ゲームの音量と同じ方法で相手の音声の音量を調整できます。つまり、ゲームの音量を調整すれば、同じように相手の音声の音量も調整されます。
- また、ゲーム内のオプションで、相手の音声の音量をプレイヤーごとに調整できる場合があるかもしれません。念のため確認してください。
- これらの方法でもまだ相手の声の大きさが不適切な場合は、相手のPS4のマイクレベルの設定ミスが原因の可能性があります。ほかにも、マイクとの距離、マイクの仕様、声量などの原因も考えられるでしょう。
▲画面の上へ
音量調整の方法-自分の声の音量-
自分の声の音量(PC側)
- PCに接続しているマイクの音量調整は、すなわち動画に入る自分の声の大きさの調整です。マイク音量が小さい場合は、さまざまな設定を見なおす必要があります。
 マイクの音が小さいときの対処法
マイクの音が小さいときの対処法を参照
自分の声の音量(PS4側)
- PS4に接続しているマイクの音量調整は、すなわちボイスチャットの相手に聞こえる自分の声の大きさの調整です。動画にはまったく影響はありません。
- PS4のマイク音量を調整するには、「設定」→「周辺機器」→「オーディオ機器」→「マイクレベルを調整する」を選択します。そして、「マイクレベル」を大きくしてください。
▲画面の上へ
相手の声がPCから聞こえないときは
- ボイスチャットの相手の声がPCから聞こえない場合、以下のいずれかの対処法があります。なお、PS4から相手の声が聞こえないのは正常です。
- PS4にマイクを接続したうえで、「出力機器」を「テレビまたはAVアンプ」にする。
- USBマイクを使用している場合は、いったんコントローラーに適当なヘッドフォンを接続し、「出力機器」を「コントローラーに接続したヘッドホン」にしたあと、ヘッドフォンを抜く。
- キャプチャーソフトのスピーカーアイコンをミュートにしている場合は解除する。
- ゲーム内チャットの場合、こちらが相手のチャットをミュートにしているのであれば、ゲーム内でミュートを解除する。
- パーティーチャットの場合、こちらが相手のチャット音声をミュートにしているのであれば、パーティーの設定で解除する。
- パーティーチャットの場合、「パーティー設定」で「チャット音声」を「パーティーのチャットを優先する」にする。
- キャプチャーボードの映像・音声が出ないときはを参照する。
▲画面の上へ
その他
- 可能なかぎり、ボイスチャットの相手にはTVのスピーカーから音を出さないようにしてもらいましょう。相手の使用しているマイクがTVから出ている音を拾い、こちらに聞こえてくるのを防止するためです。パーティーチャットの場合は、参加者に対して事前に伝えておきます。
▲画面の上へ
関連ページ
▲画面の上へ
最終更新:2018年02月14日 22:12