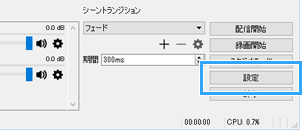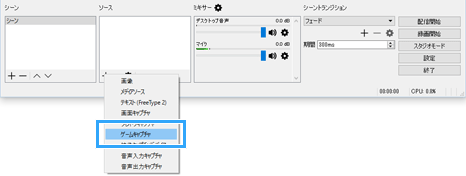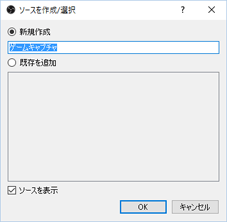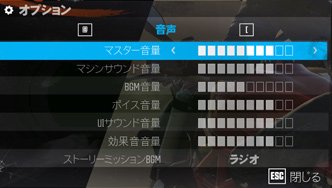トップ >
動画カテゴリ概要 >
ゲームを録画する方法 >
OBS Studioで録画する方法 / 2022年10月30日 (日) 00時52分50秒
ライブ配信だけじゃない!ゲーム録画にも使えるOBS Studio
- OBS Studioには、録画機能が搭載されています。同機能を使うことで、PCゲームを無料で録画できます。
▲画像は、「THE CREW - ザ クルー」(Ubisoft)より。
- こちらの記事は古くなっています。最新情報については、新サイトをご覧ください。
 OBSでゲームを録画するための設定方法。いきなり「録画開始」していませんか?
OBSでゲームを録画するための設定方法。いきなり「録画開始」していませんか?
ダウンロード・インストール
- 公式サイトにアクセスし、「Windows」をクリックする。
- ダウンロードしたファイルをダブルクリックして実行する。
- 画面を順に進めていく。
- OBSのインストールが完了する。
▲OBSの公式サイト
▲画面の上へ
録画するための準備
- 繰り返しますが、最新情報については、新サイトをご覧ください。
- OBSで録画するまえに、まずは設定を適切なものにしましょう。「設定」をクリックします。
「出力」タブでの設定
- 「出力」タブを開きます。ここでは、画質・音質の設定をします。
- 「出力モード」を「詳細」にする。
- 「録画」タブを開く。
- 「種別」が「標準」になっていることを確認する。
- 「録画ファイルのパス」で、「参照」をクリックして動画の保存先を設定する(ここに動画ができる)。
- 「録画フォーマット」を「mp4」にする。
- 「エンコーダ」を「x264」にする。
- 「レート制御」を「CRF」にする。
- 「CRF」を「20」にする(数字が小さいほど高画質)。
- 「音声」タブを開く(「録画」タブ右横のほう)。
- 「トラック 1」の「音声ビットレート」が「160」になっていることを確認する。
「音声」タブでの設定
- つぎは、左メニューの「音声」タブで設定をします。ここでは、おもにPCから出ている音やマイクの音を動画に入れるための設定を行います。マイクについては、3.5mmステレオミニプラグのほか、USBマイクも使えます。
- 「デスクトップ音声デバイス」を「既定」にする。
- 動画に自分の声を入れたい場合は、使用するマイクを「マイク音声デバイス」で選択する。
- 複数のマイクの音を入れたい場合は、使用するマイクをさらに「マイク音声デバイス 2」や「マイク音声デバイス 3」で選択する。
▲「マイク音声デバイス」に表示される項目は、PC環境によって異なります。
「映像」タブでの設定
- 「映像」タブの設定も、やはり画質に関係してきます。ここでの設定が不適切だと、録画した動画を再生したときに文字が見づらくなったり、ボヤケた画質になることがあります。録画するものに合わせて設定を変更しましょう。PCのスペックも考慮する必要があります。
- 「出力 (スケーリング) 解像度」を設定する(例 : 1920x1080)。
- 「基本 (キャンバス) 解像度」と「出力 (スケーリング) 解像度」を異なる設定にした場合は、「縮小フィルター」を「ランチョス」にする。
- 「FPS 共通値」を「30」または「60」にする。
- 「OK」をクリックして設定画面を閉じる。
▲画面の上へ
簡単な使い方
- ここまで設定ができたら、ゲームを録画してみましょう。

PCゲームを録画する場合は、あらかじめ起動しておきます。ウィンドウモード、フルスクリーンモード、どちらでもかまいません。

「+」アイコンをクリックします。

「ゲームキャプチャ」を選択します。

「OK」をクリックします。

「
フルスクリーンアプリケーションをキャプチャ」を選択して「OK」をクリックします。その後、画面をPCゲームに切り替えれば(「Alt」 + 「Tab」キー)、OBSのプレビュー画面に映像が映ります。

OBSにゲーム画面が映らない場合は、「モード」で「
特定のウィンドウをキャプチャ」を選択してください。そして、「ウィンドウ」で
PCゲームを選択し、「OK」をクリックします。
▲『Cities: Skylines』(パラドックスインタラクティブ/ コロッサル・オーダー)より

それでも画面が映らない場合は、以下の記事をご覧ください。
 OBS Studioで、画面が映らないときの対処法
OBS Studioで、画面が映らないときの対処法

「録画開始」をクリックします。「配信開始」とまちがえないようにしましょう。

録画を終了するときは「録画終了」をクリックしてください。

録画した動画を再生し、中身を確認しましょう。
動画の保存場所を開くには、「ファイル」→「録画を表示」です。

動画は、
AviUtlや
PowerDirectorなどのソフトで編集できます。
 AviUtlの使い方
AviUtlの使い方
 PowerDirectorの詳しい使い方
PowerDirectorの詳しい使い方(新サイト)
▲画面の上へ
ソースについて
ソースとは
- OBSでゲームを録画する場合、最初にゲーム画面をOBSに映す必要があります。このことをソースの追加といいます。ソースを追加しないと、なにも録画できません。画面が真っ暗な動画になってしまいます。
- 「+」アイコンをクリックする。
- 「ゲームキャプチャ」や「ウィンドウキャプチャ」など、任意の項目を選択する。
- OBSのプレビュー画面に映像が表示される。
▲ソースの追加
- 「-」アイコンは、追加したソースを削除したい場合にクリックします。OBSのプレビュー画面に映像が表示されない場合は、ソースをいったん削除してみましょう。
▲ソースの削除
録画で重要な3種類のソース
- いろいろなソースを追加できますが、ゲームを録画するときに重要になるのは3種類だけです。すなわち、ゲームキャプチャ、ウィンドウキャプチャ、画面キャプチャです。
- では、どれを選べばよいのでしょうか。基本的にはゲームキャプチャを選択すればよいでしょう。
| ソース |
説明 |
使い方 |
| ゲームキャプチャ |
PCゲームを録画するうえで基本 |
こちら |
| ウィンドウキャプチャ |
ウィンドウを録画したいときに |
こちら |
| 画面キャプチャ |
デスクトップ画面に映っているものを録画したいときに |
こちら |
- ただ、ゲームキャプチャですべてのゲームを録画できるわけではありません。画面がOBSに映らず、録画できないゲームもあるのです。その場合は、必要に応じてウィンドウキャプチャや、画面キャプチャを使ってください。
▲画面の上へ
リプレイバッファーの使い方
- 最新のリプレイバッファーの使い方については、下記ページにて情報を掲載しています。
 OBS「リプレイバッファ」でバックグラウンド録画。設定ミスがあると使えません
OBS「リプレイバッファ」でバックグラウンド録画。設定ミスがあると使えません
- 繰り返しますが、ここに書いてあるのは古い情報です。
遡って動画を保存できる機能
- リプレイバッファーは、録画を停止したときから遡って動画を保存する機能です。たとえば、ゲームをプレイ中に決定的な瞬間に遭遇したら、そのタイミングで録画を停止します。すると、あらかじめ指定しておいた時間(例 : 20秒間)だけ動画を保存してくれるという機能です。いまの例だと、録画を停止するまでの最後の20秒間が保存されます。
- 同機能は、ゲーム実況で頻繁に使うことはないかもしれません。しかし、特定の瞬間だけを録画して、編集で複数の動画を1個にまとめたいというようなときに便利です。たとえば、FPSのキルシーン(モンタージュ)の動画作成や、おもしろい場面を集めたオープニングを作るのに向いているでしょう。通常どおり録画しつつ、リプレイバッファーを同時に使うこともできます。
設定方法
- まずは設定画面を開いて、「出力」タブでリプレイバッファーを有効にします。
- 「設定」→「出力」タブの順にクリックする。
- 「リプレイバッファー」タブを開く。
- 「リプレイバッファーを有効にする」にチェックを入れる。
- 「最大リプレイ時間(秒)」に任意の時間を入力する。
- つぎに、ホットキーの設定をしましょう。動画を保存するのに使います。
- 「ホットキー」タブを開く。
- 「リプレイバッファー」の「リプレイ保存」で、任意のキーを設定する。
- 「OK」をクリックする。
- あとはリプレイバッファーを開始し、ホットキーを押すだけです。
- 「リプレイバッファー開始」をクリックする。
- 任意のタイミングでホットキーを押す(必須)。
- ホットキーを押すまでの最後のX秒間が保存される。
▲リプレイバッファーを開始後、ホットキーを押すのを忘れないようにしてください。
▲画面の上へ
ゲーム音・マイク音を調整する方法
ゲームの音量調整
- ゲームの音量は、基本的にPCゲームのオプション設定から調整しましょう。この場合、自分がゲームをプレイ中に聞いているBGMの音量が変化し、かつ動画に収録されるBGMの音量も同時に変化します。
▲一般的なPCゲームの場合、このようにゲームのオプション設定で音量を変更できます。画像は、「THE CREW - ザ クルー」(Ubisoft)より。
- もし、自分がゲームをプレイ中に聞いているBGMの音量はそのままにしつつ、動画に収録されるBGMの音量は小さくしたいという場合は、OBSの「デスクトップ音声」を調節してから録画を開始しましょう。何回か録画を繰り返し、適切な音量を見つけてください。
マイクの調整
- OBSの「マイク」のスライダーは最大にしておきます。マイク音量が小さい場合の対処法については、下記ページをご覧ください。
 マイクの音が小さいときの対処法
マイクの音が小さいときの対処法
- OBSでマイク音量を上げることもできますが(フィルタ機能)、あくまでも最終手段と考えておきましょう。
 OBS Studioの詳しい使い方
▲画面の上へ
OBS Studioの詳しい使い方
▲画面の上へ
関連ページ
▲画面の上へ
- そういう風にアップデート! -- まなっち (2017-09-21 07:13:24)
- ハードウェアアクセラレーションチャック外さずにウィンドウキャプチャ取り入れられるようにして! -- まなっち (2017-09-21 07:12:45)
- ゲーム画面上に録画してる最中に録画してるかどうか分かるマークなどを出す方法ありますか?
今録画してるかどうかがわかりづらくて困ってます -- 名無しさん (2017-08-29 18:49:32)
- 助けて -- まなっち (2017-07-24 18:37:42)
- つまり実況すると声氏は普通に録画されるんだけど映像が止まったまま -- まなっち (2017-07-24 18:37:16)
- 録画すると映像が止まってしまう -- まなっち (2017-07-24 18:36:21)
- ひょっとしてHDDのフォーマットがFAT32ではないですか。
NTFSでフォーマットして録画すれば普通にできるはずです。 -- 名無しさん (2017-06-25 17:44:24)
- このソフトで録画すると20分間隔で音が一瞬途切れます -- 名無しさん (2017-06-25 11:05:20)
最終更新:2022年10月30日 00:52