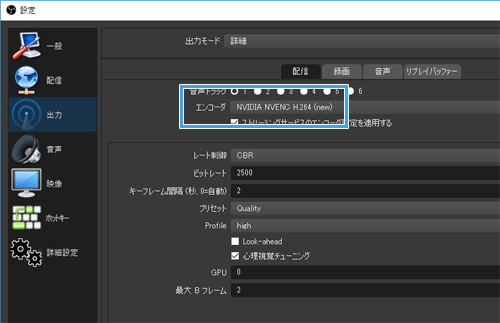トップ >
ライブ配信カテゴリ概要 >
配信ソフトの使い方 >
OBS Studioの詳しい使い方 >
OBS Studioで、PCの動作が重くてカクカクするときの対処法 / 2021年01月08日 (金) 07時40分55秒
設定を変更してCPU使用率を下げよう!
- このページで言うところの「PCが重い」というのは、OBS Studioで配信中にCPU使用率が高い状態をさしています。CPU使用率が高いと、PCの動作が重くなり、映像がカクカクとした動きになります。
- したがって、もし配信中にPCのパフォーマンスが低下した場合は、(1)CPU使用率を確認し、(2)それが高いのであれば下げることが重要になってきます。
- 最新情報については、新サイトをご覧ください。2020.9.15
 OBSで配信画面がカクカク&重いときの原因が判明。対処法をまとめてみた
OBSで配信画面がカクカク&重いときの原因が判明。対処法をまとめてみた
- 繰り返しますが、このページの情報は現在古くなっています。
出力解像度・フレームレートを下げる
- CPU使用率を下げたいなら、まずは解像度とフレームレートを下げましょう。このふたつを変更するだけでも絶大な効果があります。また、解像度・フレームレートを下げれば必要なビットレートも低くすむので、上りの回線速度が遅い場合にも適した方法です。
- 「設定」をクリックする。
- 左メニューで「映像」を選択する。
- 「出力 (スケーリング) 解像度」を変更する(例 : 1280x720、640x360)。
- 「縮小フィルタ」で「バイリニア」を選択する。
- 「FPS 共通値」(フレームレートのこと)を「30」にする。
- 「OK」をクリックする。
- 解像度を下げるデメリットは、単純に画質が下がるという点です。たとえば、『League of Legend』や『ファイナルファンタジーXIV』などのゲームをプレイする場合、640x360で配信すると、視聴者は画面内の小さな文字が読めなくなります。もちろん、視聴者側でフルスクリーンにすればなんとか文字を読める場合があるかもしれませんが、ボヤッとした画質になります。
- どうしても1080p/60fpsで配信したいという人もいるでしょう。しかし、お薦めはしません。とくに、最新のPCゲームのグラフィックス設定を最高画質で、かつOBS Studioの設定を1080p/60fpsにして配信するというのは、ほとんど無謀です。モンスター級の最新ゲーミングPCが必要になるからです。たんにPCゲームをプレイするのと、プレイしつつ配信するのとでは、まったく話が異なると思ってください。ゲーム配信では、PCスペックのことを考えて画質を妥協しなくてはいけないのです。
- サイトにもよりますが、TwitchやYouTube Liveで配信するなら無難な設定は720p/30fpsです。動きの滑らかさを重視したいなら、720p/60fpsでもかまいません。ただし、60fpsにすると30fpsの場合よりもCPU使用率は上がります。一般的に、安定して30fpsを出せている状況であれば、人間の目にはそれなりに滑らかな動きに見えます。あまり60fpsに拘る必要はありません。
▲画面の上へ
x264のプリセットを速いものに変える
- OBS Studioは、x264というプログラムを使ってエンコード(配信のこと)しています。x264にはプリセット(あらかじめ用意された画質設定)があり、変更することでCPU使用率を下げることができます。逆に画質を上げることもできますが、そうするとCPU使用率は上がります。画質と重さはトレードオフの関係にある、ということを覚えておきましょう。
- 「設定」をクリックする。
- 左メニューで「出力」を選択する。
- 「出力モード」を「詳細」にする。
- 「配信」タブで「CPU使用のプリセット」を「veryfast」にする。
- 「OK」をクリックする。
- 今回は「veryfast」を選択しましたが、ほかの設定でもかまいません。たとえば、「superfast」にすればCPU使用率はもっと下がります。ただし、ブロックノイズが増えて画質は落ちます(画質が荒くなる)。OBS Studioの解像度・フレームレートを変更せずにCPU使用率を下げたいなら、プリセットをより速いものに変更しましょう。「slow」にすれば画質は上がりますが、CPU使用率も上昇します。
- 画質を上げようとするあまり、CPU使用率を考えずに「slow」にするのは避けるべきです。あるいは、インターネット上で配布されているカスタムプリセットを、説明を読まずにいきなり使うのも同様に避けるべきです。画質を上げたいのであれば、ビットレートを優先して設定してください。プリセットについてあれこれ悩むよりも、たいていはビットレートを高く設定したほうが合理的です。
▲画面の上へ
ハードウェアエンコーダーを使用する
- ハードウェアエンコーダーというのは、ここではPCのGPU(グラフィック機能)を使って配信することを意味します。PCがハードウェアエンコードに対応していれば、CPUの負担を大幅に下げることができます。
- 「設定」をクリックする。
- 左メニューで「出力」を選択する。
- 「出力モード」を「詳細」にする。
- 「配信」タブで、「エンコーダ」を「NVENC H.264 (new)」「NVENC H.264」「QuickSync H.264」「H264 Encoder (AMD Advanced Media Framework)」のいずれかにする。
- 「キーフレーム間隔」を「2」にする。
- 「OK」をクリックする。
- 「エンコーダ」の部分で、「x264」以外選択できない場合は、現在使用しているPCがハードウェアエンコードに対応していないということです。この場合、「x264」のままでかまいません。違う方法でCPU使用率を下げましょう。
- ハードウェアエンコードでは、ソフトウェアエンコード(つまり「x264」のこと)よりも画質が落ちます。したがって、画質を維持したいならビットレートをいつもより高く設定します。ハードウェアンコーダーを使用しつつ、ビットレートの設定を変更していない状態だと、画質が気になることがあるはずです。何回かテストをして、可能な範囲でビットレートを上げてください。
- なお、OBSのバージョンが23.0以降で、かつRTX 20シリーズのグラフィックボードを搭載しているPCの場合は、従来よりも画質が改善されます。
▲画面の上へ
ゲーム側の設定を変更する
- TVゲーム機の画面をPCに映している場合は、ゲーム機の映像出力設定の解像度を下げます。1080pにしているなら、720pにしましょう。HD画質に対応しているゲーム機用の設定です。たとえば、SwitchやPS4などです。また、ゲーム画面をOBS Studioの映像キャプチャデバイスで取り込んでいる場合は、プロパティの「解像度/FPS タイプ」の設定にも注意してください。
 ゲーム機の出力設定
ゲーム機の出力設定
- PCゲームの場合の場合は、解像度・画質、およびフレームレートを下げます。PCゲームのグラフィック設定を開いて設定を変更してください。PUBGなど重いPCゲームは、とくに意識して設定を軽くしましょう。また、MODが原因でPCの動作が重くなっていることもあるので注意しましょう。
 PCゲームのグラフィックス設定について
▲画面の上へ
PCゲームのグラフィックス設定について
▲画面の上へ
各種設定を変更する
- 画面キャプチャを使用せず、ほかの方法でキャプチャーする。
- 不要なシーン・ソースは削除する。
- 「設定」→「詳細設定」→「プロセスの優先度」を「高」にする。
- Windows 7の場合は、OBS Studioの「設定」→「映像」にある「Aeroを無効にする」にチェックを入れる。
- 可能であれば、OBS Studioのプレビュー画面上で右クリックし、「プレビュー有効化」のチェックを外す。
▲画面の上へ
タスクマネージャーを開き、重くなっているプロセスがないか調べる
- OBS Studioの設定などに問題がなくても、Windowsで実行中のプロセスが重いことがあります。たとえば、自動で行われるWindows Updateです。配信中にバックグラウンドで実行されるプロセスがあると、CPU使用率が跳ね上がることがあります。
- タスクマネージャーを開いてください。開き方は最初に述べたとおりです。そして「プロセス」タブを開き、「svchost.exe」「TrustedInstaller」「SearchIndexer」などがないか確認します。「CPU」と表記されている部分をクリックすれば、CPU使用率が高いものから順に並べ替えることもできます。このようにして重いプロセスがないか調べてみましょう。環境によっては、FaceRigも注意が必要です。
 【VTuber】FaceRigの使い方と、ゲーム実況での設定ガイド
【VTuber】FaceRigの使い方と、ゲーム実況での設定ガイド
- 重いプロセスがある場合は、タスクマネージャー上で終了させることができます。ただし、不用意にいじると不具合が起きる可能性があります。見覚えのないプロセスについては、必ずGoogleで検索してから行うようにしてください。
▲画面の上へ
配信方法を変える
- もし複数の配信サイトで同時配信している場合は、配信方法を見直しましょう。単純に配信ソフトを2個起動して配信するやり方だと、かなり重くなります。1個の配信ソフトで同時配信する方法に変えます。
 複数の配信サイトで同時配信する方法
複数の配信サイトで同時配信する方法
- PCゲーム配信の場合、2台のPCを使って配信することで負荷を軽減できます。キャプチャーボードをPCに接続し、このキャプチャーボードともう1台のPCをHDMIケーブルでつないでください。そのうえで各種設定が必要です。プレイ用と配信用でPCを分けるかたちになります。
▲画面の上へ
PCを買い換える
- ここまで設定してCPU使用率が下がらないのであれば、PCスペックが完全に不足しています。CPUの性能が高いPCに買い替えましょう。配信では決定的にCPUの性能が重要です。エンコードはCPUで行うのが基本だからです(ソフトウェアエンコード)。また、PCゲーム配信であれば、高性能なグラフィックボードを搭載しているPCにします。
- 画質とCPU使用率は、トレードオフの関係にあります。つまり、画質を上げようとするとCPU使用率が上がり、CPU使用率を下げようとすると画質を落とさざるをえないということです。高画質な配信にしたいなら、PC側も相応のスペックがないとできません。繰り返しますが、配信では画質・解像度・フレームレートを妥協する必要があります。自分が見ている高画質な映像をそのままの画質で配信する、という発想は捨てましょう。
 ゲーム実況で必要なPCスペックと、おすすめPCの選び方
▲画面の上へ
ゲーム実況で必要なPCスペックと、おすすめPCの選び方
▲画面の上へ
それでも解決しない場合に押さえておくべき注意点
配信ではビットレートが高すぎてもダメ
- 少し紛らわしいのですが、配信画面がカクついているからといって、CPU使用率が高いとは限りません。ビットレートの設定をまちがえている場合も、やはり配信画面がカクつくからです。
- この場合、OBS画面右下の部分に赤色、または黄色の四角形が表示され、「ドロップしたフレーム」がどんどん増えていきます。たとえCPU使用率が高くなくても、つまりPCの動作が重くなくても、ビットレートの設定をまちがえるとカクつくわけです。
- 「設定」ボタンをクリックする。
- 「出力」タブを開く。
- 「ビットレート」、または「映像ビットーレート」の数字を小さくする。
- どの程度のビットレートにすべきかは、配信サイトの仕様、および配信者の上りの回線速度によって違ってきます。下記記事を参考に設定してください。
 OBS Studioの詳しい使い方
OBS Studioの詳しい使い方を参照
シングルモニターの60Hzで
- モニターについては、問題の切り分けのため以下の2点を守ってください。
- デュアルモニターではなく、シングルモニターにする。
- 144Hz、120Hzといった高リフレッシュレートのゲーミングモニターを使用している場合は、60Hzに落とす。
- たとえば、メインモニターが144Hz、サブモニターが60Hzの組み合わせだと、OBSのプレビュー画面、および配信画面がカクつく場合があります。
ゲームモードは無効に
- Windows 10には、ゲームモードという機能が搭載されています。これが原因でカクつくことがあるので、やはり問題の切り分けのために無効にしておきましょう。
- 2019年1月現在、Windows 10の最新バージョンは1809です。以下のようにしてゲームモードを無効にできます。
- 「スタート」→「設定」→「ゲーム」→「ゲーム モード」の順にクリックする。
- 「ゲーム モード」を「オフ」にする。
- ゲームバー、およびGame DVRも無効にします。
- 上の画面から引き続き、左メニューの「ゲーム バー」を開く。
- 「ゲーム バーを使って…」を無効にする。
- 左メニューの「キャプチャ」(または「ゲーム DVR」)を開く。
- 「ゲームをプレイ中にバックグラウンドで記録する」を無効にする。
▲画面の上へ
関連ページ
▲画面の上へ
- Ryzen7 3700+RTX2070superの組み合わせで画面モニターは2枚で動画配信をしたいt考えてるものです。
メインモニターは144ヘルツサブは60ヘルツです。
OBSの設定はyoutubeを見て設定しました。
それでもCPUの使用率が80%越えを維持していしまいます。
改善点としてはメインのモニターを60ヘルツに変えるほかにないのでしょうか?
録画設定は1080pでとれるように設定しております。
録画の設定を720pに下げるしかないのでしょうか?
タスクマネージャーは何を消していいのかわからず触っていませんがどの項目も100は超えていません。 -- 名無し (2021-01-08 07:40:55)
- ↓なります。
なりますが、録画時に720pを1080pに拡大しているので
ps4の解像度が1080pの場合と比べると画質は一段落ちます。 -- 名無しさん (2020-01-05 17:03:14)
- 初めまして!
最近ゲーム実況を始めました!(ps4)
ご質問ですが、ps4で解像度を720に下げ、キャプチャーボードで1080pで録画した場合の動画は1080pになるのでしょうか?
説明が下手ですみません!
この場合自分のプレイ中の画面では解像度が720になるだけで録画の動画は1080になってるのかが知りたいです!
-- おりゅう (2020-01-05 01:49:32)
- CPUの使用率の目安ってありますか?
どこくらいから高いのか… -- 名無しさん (2019-10-30 22:50:03)
- ↓了解しました!
ご返答ありがとうございました。 -- 名無しさん (2018-08-05 00:34:47)
- ↓サイトで動画再生時に画質(解像度、フレームレート)が自動で変わるなり、
あるいは手動で視聴者が変えるなりするケースならありえます。
例えば1080pの60fpsで配信した動画を視聴者が720pの30fpsで
再生するとか。
PCの負担については、解像度やフレームレートが高ければ
大きくなります。
-- 名無しさん (2018-08-04 23:58:39)
- 配信も録画も、配信者側と視聴者側は同じ
画質、解像度、フレームレートのものを観ることに
なるのでしょうか?
配信者側は3つとも高い設定で視聴者側は3つとも
妥協した設定というのはありえますか?
又できた場合、それはパソコンにさほど負担なく
快適にプレイできますか? -- 名無しさん (2018-08-04 07:33:23)
最終更新:2021年01月08日 07:40