バージョン2019でも使えるテクニックに変更しました。
4分割する方法
※1920×1080の動画を素材として使う時の方法。画像もそのサイズにリサイズすると同様の作業が可能。
①「トラックマネージャー」でオーバーレイトラックを4に増やします。
②オーバーレイトラックに動画を載せます。
③画面の上で右クリックして「上に固定」→「左揃え」をクリックします。
④動画を別のオーバーレイトラックに載せて、「上に固定」→「右揃え」
⑤動画を別のオーバーレイトラックに載せて、「下に固定」→「左揃え」
⑥動画を別のオーバーレイトラックに載せて、「下に固定」→「右揃え」
①「トラックマネージャー」でオーバーレイトラックを4に増やします。
②オーバーレイトラックに動画を載せます。
③画面の上で右クリックして「上に固定」→「左揃え」をクリックします。
④動画を別のオーバーレイトラックに載せて、「上に固定」→「右揃え」
⑤動画を別のオーバーレイトラックに載せて、「下に固定」→「左揃え」
⑥動画を別のオーバーレイトラックに載せて、「下に固定」→「右揃え」
9分割する方法
(VSのみでやる場合)
①「トラックマネージャー」でオーバーレイトラックを9に増やします。
②オーバーレイトラックに動画を載せます。
③グリッドラインで34パーセントにしてOK。それに合わせてサイズを縮小します。
④画面の上で右クリックして「上に固定」→「左揃え」をクリックします。
⑤タイムラインで動画を選択し右クリック「属性のコピー」
⑥動画を別のオーバーレイトラックに載せ、タイムライン上で右クリック「すべての属性を貼り付け」
⑦プレビュー画面上で右クリックして「上に固定」→「中央揃え」
の要領で配置してく
①「トラックマネージャー」でオーバーレイトラックを9に増やします。
②オーバーレイトラックに動画を載せます。
③グリッドラインで34パーセントにしてOK。それに合わせてサイズを縮小します。
④画面の上で右クリックして「上に固定」→「左揃え」をクリックします。
⑤タイムラインで動画を選択し右クリック「属性のコピー」
⑥動画を別のオーバーレイトラックに載せ、タイムライン上で右クリック「すべての属性を貼り付け」
⑦プレビュー画面上で右クリックして「上に固定」→「中央揃え」
の要領で配置してく
16分割する方法
(VSのみでやる場合)
①「トラックマネージャー」でオーバーレイトラックを16に増やします。
②オーバーレイトラックに動画を載せます。
③グリッドラインで25パーセントにしてOK。それに合わせてサイズを縮小します。
④画面の上で右クリックして「上に固定」→「左揃え」をクリックします。
⑤タイムラインで動画を選択し右クリック「属性のコピー」
⑥動画を別のオーバーレイトラックに載せ、タイムライン上で右クリック「すべての属性を貼り付け」
⑦プレビュー画面上で右クリックして「上に固定」→「中央揃え」
の要領で配置してく
①「トラックマネージャー」でオーバーレイトラックを16に増やします。
②オーバーレイトラックに動画を載せます。
③グリッドラインで25パーセントにしてOK。それに合わせてサイズを縮小します。
④画面の上で右クリックして「上に固定」→「左揃え」をクリックします。
⑤タイムラインで動画を選択し右クリック「属性のコピー」
⑥動画を別のオーバーレイトラックに載せ、タイムライン上で右クリック「すべての属性を貼り付け」
⑦プレビュー画面上で右クリックして「上に固定」→「中央揃え」
の要領で配置してく
思い切って36個並べる
STEP 1:どのように並べるか考える
今回は縦6、横6の合計36個の動画を並べてみたいと思います。
そうすると横長でかんがえて「横3つ、縦2つ」にくっつけた動画を左右に3つづつ並べて
計36個になるようにしてみましょう。
そうすると横長でかんがえて「横3つ、縦2つ」にくっつけた動画を左右に3つづつ並べて
計36個になるようにしてみましょう。
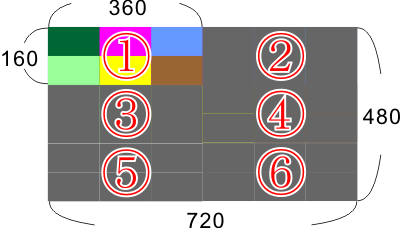
こんなイメージ
STEP 2:プロジェクトを作成する
まずプロジェクトのプロパティを開きます。
[設定]>[プロジェクトのプロパティ]を開いて、形式をAVIにします。
横サイズを960ピクセル、縦サイズを360ピクセルにして、OKを押します。
[設定]>[プロジェクトのプロパティ]を開いて、形式をAVIにします。
横サイズを960ピクセル、縦サイズを360ピクセルにして、OKを押します。
STEP 3:動画を並べます
オーバーレイトラックに動画を載せていきます。
プレビュー画面上で右クリックして「上に固定:左」などを駆使して綺麗に並べてください。
プレビュー画面上で右クリックして「上に固定:左」などを駆使して綺麗に並べてください。
STEP 4:動画で出力します。
AVIファイルで出力します。
「プロジェクトの設定に合わせて出力」でも大丈夫でしょう。
「プロジェクトの設定に合わせて出力」でも大丈夫でしょう。
STEP 5:出力した動画を別のプロジェクトで合わせます。
別々に出力した動画を別の新規プロジェクトで合わせます。
STEP3同様、「上に固定:左」などを利用して並べていきます。
STEP3同様、「上に固定:左」などを利用して並べていきます。
STEP 6:動画として出力します。
仮にこのあとに4:3で出力したとしても、個々の動画の上に黒い線がつくわけではないので
タイル状に並べている、という意味はちゃんとあると思いますよ。
ぜひやってみてください。
タイル状に並べている、という意味はちゃんとあると思いますよ。
ぜひやってみてください。
ちなみにタイル状にするとこんな感じです。
(以前の記事は少し難解と感じたため、大幅に改定しました。ご了承ください)










