- VideoStudioの制作テクニックが知りたい
- 取り込み
- 編集
- 画面構成がおかしくなった。
- Ultimate版のプラグインってどこにあるの?
- 静止画(写真)を一度に複数表示したいのですが、可能でしょうか?
- 動画の上に動画や画像を重ねたい。動画を並べたい。
- プレビュー画面が荒い
- プレビュー画面がカクカクする
- 動画の一部分にモザイクをかけたい
- 長文のタイトルを入力するときのコツ
- 音楽の音声の部分だけを消したい(ボーカルキャンセル)
- スマートプロキシの使い方を知りたい
- 目を黒い線で覆い隠したい
- オレンジ色のバーが出るんですけど
- Newblueピクチャインピクチャを使うと周りが黒くなる
- 「クロップフィルタ」で囲うと周りが黒くなる
- 人物だけを合成したい
- ミニチュア風の動画を創りたい
- オーバーレイにもトランジションをかけたい
- 画像・動画に設定した動きやフィルターを他の画像・動画にも適用したい。
- オーバーレイに動画や画像を載せたものを、透過素材として保存したい。
- [効果]タブを押してもフィルターが表示されない
- 音声波形を表示してカッティング編集したい。
- 完了
VideoStudioの制作テクニックが知りたい
また、ユーザー数が多いのがVideoStudioの特徴で、インターネット上には様々な解説サイトがあります。
Googleなどで
「VideoStudio 使い方」や「VideoStudio 講座」、「VideoStudio エンドロール」など、様々なキーワードで
検索してみましょう。
Googleなどで
「VideoStudio 使い方」や「VideoStudio 講座」、「VideoStudio エンドロール」など、様々なキーワードで
検索してみましょう。
取り込み
iPhoneから動画のデータ・写真データを取り込みたい。
まずはiPhoneとPCとのやり取りになります。
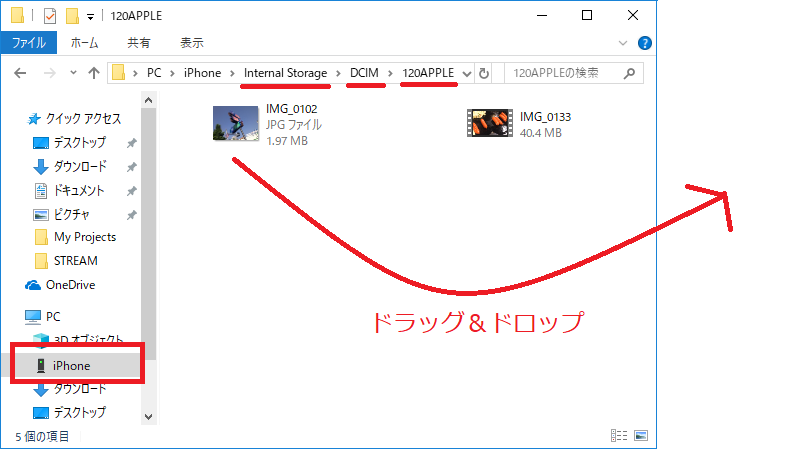
①iPhoneをPCにつなげます。iTunesがインストールされてないとうまく認識しないこともあります。
②コンピュータ(Windows10だとエクスプローラーを開いてPC)にiPhoneが出てくるのでクリック。
③「Internal Storage」→「DCIM」→「100APPLE」(数字は異なる)に写真や動画が入っているので、フォルダを開いてみていきます。
④動画を見つけたら、PCのデスクトップにドラッグ&ドロップ
②コンピュータ(Windows10だとエクスプローラーを開いてPC)にiPhoneが出てくるのでクリック。
③「Internal Storage」→「DCIM」→「100APPLE」(数字は異なる)に写真や動画が入っているので、フォルダを開いてみていきます。
④動画を見つけたら、PCのデスクトップにドラッグ&ドロップ
マイクで声を録音したい
ナレーションという機能があるので、映像を見ながら録音、取り込むことが出来ます。
ナレーション
ナレーション
iTunesの曲を使いたい
■CDから取り込んだ曲の場合
- iTunesで曲を探します。
- VideoStudioのオーディオトラック上にドラッグ&ドロップ
■iTunes Storeで購入した曲
保護されているため、そのままでは使用できません。一度音楽CDを作成し、再度パソコンに取り込む必要があります。
保護されているため、そのままでは使用できません。一度音楽CDを作成し、再度パソコンに取り込む必要があります。
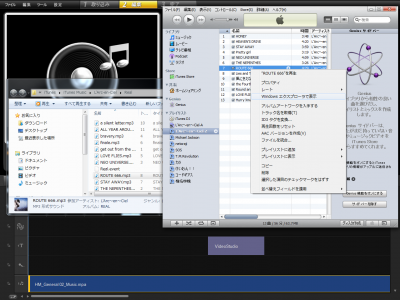
ネットからダウンロードしたフォントを使いたい
フォントをパソコンにインストールすれば読み込めます。
DVDの映像を使いたい
市販DVD、レンタルDVDはプロテクト(著作権保護技術)がかかっているので取り込むことが出来ません。
次の方法はプロテクト保護がかかっていないDVDの前提の話です。
次の方法はプロテクト保護がかかっていないDVDの前提の話です。
【VideoStudio12まで】
- [キャプチャ]タブを選択し、[デジタルメディアの挿入]を選択します。
- ドライブ名が表示されるので、そのままOKをクリックします。
- [取り込む]をクリックします。
- 動画の検索が始まり、終わると動画の各チャプターが表示されます。
- 取り込みたいチャプターを選択し、[開始]をクリックします。
※各ボタン名は多少違う場合があります。
2の時点で「フォルダを開く」からVideo_TSフォルダを選ぶと、同じ手順になります。
プロテクトのかかっていないDVDであれば取り込みが可能です。
2の時点で「フォルダを開く」からVideo_TSフォルダを選ぶと、同じ手順になります。
プロテクトのかかっていないDVDであれば取り込みが可能です。
【VideoStudio X3以降】
- [取り込み]タブから[デジタルメディアの取り込み]を選択します。
- DVDが入っているドライブにチェックを入れ、OKをクリックします
- [開始]をクリックします。
- 動画の検索が始まり、終わると動画のタイトルが表示されます。
- 動画を選択し、[取り込み開始]をクリックします。
※2の時点で、ドライブではなくVideo_TSフォルダを選ぶと、同じ手順になります。
プロテクトのかかっていないDVDであれば取り込みが可能です。
プロテクトのかかっていないDVDであれば取り込みが可能です。
Youtubeの動画をダウンロードしたい
Youtubeの動画を素材として使いたい(映像・音)
□映像の場合
YoutubeからダウンロードしたファイルがMPEG4なら入力が可能です。(12はアップデータを当てると安定性が高まるようです。11以前は未確認)
.flvという拡張子なら変換が必要です。
検索リンク1
検索リンク2
YoutubeからダウンロードしたファイルがMPEG4なら入力が可能です。(12はアップデータを当てると安定性が高まるようです。11以前は未確認)
.flvという拡張子なら変換が必要です。
検索リンク1
検索リンク2
□音の場合
理論的にはフリーソフトでMP3に分離してしまえば入力できます。
SplitFLV
http://shoppers-jp.com/software/splitflv.html
などいろんなツールが有ります。
理論的にはフリーソフトでMP3に分離してしまえば入力できます。
SplitFLV
http://shoppers-jp.com/software/splitflv.html
などいろんなツールが有ります。
編集
画面構成がおかしくなった。
プレビュー画面が消えたり、タイムラインがおかしいことになったら、まずこちらを試しましょう。
方法①[設定]>[レイアウトの設定]>[切り替え先]>[デフォルト(F7)]をクリック。
方法②キーボードの[F7]を押下する。
方法②キーボードの[F7]を押下する。
Ultimate版のプラグインってどこにあるの?
フィルター(Fx)の中に入っています。
詳しくはUltimateをみてください
詳しくはUltimateをみてください
静止画(写真)を一度に複数表示したいのですが、可能でしょうか?
動画の上に動画や画像を重ねたい。動画を並べたい。
この2つの質問は似ているので同時に回答します。
同時に複数の画像をだしたり、映像を重ねるには「オーバーレイトラック」をつかいます。
オーバーレイトラックの増やし方は3通り。
(1)「トラックマネージャー」を使う
(2)タイムライン上を右クリック、「トラックを上に挿入」「トラックを下に挿入」
(3)タイムラインを多用しているテンプレートをタイムラインに展開する。
(1)「トラックマネージャー」を使う
(2)タイムライン上を右クリック、「トラックを上に挿入」「トラックを下に挿入」
(3)タイムラインを多用しているテンプレートをタイムラインに展開する。
こちらを参考にしてみてください。
ちなみにオーバーレイトラックの数はどんどん増えています。
| バージョン | オーバーレイトラック数 |
| 1~9 | 1 |
| 10~X4 | 6 |
| X5~2018 | 20 |
| 2019~ | 49 |
プレビュー画面が荒い
プレビューは「一時的に表示」している仮映像なので、画像が荒いのは仕方ありません。
パソコンの負荷が高くなっても良いなら「HDプレビュー」を試してみましょう。
パソコンの負荷が高くなっても良いなら「HDプレビュー」を試してみましょう。
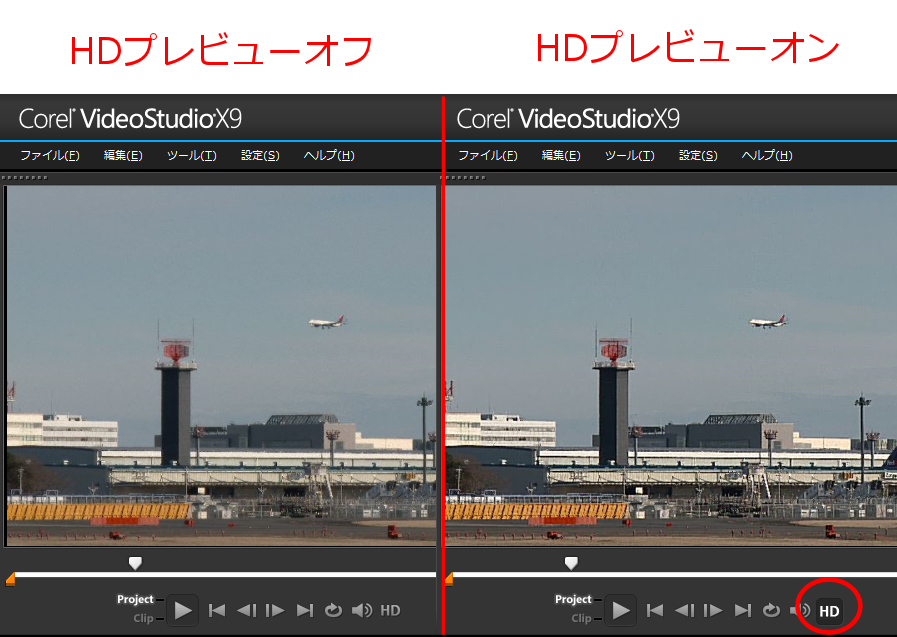
プレビュー画面がカクカクする
動画の一部分にモザイクをかけたい
VideoStudioのバージョンによって、モザイクのかけ方が変わってきます。
(1)バージョン13Proまでのやり方
(2)バージョン13Ultimate以降に搭載されている「ピクセレーター」をつかう方法
(3)バージョンX6以降に搭載されているモーショントラッキングを使う方法
(2)バージョン13Ultimate以降に搭載されている「ピクセレーター」をつかう方法
(3)バージョンX6以降に搭載されているモーショントラッキングを使う方法
【バージョン13Proまで】
- モザイクをかけたい区間をハサミでカット。
- 同じ部分をオーバーレイに載せ、右クリック後「画面サイズに合わせる」「アスペクト比を維持」を選択。
- オーバーレイに「モザイク」をかけ、「フィルターのカスタマイズ」で粗さを調節します。
- 「最後に使用したファイルターを置き換える」のチェックを外し、「クロップ」を適用します。
- 「フィルターのカスタマイズ」でモザイクの位置を調節します。
- 「塗りつぶしの色」を、映像に使われていない色に設定します。
- マスク&クロマキーで、色をクロマキーして抜きます。
【ピクセレーターでの設定方法】
- モザイクをかけたい区間をハサミでカット。
- 「NewBlue ビデオエッセンシャルズ」の「ピクセレーター」を動画にドラッグドロップして適用します。
- 「フィルタのカスタマイズ」で、位置、サイズ、細かさなどを調節します。
- 動画をタイムラインに載せ、右クリックし「モーショントラッキング」を選択します。
- 目印になるようなもの(隠したいもの)まで、赤いポインターを動かします。
- ウィンドウ右下にある「モザイクの形」を[無し]から四角または楕円を選択します。すると、ポインターの周りしかくが表示されます。その隣りにある「20」の数字を変えると、モザイクの細かさが変化します。
- 「モーショントラッキング」のボタンをクリックします。
長文のタイトルを入力するときのコツ
結婚式のエンドロールなど、VideoStudioで長文を入力しようとすると
画面上でいちいち動かさなければならないので、面倒です。
画面上でいちいち動かさなければならないので、面倒です。
メモ帳を使えば、それも楽にこなせるようになりますよ。
- メモ帳で文章を作成します。消えないよう、こまめに保存すると吉。
- メモ帳の画面上部にある「編集」から「全体選択」を選び、さらに「コピー」を選びます。
- VideoStudioの[編集]タブの[タイトル]をクリックし、画面上をダブルクリック。
- 文章が打てる状態になってから、キーボードの「Ctrl」キーと「V」を同時押し。
音楽の音声の部分だけを消したい(ボーカルキャンセル)
簡易的な方法であればVideoStudioでも可能です。
スマートプロキシの使い方を知りたい
こちらを参考にしてください。
プロキシファイルの作り方
プロキシファイルの作り方
バージョン14までのトラックマネージャー
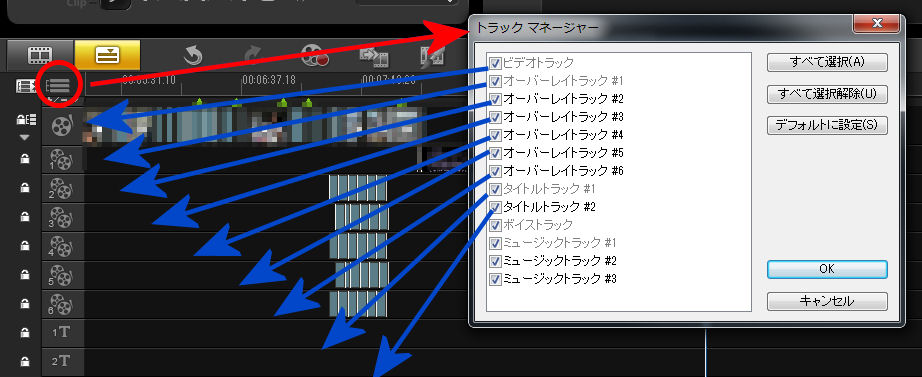
バージョンX5以降のトラックマネージャー
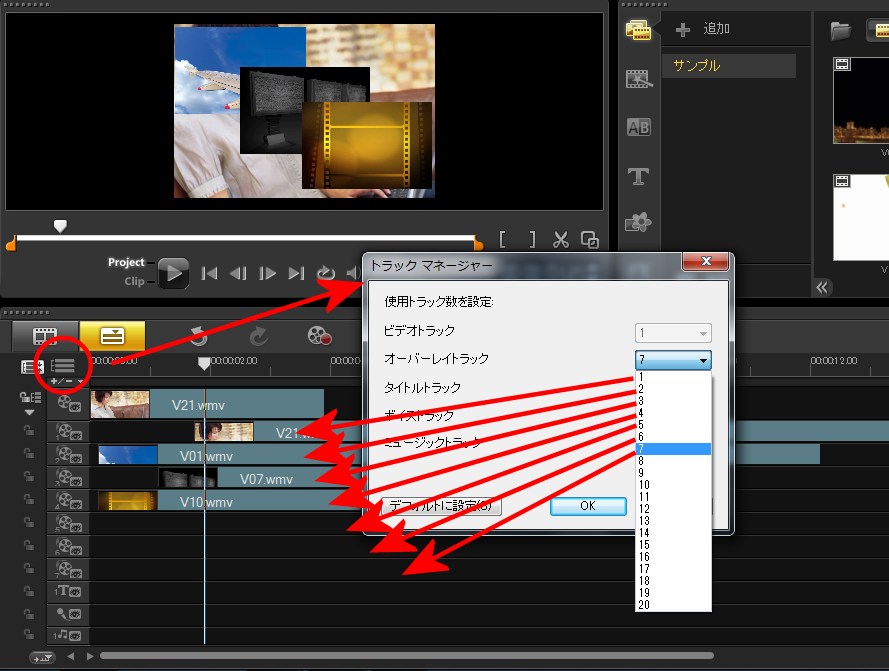
目を黒い線で覆い隠したい
- 隠したいものが映っている部分だけコピーするため切り取ります。
- オーバーレイトラックにコピーし、サイズをあわせます。
- クロップを適用し、カスタマイズで目だけ表示するように調整します。
- 「マスク&クロマキー」で「クロマキー」を選択、四角い物を選びます。
- 「カラー/装飾」から黒をタイムラインに載せます。
- 「編集」から「静止画として保存」を選択します。
- 「トラックマネージャー」でオーバーレイトラックを増やします。
- 出来上がったbmpをオーバーレイトラックに載せ、時間を合わせます。
- オーバーレイ1のクロップを適用していた動画のほうで右クリック→属性をコピー
- 黒の画像を選択して右クリック→属性を貼りつけ
- オーバーレイ1は削除します。
オレンジ色のバーが出るんですけど
VideoStudioのオレンジ色の線は、プレビューの範囲指定をしているだけなので
Projectモードでトリムマークを端に持っていけば消えます。
Projectモードでトリムマークを端に持っていけば消えます。
Newblueピクチャインピクチャを使うと周りが黒くなる
「クロップフィルタ」で囲うと周りが黒くなる
マスクで白い四角を選択すればOKです。
詳しくはこちら
詳しくはこちら
人物だけを合成したい
合成方法は3通りです。
(1)「クロマキー」を利用し、青・緑背景を透明化する
(2)Ultimate版の機能「マスククリエーター」でなぞっていく
(3)ビデオマスクでくりぬく
(4)連番画像で出力後、加工したうえで、連番画像を読み込む
(1)「クロマキー」を利用し、青・緑背景を透明化する
(2)Ultimate版の機能「マスククリエーター」でなぞっていく
(3)ビデオマスクでくりぬく
(4)連番画像で出力後、加工したうえで、連番画像を読み込む
●クロマキー合成は、とても一般的な合成方法でハリウッド映画でも使われています。動きの激しい映像や、長時間の素材は、この手法でないとかなり面倒です。
●マスククリエーターであれば、自動的にマスクを動かすこともでき、合成の幅が広がりますが、色の判定が甘くなこともよくあるので、きれいな作品を作る場合は自動機能ではなくマスクを1フレームずつコピーして変更していく手法が良いでしょう。
●人の動きをオーバーレイトラックでトレースし、オーバーレイの映像だけを動画ファイルで出力すれば、ビデオマスクでくりぬくことができます。2018Ultiamteまであった「Boris Graffiti」ではパスで曲線を描くことができるので、人をちょうど覆いかぶせるぐらいの動画をつくってマスクとして利用すると合成が可能です。
●[完了]>[その他]>[イメージシーケンス]で連番画像として保存後、Paint Shop Proなど連番処理ができるソフトで画像をくりぬいて透過PNGで保存、それをまたVideoStudioで結合する方法です。上手くいけばきれいな合成が可能ですが、人物の周りがよれることがあるので、技量などが必要な技です。
ミニチュア風の動画を創りたい
こちらを参考にしてください。
オーバーレイにもトランジションをかけたい
(1)動画や静止画同士をクロスさせると自動的にトランジションが入ります。
(2)使いたいトランジションをドラッグ&ドロップし適用します。
(2)使いたいトランジションをドラッグ&ドロップし適用します。
※オーバーレイだけに影響するトランジションのカテゴリーがあります。それ以外は全体に効果が適用されます。
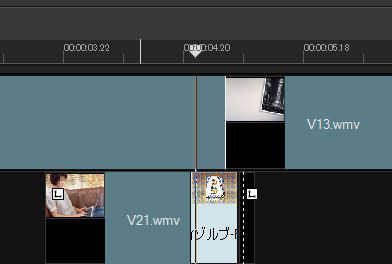
画像・動画に設定した動きやフィルターを他の画像・動画にも適用したい。
[属性のコピー]と[属性の貼り付け]を使ってみましょう。
オーバーレイに動画や画像を載せたものを、透過素材として保存したい。
もちろん可能です。
(1)[完了]ワークスペースをクリック
(2)[コンピュータ]をクリック
(3)[MOV]をクリック
(4)[アルファチャンネルビデオ] を選択
(2)[コンピュータ]をクリック
(3)[MOV]をクリック
(4)[アルファチャンネルビデオ] を選択
[効果]タブを押してもフィルターが表示されない
[マスク&クロマキー]を押したあと、×ボタンを押してちゃんと終わらせてますか?
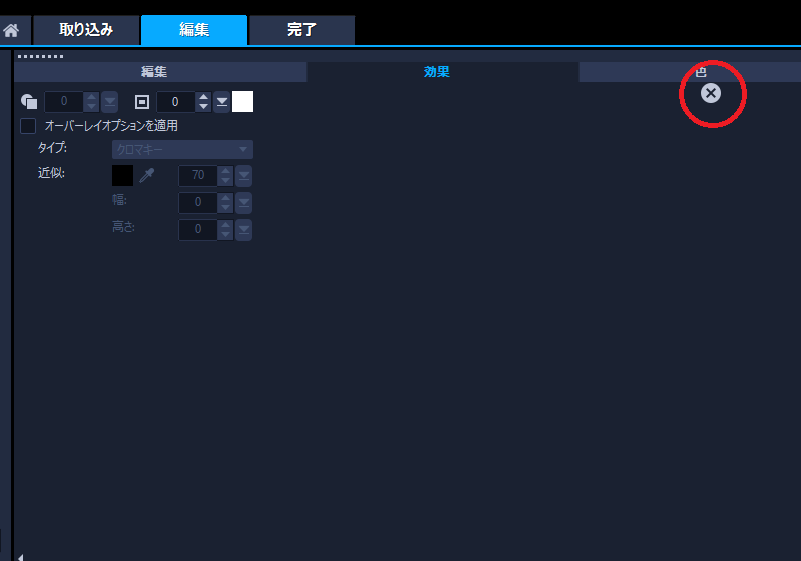
音声波形を表示してカッティング編集したい。
サウンドミキサーをONにします。
完了
DVDになるべく高画質に焼きたい
いくつか設定とコツがあります。画像つき解説があるのでこちらを参考にしてみてください。
http://www.app-news.jp/Entry/107/
http://www.app-news.jp/Entry/107/
VideoStudio X3での方法はこちら
http://www.youtube.com/watch?v=q_X4B_osK1E
http://www.youtube.com/watch?v=AedtMmRNdJY
http://www.youtube.com/watch?v=q_X4B_osK1E
http://www.youtube.com/watch?v=AedtMmRNdJY
を参照してください。
PALのDVDを作りたい。
別のパソコンにプロジェクトファイルを移動させるコツ
「レンダリングは高性能なPCでおこないたい」
「パソコンを買い換えて、データを移行させたい」など理由は様々ですが、
プロジェクトデータを別のPCに移したいという方は多いはずです。
「パソコンを買い換えて、データを移行させたい」など理由は様々ですが、
プロジェクトデータを別のPCに移したいという方は多いはずです。
VideoStudioにはバージョン12以降「スマートパッケージ」という機能が搭載されています。
[ファイル]>[スマートパッケージ]
これは、タイムライン上に載っている動画、音楽等を指定したフォルダーにコピーしてくれる機能です。
[ファイル]>[スマートパッケージ]
これは、タイムライン上に載っている動画、音楽等を指定したフォルダーにコピーしてくれる機能です。
これを行えば、別のPCにフォルダ毎移動移動させたときに「リンク切れ」になる可能性が低くなります。
注意事項は「相対座標」であるという点。
マイドキュメントやデスクトップに作成してしまうと、同じユーザー名でないとリンク切れになってしまいます。
Cドライブ直下やDドライブ直下に(VideoStudio)などのフォルダを作成し、
日付などでプロジェクトと動画を管理すると良いでしょう。
注意事項は「相対座標」であるという点。
マイドキュメントやデスクトップに作成してしまうと、同じユーザー名でないとリンク切れになってしまいます。
Cドライブ直下やDドライブ直下に(VideoStudio)などのフォルダを作成し、
日付などでプロジェクトと動画を管理すると良いでしょう。
Youtubeへ高画質でアップロードしたい
Youtubeはどうしても再エンコードがかかってしまいます。そのため、一番良い画質でアップロードし、サーバーで変換させるのが一番画質が保てる可能性が高いといえます。
VideoStudioは4KのMP4保存が可能です。
●Youtubeの公式的な回答がこちらです。
https://support.google.com/youtube/answer/71674?hl=ja
●またゲーム等についての解説はこちらです。
https://w.atwiki.jp/live2ch/pages/401.html#id_6459a6b1
https://support.google.com/youtube/answer/71674?hl=ja
●またゲーム等についての解説はこちらです。
https://w.atwiki.jp/live2ch/pages/401.html#id_6459a6b1
VideoStudioX3の機能ではハイビジョン用、SDサイズ用の設定があります。
各設定はMp4のH.264になっています。ハイビジョンサイズの方がキレイにアップロード出来ますよ。
ファイルの生成はちゃんとできたけどアップロードがうまくいかない。
という場合は、動画の変換だけをVideoStudioでやってしまい、
アップロードはInternetExplorerやFirefoxでアップしちゃいましょう。
各設定はMp4のH.264になっています。ハイビジョンサイズの方がキレイにアップロード出来ますよ。
ファイルの生成はちゃんとできたけどアップロードがうまくいかない。
という場合は、動画の変換だけをVideoStudioでやってしまい、
アップロードはInternetExplorerやFirefoxでアップしちゃいましょう。
ニコニコ動画に高画質でアップロードしたい
ニコニコ動画Wikiやニコニコへのアップロードの考察を参考にしてください。抜粋すると、
ニコニコ動画の規定
| ユーザー区分 | 形式 | 上限ファイルサイズ | 最大ビットレート |
| 一般会員 | FLV、H.264/AVC(MP4) | 40MB | 600Kbps |
| プレミアム会員 | MPEG1,2,4、WMV、DIVX系 | 100MB | 特に無し |
- FLVで出力する場合
- 利点:サイズを手入力できるため、512×384、640×380などの出力が可能。映像は最大1000Kbps。
- 難点:環境によって音声の調整の可否がある。(下記を参照)
XPだと音声はMP3になる。
音声ビットレートを調節できるため、映像と音声を計600Kbpsに抑えてのエンコードが可能。(設定は自動ではない)
Windwos Vista、7だと音声はPCMになる。
音声ビットレートの調節ができないため、映像と音声を600Kbpsに抑えてのエンコードが出来ない。
音声ビットレートを調節できるため、映像と音声を計600Kbpsに抑えてのエンコードが可能。(設定は自動ではない)
Windwos Vista、7だと音声はPCMになる。
音声ビットレートの調節ができないため、映像と音声を600Kbpsに抑えてのエンコードが出来ない。
- MP4(H.264-Mainfream)で出力する場合
- 利点:映像は1024~4000Kbpsの出力が可能。XP、Vista、7で環境による設定変更は少ない。
- 難点:最低が1024kbpsの為、一般会員は使えない。サイズが手入力できない為、640×480か、1280×720あたりになってしまう。
整理するとこんな感じ
| WindowsXP | Windows7、Vista | |
| 一般会員-FLV | ○ | × |
| 一般会員-MP4 | × | × |
| プレミアム会員-FLV | ○ | ○ |
| プレミアム会員-MP4 | ○ | ○ |
※ここでのBO=Bitrate Over
うまくいかない場合やより高画質にアップしたい人はツンデレンコをつかってみましょう。楽ですよ。
※コーレル公式のFLV解説はこちら
http://www.corel.com/servlet/Satellite/jp/jp/Content/1225405140796
http://www.corel.com/servlet/Satellite/jp/jp/Content/1225405140796
音声だけで保存したい
- 動画をタイムラインに載せます
- [完了]タブ→[サウンドファイルを作成]をクリックします
- ファイルの種類を選択し、名前をつけて書き出しをします
これで音声だけのファイルが出来上がりました。
ファイル形式は、特に指定がなければWavが一番きれいですが重いです。
MP3に直接保存する機能はないので、ItunesなどフリーソフトでMP3にしてしまいましょう。
ファイル形式は、特に指定がなければWavが一番きれいですが重いです。
MP3に直接保存する機能はないので、ItunesなどフリーソフトでMP3にしてしまいましょう。
動画から連番の画像を作成したい(静止画にしたい)
- 完了→カスタム→Uleadイメージシーケンスを選んでください。
完了タブがよくわらかない。何に出力すればいいの?
レストランに行って「何にいたしましょう?」「何が食べたいのかわからない」っていってるのと同じです。
動画のファイルとして保存したいなら「ビデオファイルの作成」
音のファイルとして保存したいなら「音声ファイルの作成」
DVDを作りたいなら「DVDの作成」
Youtubeにアップロードしたいなら「Youtube」
DVカメラに書き戻しをしたいなら「DVカメラ」
をクリックしましょう。
動画のファイルとして保存したいなら「ビデオファイルの作成」
音のファイルとして保存したいなら「音声ファイルの作成」
DVDを作りたいなら「DVDの作成」
Youtubeにアップロードしたいなら「Youtube」
DVカメラに書き戻しをしたいなら「DVカメラ」
をクリックしましょう。
ビデオのファイルを選択しようとするといろいろ出てきますが簡単に説明をすると
- プロジェクトの設定に合わせて出力
プロジェクト設定が「環境設定」と同じところから設定できますが、その形式で出力する。というだけです。
AVIかMPEG2しか選べません。
AVIかMPEG2しか選べません。
- 最初のクリップに合わせて出力
タイムラインの一番前にあるファイルの形式で出力をします。設定が楽。
- MPEGオプティマイザ
MPEG2、AVCHDなどのファイルを「スマートエンコード」で出力をします。
同じ形式に出力する場合のみ有効な機能で、ただくっつけるだけ、ただ消すだけ。という場合に超高速で映像の劣化を最小限に抑えて出力をします。
同じ形式に出力する場合のみ有効な機能で、ただくっつけるだけ、ただ消すだけ。という場合に超高速で映像の劣化を最小限に抑えて出力をします。
そのほかのDVDやBlu-rayは「初心者の人が選びやすく」設定が並べられているものです。
Blu-rayはBlu-rayの中身(オーサリングはしていません)
AVCHDはAVCHDのファイル形式
DVDはDVDの中身
WMVはWindows Media Playerでの再生互換が高いファイルです。
MP4はMPEG4形式
Blu-rayはBlu-rayの中身(オーサリングはしていません)
AVCHDはAVCHDのファイル形式
DVDはDVDの中身
WMVはWindows Media Playerでの再生互換が高いファイルです。
MP4はMPEG4形式
カスタムを選ぶと、拡張子がえらべ、オプションで圧縮率などを変えられる場合があります。
詳細設定をして出力したい場合は「カスタム」を選びましょう。
詳細設定をして出力したい場合は「カスタム」を選びましょう。










