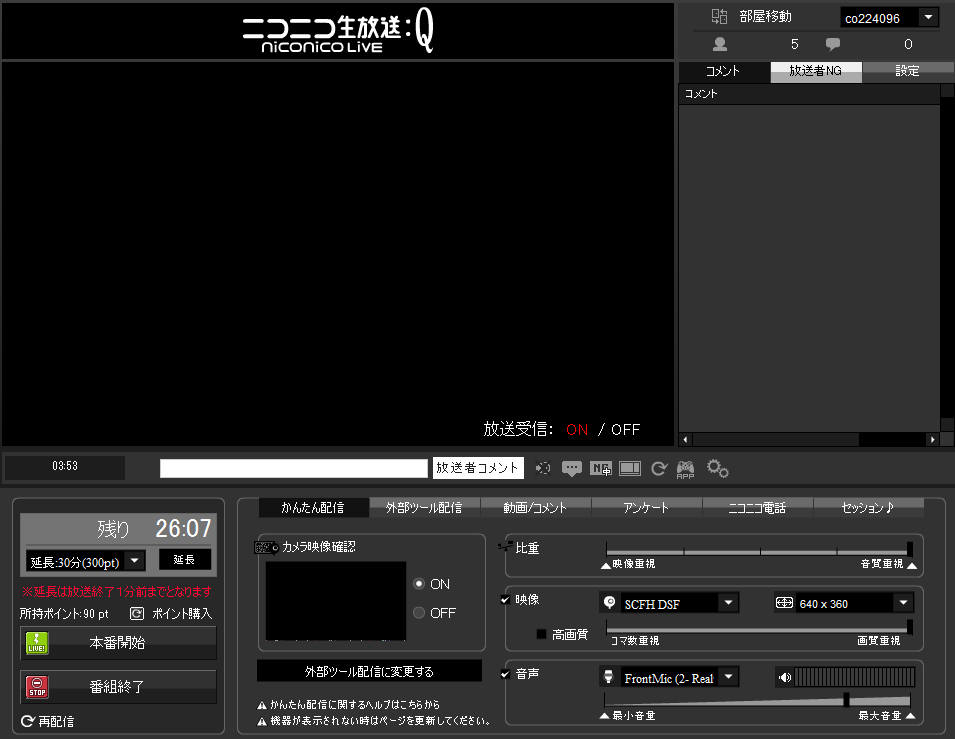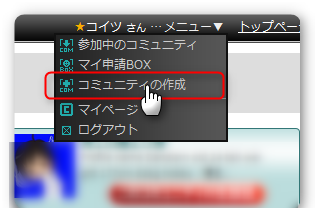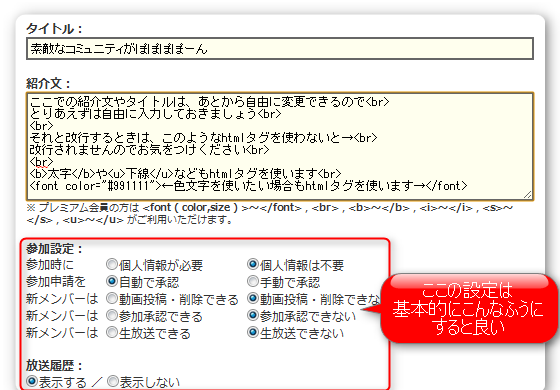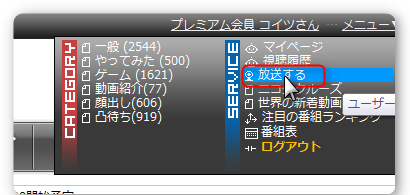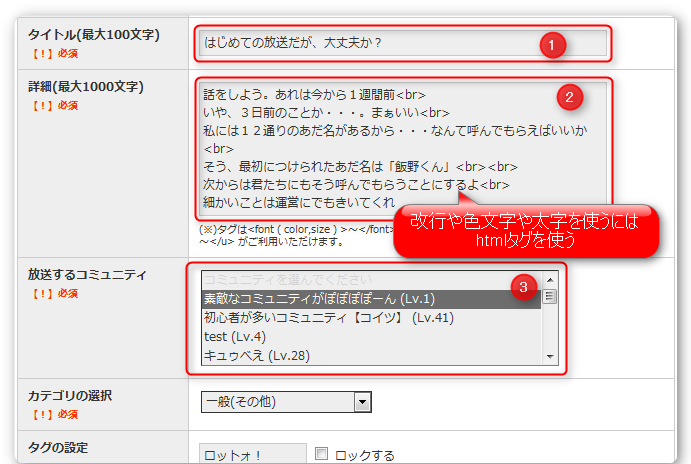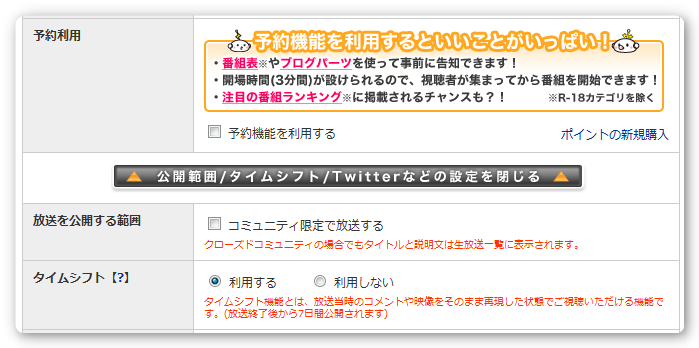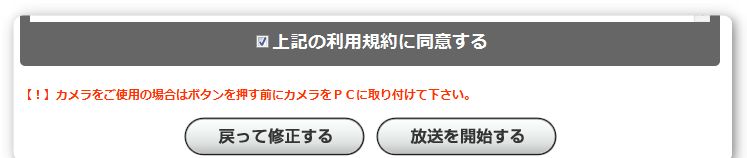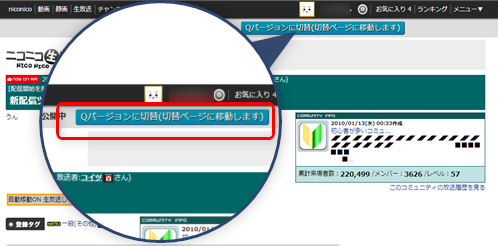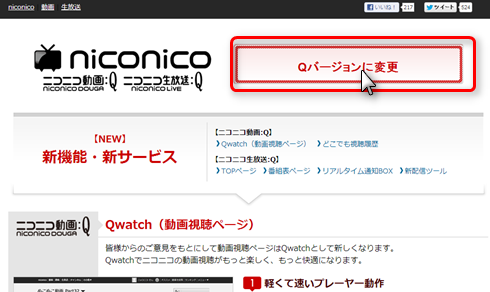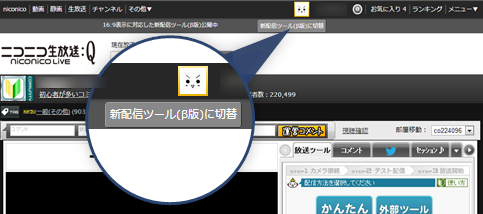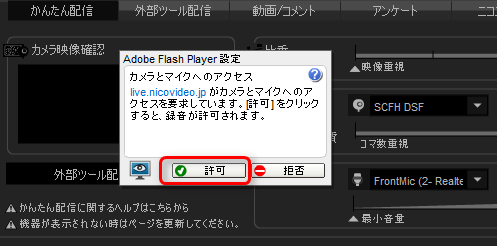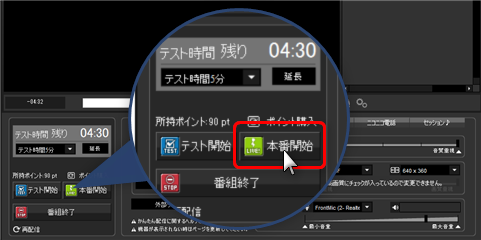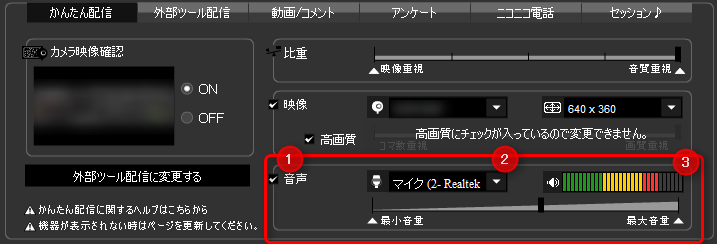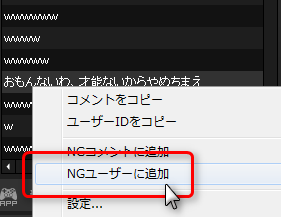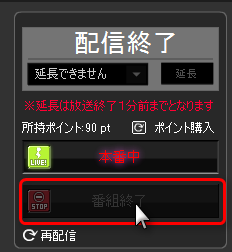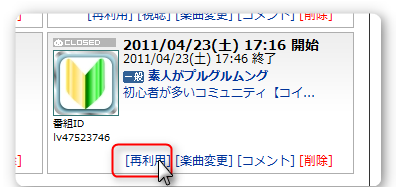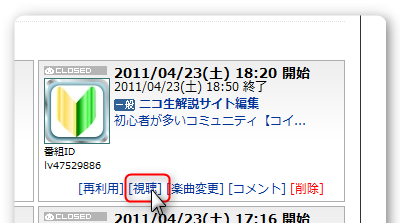配信を始めるまでの道のり
 ①プレミアム会員になる
①プレミアム会員になる
↓
 ②自分のコミュニティを作る
②自分のコミュニティを作る
↓
 ③機材やソフトを用意する
③機材やソフトを用意する
↓
 ④放送説明文を記載し、混んでいたら順番待ちをする
④放送説明文を記載し、混んでいたら順番待ちをする
↓
 配信開始!
配信開始!
(facebook、amazon、Googleなどはログアウトしておいたほうが良い
理由は放送中にうっかり名前や顔写真が出ることがあるから
PCのユーザー名は本名以外に変えておいた方が良い
本名で配信するぜって人は気にしなくても良い)
備考:こういうのは調べてからやるより、やってから調べたほうが早いよ
ニコ生の準備
|
+
|
①プレミアム会員になるには |
①プレミアム会員登録方法
ニコニコ生放送は、放送の視聴は基本的に無料で出来ますが、配信するには有料のプレミアム会員でなければなりません。
プレミアム会員は月額約525円かかります。
#ref error :ご指定のファイルが見つかりません。ファイル名を確認して、再度指定してください。 (ablank)
プレミアム会員登録ページはこちら
【支払い方法】
- クレジットカード決済
- 携帯電話決済
- ウェブマネー決済
の三種類方法があります
カードも携帯電話も持っていなければ、ウェブマネーでのお支払いということになります
ウェブマネーはファミリーマートなどのコンビニで買える電子マネーです
|
|
+
|
②コミュニティの作成のやり方 |
②コミュニティを作成
ニコニコ生放送は、ニコニコミュニティという集まり場を利用して配信することになります
他の人が作ったコミュニティで配信するのも良いですが、基本的に自分で作成したコミュニティで
配信することになります。
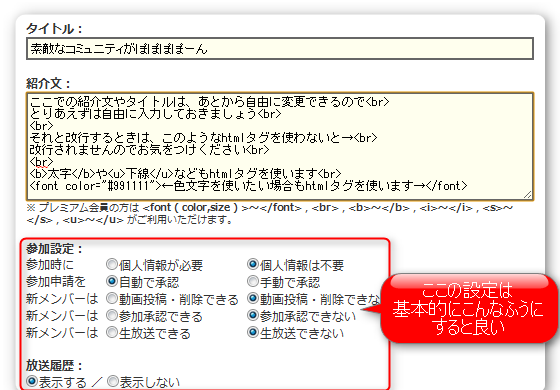
コミュニティの紹介文は、あとから好きに変更が出来ます。
コミュニティの紹介文で、改行や文字の色を変えたいときはhtmlタグを使うことになります
htmlタグの解説はこちら
設定も上画像のように設定すると特に困らないでしょう
|
|
+
|
④放送枠の取得 |
④放送枠の取得
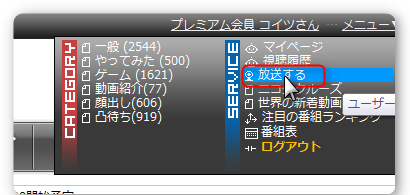
ニコニコ生放送ページ右上のメニュー→「放送する」をクリック
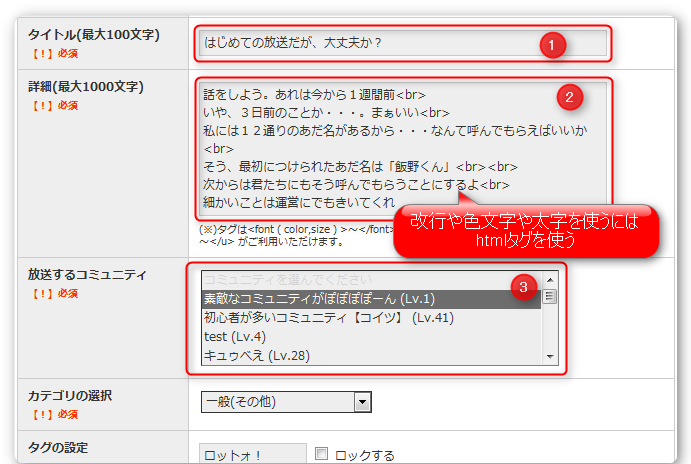
①放送タイトルを入力する(最初は「初めての放送」とかいれておくといいかと)
②放送説明文を記載する。改行や色文字は htmlタグを使う必要がある
③自分の所属しているコミュを選ぶ
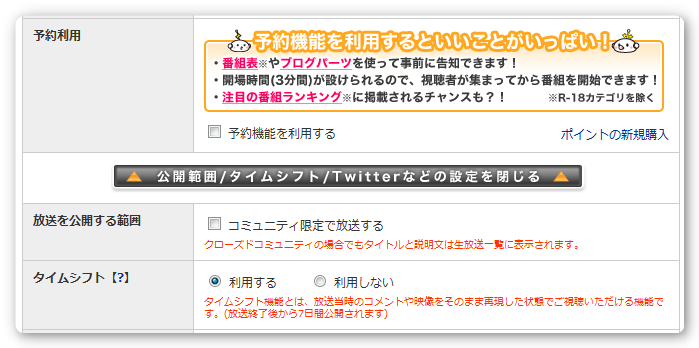
予約機能は最初は使わなくていいでしょう:ニコポイントが必要ですからね
最初はコミュ限にはしないほうがいいでしょう:放送する意味が無いです
タイムシフトは有効にしておきましょう:後で自分の放送を動画としてみることができます
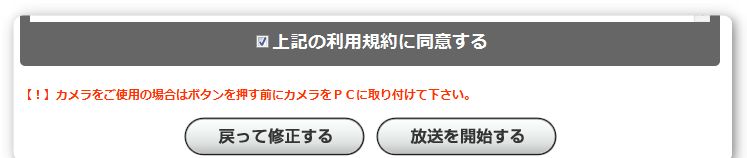
規約に同意できるのなら同意して「放送を開始する」をクリックします
(何があっても文句を言わない。法律違反をしない。小学生が観ても安心な放送をすること。)

混んでいたら順番待ちをすることになります
午前2時~午後8時半 の時間帯なら混んでないので、すぐに放送が出来ると思います。
|
かんたん配信のやり方
|
+
|
配信開始 |
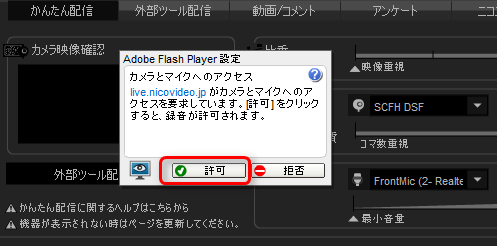
カメラとマイクのアクセスの許可・拒否設定がでてくるかもしれません
許可をクリックしてください
(拒否してしまうと、映像や音声が流れません)
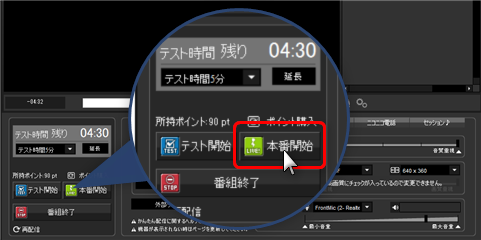
本番開始ボタンをクリックします
|
|
+
|
声を流してみよう |
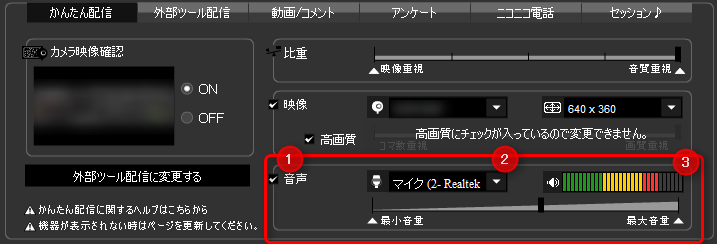
①音声のチェックが入ってるかを確認
②使ってるマイクを選ぶ
③マイクに向かって声を出し、メーターが動くかを確認する
もし③のメーターが動かなければ②の項目を変更してみる
マイクを繋いでるのに、②に何も表示されなければ、放送ページを更新する
③のメーターを振り切らないように音量つまみを調節して完了です
|
|
+
|
NG登録 |
NG登録をしてみましょう
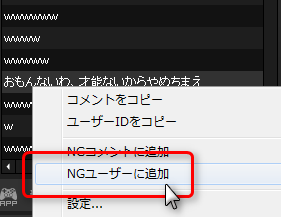
放送者の気分を害すコメントをしてくる人がいるかもしれません。
そういったコメントをする人をNGユーザー登録してみましょう
コメントを右クリックしてNGユーザー登録するをクリックします
|
|
+
|
放送の終了 |
放送を終えてみましょう
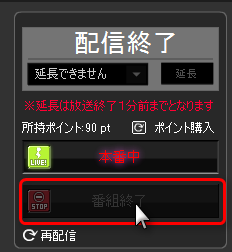
試しに放送してみて雰囲気がわかったら終わってみましょう
放送を途中で終わらせるには、放送ツールタブの放送を終了するボタンを
クリックすると終わらせることができます
(再開は不可なので、また放送したければ枠をとりなおしてください)
|
|
+
|
次枠を取るには |

毎回放送説明文を入力するのはとても面倒ですよね。
放送説明文を使い回すをクリックすると、前回の放送内容を自動的に入力してくれます
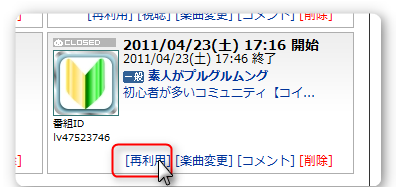
また、マイページから過去の放送説明文を再利用することが出来ます
|
|
+
|
タイムシフトをみて自分の放送を振り返ろう |
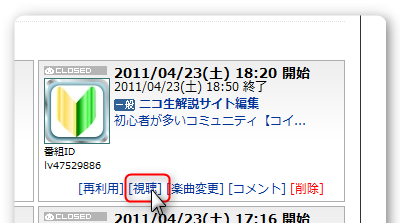
自分の放送がどんなものだったのかって気になるもの
ニコニコ生放送にはタイムシフトという過去の放送を動画としてみることが出来る機能があります
使い方は簡単!放送終了してから15分くらい待ったあとに
マイページに自分の放送の試聴ボタンをクリックするだけ
|
困った