初心者向け!ニコ生のやり方解説サイト!
テレビゲーム実況
最終更新:
Bot(ページ名リンク)
-
view
※前提条件でPCの性能が結構必要です
キャプチャーボードなど機材購入

キャプチャーボード(略称キャプボ)とマイクを用意しましょう
キャプチャーボードとは、ゲーム機とPCを接続することが出来る機械です
キャプチャーボードの選び方についてはコチラ
声を流すにはマイクが要ります。マイクの選び方はコチラ
必要なソフト導入


ゲーム画面を見ることが出来て、ニコ生にその映像を映すことも出来て、マイクの音とゲームの音をミックスさせることまで出来る無料の素晴らしいソフトです
キャプチャーボード付属ソフトは起動する必要はありません
対応するregion、endregionプラグインが不足しています。対になるようプラグインを配置してください。
対応するregion、endregionプラグインが不足しています。対になるようプラグインを配置してください。
●現実世界で複数のものをまとめて届ける時、「箱詰め」して郵送しますよね
○パソコンの世界では「箱詰め」の事を『圧縮』と言うんですね
○パソコンの世界では「箱詰め」の事を『圧縮』と言うんですね
■現実世界で箱詰めされたものは「開封」しないと中身が取り出せませんよね
□パソコンの世界では「開封」の事を『解凍』、もしくは『展開』と呼ぶんですよ
□パソコンの世界では「開封」の事を『解凍』、もしくは『展開』と呼ぶんですよ
今回ダウンロードするデータも『圧縮』されているので、『解凍』しないと中身が取り出せません
そこで簡単に解凍が出来ちゃうソフトを先にインストールしておきましょう
Laplaceのダウンロードページへ
解凍ソフトの一つであるLaplace(ラプラス)です。
インストールしてしまえば、あとは開こうとするだけで解凍してくれます
解凍したフォルダはデスクトップにあります
そこで簡単に解凍が出来ちゃうソフトを先にインストールしておきましょう
Laplaceのダウンロードページへ
解凍ソフトの一つであるLaplace(ラプラス)です。
インストールしてしまえば、あとは開こうとするだけで解凍してくれます
解凍したフォルダはデスクトップにあります
対応するregion、endregionプラグインが不足しています。対になるようプラグインを配置してください。
AmarecTVは、このコーデックがインストールされていないと使えないので先にいれましょう
シェアウェアとか記載されていますが無料で使えます、気にしないで構いません
【ダウンロード】
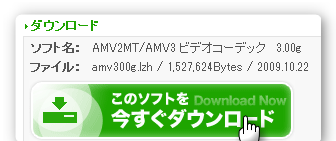
AMV2MT,AMV3ダウンロードページ を開き
「今すぐダウンロード」をクリックすればダウンロード出来ます
シェアウェアとか記載されていますが無料で使えます、気にしないで構いません
【ダウンロード】
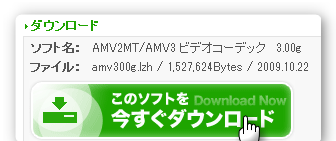
AMV2MT,AMV3ダウンロードページ を開き
「今すぐダウンロード」をクリックすればダウンロード出来ます
対応するregion、endregionプラグインが不足しています。対になるようプラグインを配置してください。

ここをクリック
【インストール】
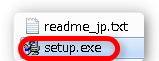
ダウンロードしたものを解凍したら、中に入っているものを実行します
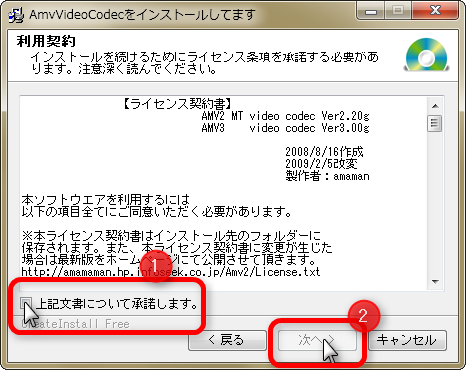
次へとか承諾とかクリックしていけばインストールは完了します
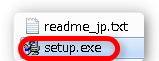
ダウンロードしたものを解凍したら、中に入っているものを実行します
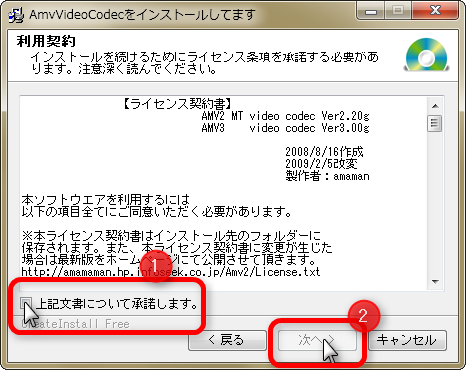
次へとか承諾とかクリックしていけばインストールは完了します
対応するregion、endregionプラグインが不足しています。対になるようプラグインを配置してください。
AmarecTVのダウンロード
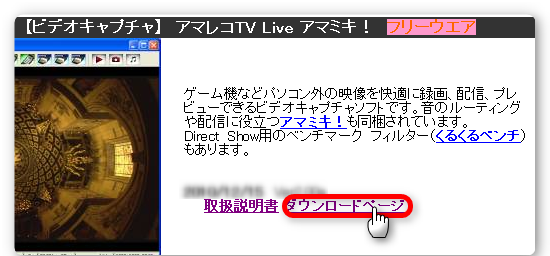
アマレココ公式ページからダウンロードが出来ます
「AmarecTV Lite アマミキ」の項目の「ダウンロードページ」をクリックして
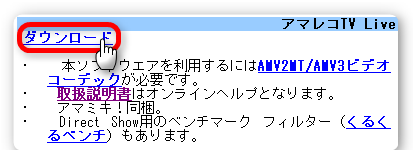
ダウンロードをクリックします。ダウンロードした物は圧縮ファイルなので解凍しましょう
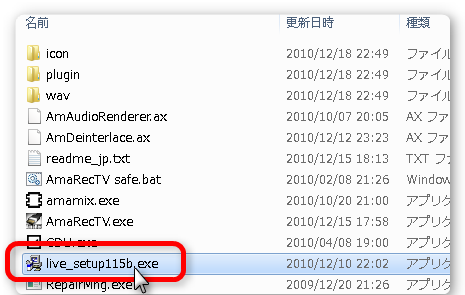
DLしたファイルの中に入っている「live_setupナンチャラ」を実行してインストールしておきましょう。ライブ機能を使うには、これをインストールしておく必要があるからです
対応するregion、endregionプラグインが不足しています。対になるようプラグインを配置してください。
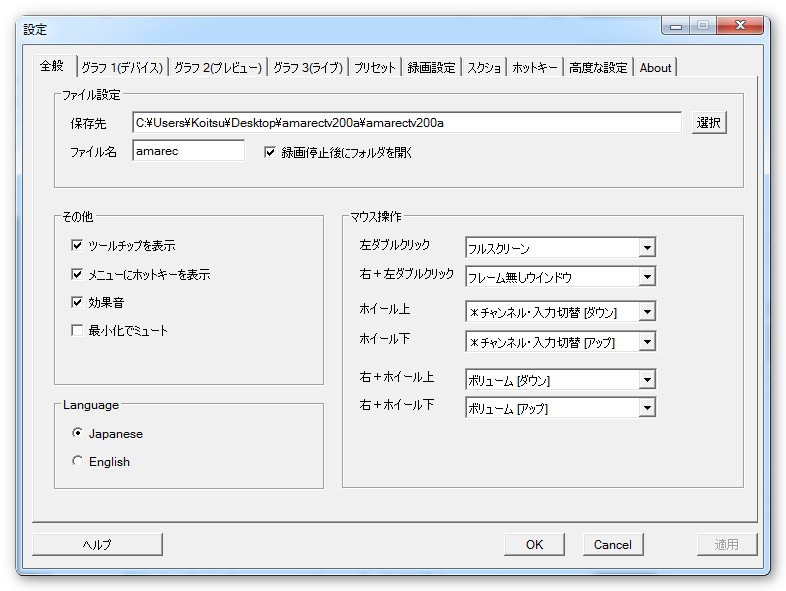
対応するregion、endregionプラグインが不足しています。対になるようプラグインを配置してください。
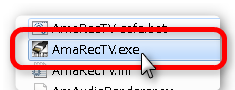
AmarecTVを起動します。
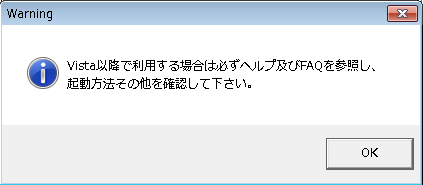
初回起動時Vistaや7の場合は、このような注意書きが出ると思います。Shiftを押しながらOKをクリックすることで次に進むことが出来ます
初回起動時にはデバイス設定するように自動で設定画面が表示されます
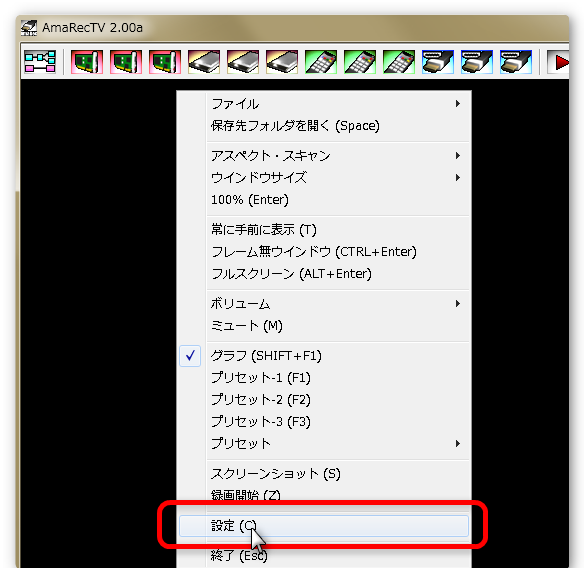
画面を右クリックして設定をクリックして開くことが出来ます
初回起動時にはデバイス設定するように自動で設定画面が表示されます
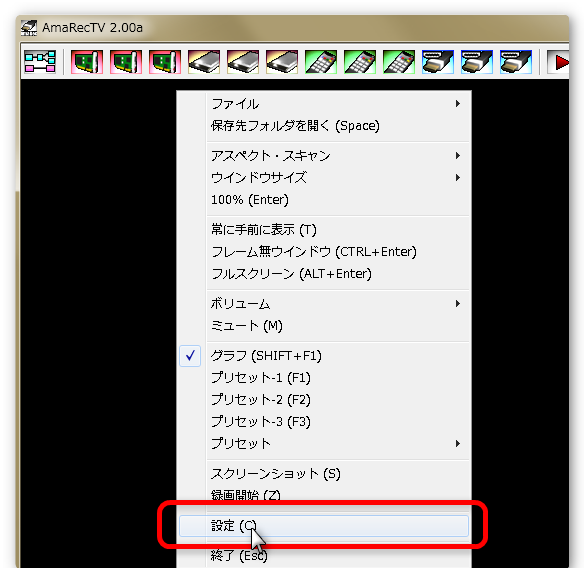
画面を右クリックして設定をクリックして開くことが出来ます
対応するregion、endregionプラグインが不足しています。対になるようプラグインを配置してください。
グラフ1の設定
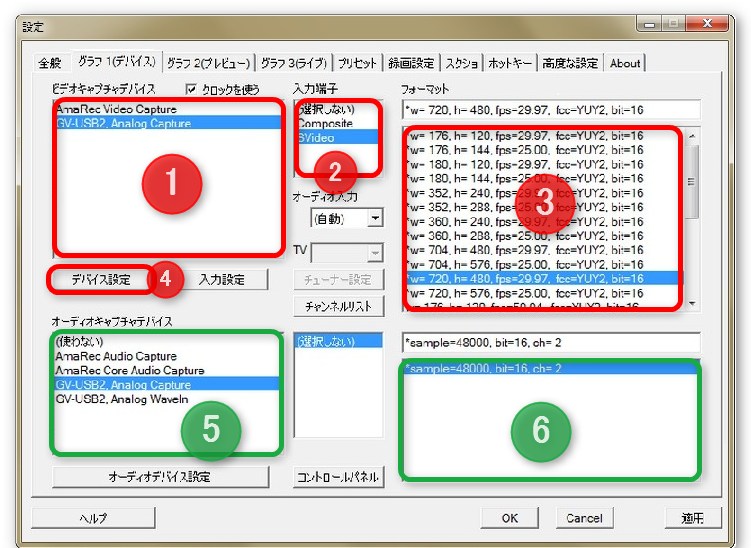
【映像の設定】
①使っているキャプチャーボードを選びます
②使っているケーブルの接続端子を選びます(わからなければ選択しない)
対応するregion、endregionプラグインが不足しています。対になるようプラグインを配置してください。
クリックで画像表示
| 機材名 | ①で選ぶもの |
 GV-USB2 |
GV-USB2 AnalogCapture |
 DM231C |
PSP to USB Device |
 PC-SDVD/U2G |
BUFFALO PC-SDVD/U2 |
 SD-USB2CUP4 |
USB 28185 Device |
 PCA-DAV2 |
USB 2861 Device |
 SD-USB2CUP3 |
USB 2860 Device |
 DN-UVC252C |
Newmi USB Capture Device |
③「w=720,h=480,fps=29.97,fcc=YUY2」、もしくは
「w=640,h=480,fps=29.97,fcc=YUY2」のものを選びましょう
(無ければそれに近いものを選んでください)
④ここから明るさと色合いの調節が出来ます。
「w=640,h=480,fps=29.97,fcc=YUY2」のものを選びましょう
(無ければそれに近いものを選んでください)
④ここから明るさと色合いの調節が出来ます。
【音の設定】
⑤使っているキャプチャーボードを選びます
⑥「sample=48000,bit=16,ch=2」もしくは
「sampele=44100,bit=16,ch=2」を選びましょう
(無ければそれに近いものを選んでください)
⑤使っているキャプチャーボードを選びます
⑥「sample=48000,bit=16,ch=2」もしくは
「sampele=44100,bit=16,ch=2」を選びましょう
(無ければそれに近いものを選んでください)
対応するregion、endregionプラグインが不足しています。対になるようプラグインを配置してください。
グラフ2(プレビュー)の設定
【デインターレースの設定】
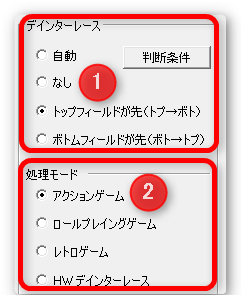
| なしの場合 | トップフィールドが先の場合 |
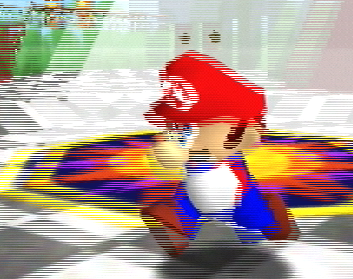 |
 |
次にグラフ2の設定です。
もしジラジラした映像になったのであればデインターレースを使えばなめらかな映像になります
(ジラジラにならなければ自動のままで良いです)
①の項目を「トップフィールドが先」もしくは「ボトムフィールドが先」にします
②の項目でプレイしているゲームの種類を選びましょう
もしジラジラした映像になったのであればデインターレースを使えばなめらかな映像になります
(ジラジラにならなければ自動のままで良いです)
①の項目を「トップフィールドが先」もしくは「ボトムフィールドが先」にします
②の項目でプレイしているゲームの種類を選びましょう
【クロッピングの設定】
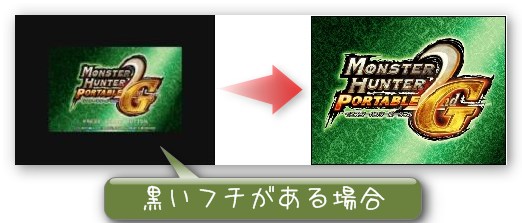
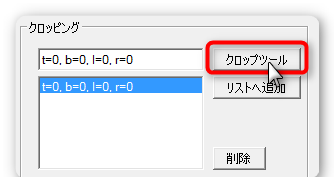
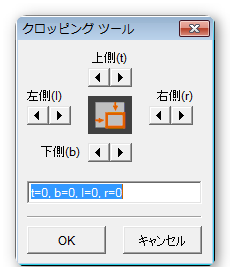
クロッピングは画面を切り抜いて表示します。
主にPSPかPS2実況で使用することになるでしょう。
ゲーム機をキャプボをつないで表示させると、このように横と縦に余分な黒い部分が大きく残ります
そこで、ここのボタンを押して数値変更すると、その数値分だけ切り取って黒枠を消して表示することができます
対応するregion、endregionプラグインが不足しています。対になるようプラグインを配置してください。
グラフ3の設定
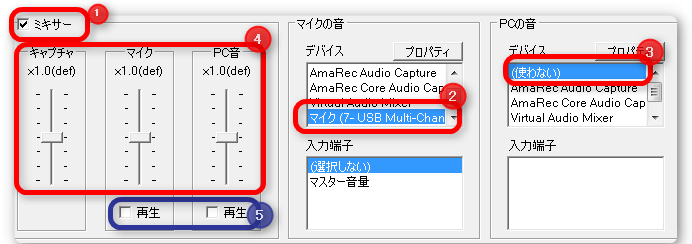
このソフトには、「ゲームの音」と「マイクの音」をミックスする機能がついています
①ミキサーにチェックをいれます
②マイクの項目からご利用のマイクを選びます
③PC音は「使わない」を選びます
④ニコ生のリスナーに聞こえている各自音量は、ここで調節が可能です
「キャプチャ」がゲーム音量。「マイク」がマイク音量を調節できるつまみです
(あなたに聞こている音量が変わるわけではありません)
⑤再生にはチェックをいれない
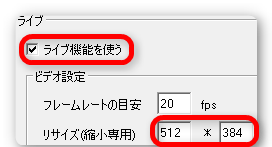
「ライブ機能を使う」にチェックをいれます。
リサイズは「512*384」にしておきましょう
以上で設定が完了しました
対応するregion、endregionプラグインが不足しています。対になるようプラグインを配置してください。
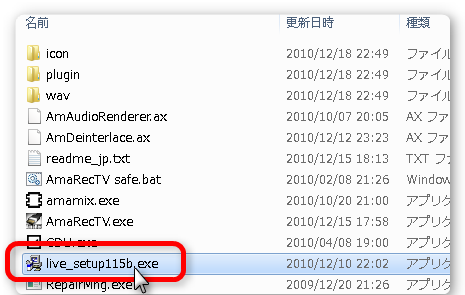
インストールの項目で説明したのですが、「live_setupナンチャラ」は実行してインストールしましょう
対応するregion、endregionプラグインが不足しています。対になるようプラグインを配置してください。
対応するregion、endregionプラグインが不足しています。対になるようプラグインを配置してください。
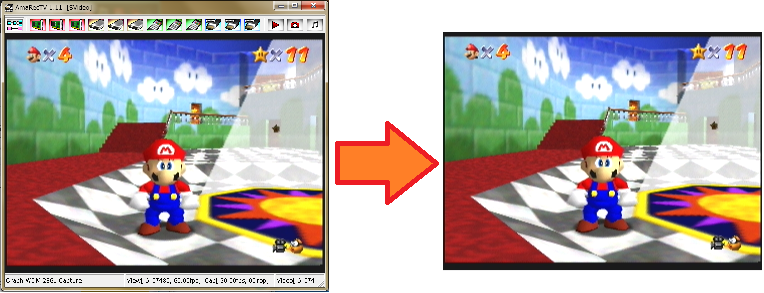
右クリックして「フレームなしウインドウ」をクリック
対応するregion、endregionプラグインが不足しています。対になるようプラグインを配置してください。
右クリックして常に手前に表示をクリック
対応するregion、endregionプラグインが不足しています。対になるようプラグインを配置してください。
右クリックして入力切替・チャンネルを適切なものにしてみる
対応するregion、endregionプラグインが不足しています。対になるようプラグインを配置してください。
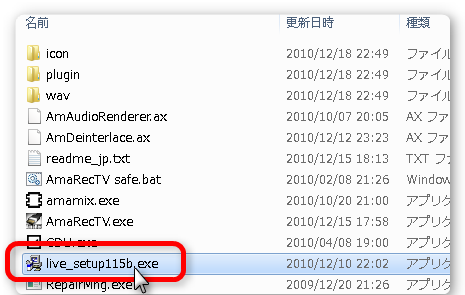
インストールの項目で説明したのですが、「live_setupナンチャラ」は実行してインストールしましょう
- 録画機能を使うとロゴが入る←AMVコーデックを金払って買えば解決
- 正常に起動できなくなった←フォルダの中のAmaRecTV.iniを削除すればおk


AmarecTVのゲーム音とマイク音をミックスする機能は外部ツール配信でしか使えません
かんたん配信よりも高画質に配信できるのでぜひ導入しましょう
FlashMediaLiveEncoder(略称FME)という無料ソフトを使います
かんたん配信よりも高画質に配信できるのでぜひ導入しましょう
FlashMediaLiveEncoder(略称FME)という無料ソフトを使います
対応するregion、endregionプラグインが不足しています。対になるようプラグインを配置してください。
ダウンロードのやり方
FlashMediaLiveEncoderをダウンロードするにはアカウント登録しないといけません
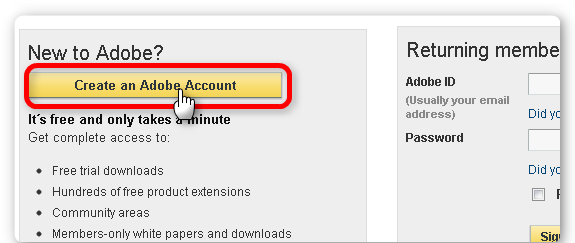
ダウンロードページはこちら
「Create an Adobe Account(新規アカウント作成)」をクリック
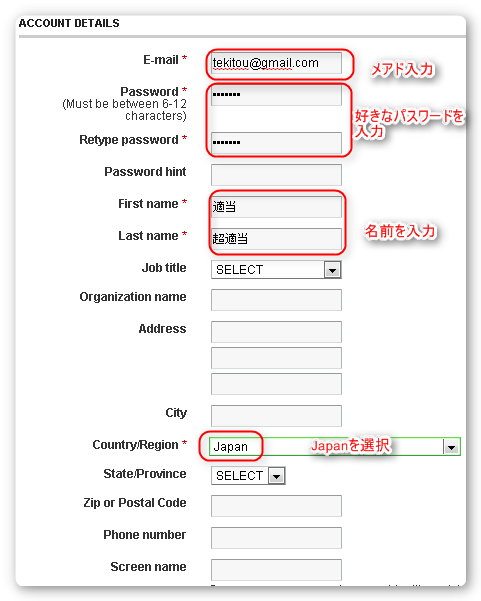
必要事項を適当に記入する
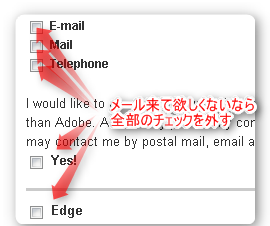
メールが来て欲しくないなら、チェックを外す
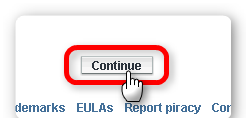
下の方にある「Continue」をクリック
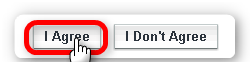
法律違反とかをしないことと、何があっても文句がなければ「I agree」をクリック
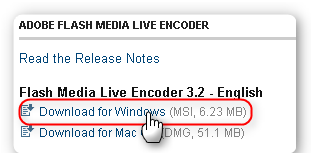
ダウンロードリンクボタンをクリック
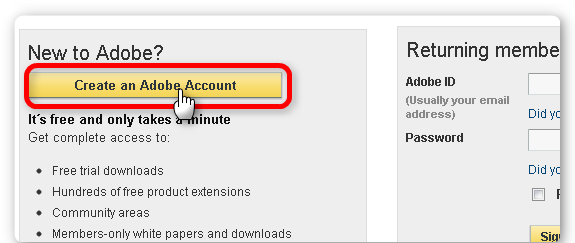
ダウンロードページはこちら
「Create an Adobe Account(新規アカウント作成)」をクリック
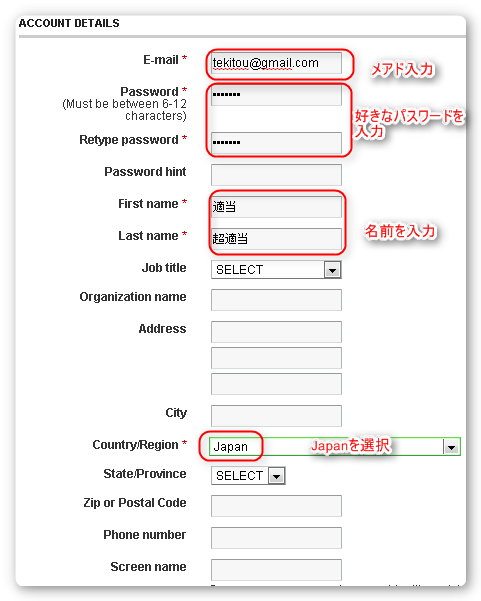
必要事項を適当に記入する
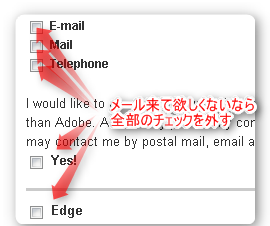
メールが来て欲しくないなら、チェックを外す
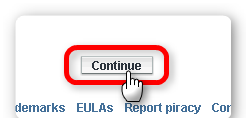
下の方にある「Continue」をクリック
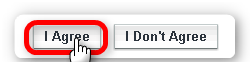
法律違反とかをしないことと、何があっても文句がなければ「I agree」をクリック
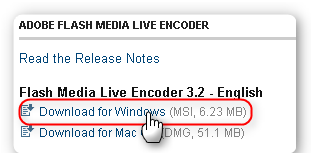
ダウンロードリンクボタンをクリック
インストールのやり方
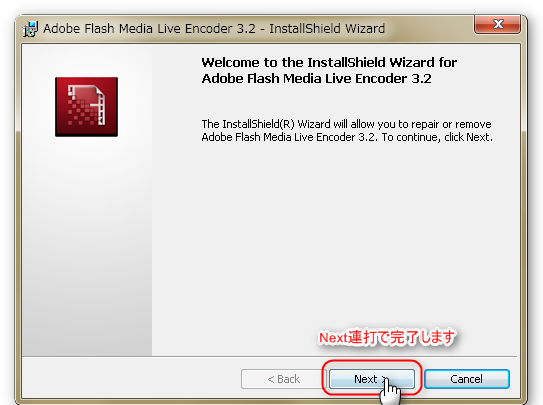
対応するregion、endregionプラグインが不足しています。対になるようプラグインを配置してください。
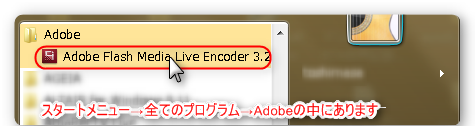
起動はスタートメニューから出来ます
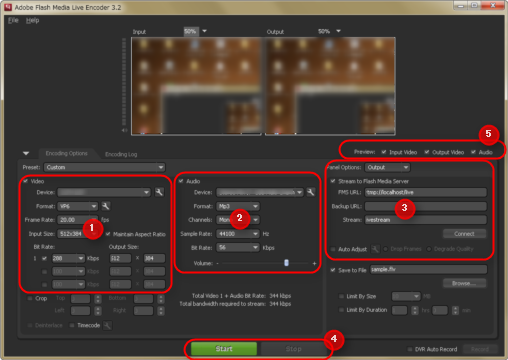
起動すると、こんな画面が出てきます
対応するregion、endregionプラグインが不足しています。対になるようプラグインを配置してください。
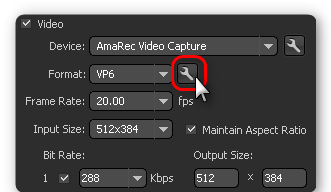
①画像のように設定したあと、VP6右のスパナアイコンをクリックします
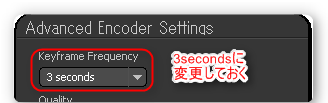
3seccondsに変更します
対応するregion、endregionプラグインが不足しています。対になるようプラグインを配置してください。
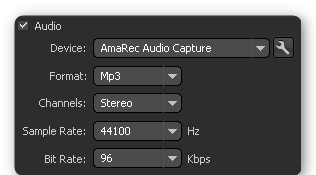
②上画像のように設定すればいいでしょう
(※Coreではない方です)
対応するregion、endregionプラグインが不足しています。対になるようプラグインを配置してください。
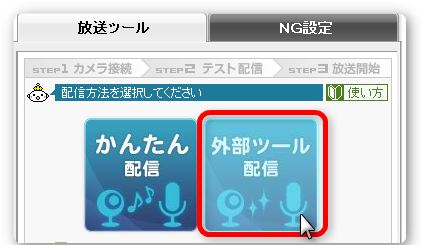
枠を取り、放送画面を開き、外部ツール配信ボタンをクリックします
Q.「( ´゚д゚`)エー、枠を取らないと設定できないの?」
A.「え?ニコ生に使うんじゃないの?」
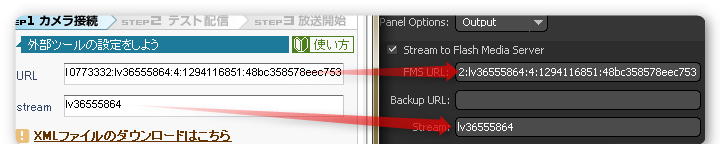
Stream to Flash Media Serverにチェックをいれ
FMS URLに長い方をコピーして貼り付ける
Stream に短い方をコピーして貼り付ける

Auto Ajdustの項目はこうしておくといいかもしれません
対応するregion、endregionプラグインが不足しています。対になるようプラグインを配置してください。
Startをクリックすれば映像と音声がニコ生に送ります
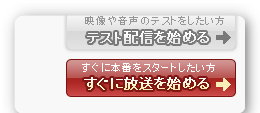
そしてニコ生の放送ツールの「すぐに放送を始める」をクリックしましょう
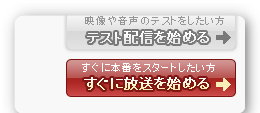
そしてニコ生の放送ツールの「すぐに放送を始める」をクリックしましょう
対応するregion、endregionプラグインが不足しています。対になるようプラグインを配置してください。
Input のチェックを外しておくと軽くなるよ
outputのチェックも外すとさらに処理が軽くなるよ
outputのチェックも外すとさらに処理が軽くなるよ
対応するregion、endregionプラグインが不足しています。対になるようプラグインを配置してください。
④のSTOPをクリックするか、FlashMediaLiveEncoderを終了させてください
そうしないと映像が流れ続けてしまう可能性があります
そうしないと映像が流れ続けてしまう可能性があります
対応するregion、endregionプラグインが不足しています。対になるようプラグインを配置してください。
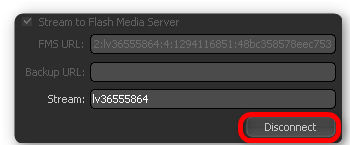
③の項目のDisconnectをクリックしたあと、また③の手順をやってください
③の手順は毎回やる必要があります
関連項目
- コメントビューワー(未作成です(コテハンの管理について)
- コメント読み上げ
- マイク
- ウェブカメラ
- PCゲーム実況(未作成です


