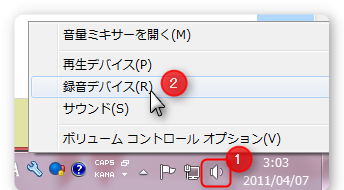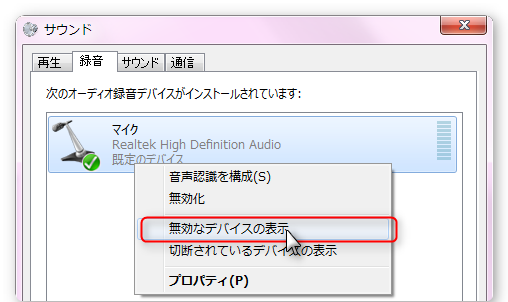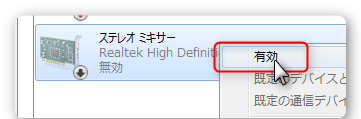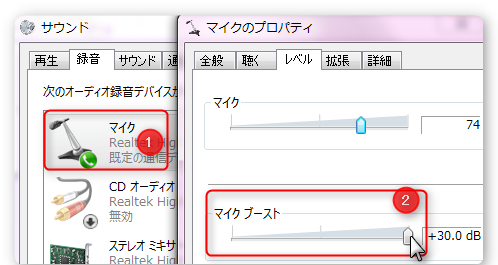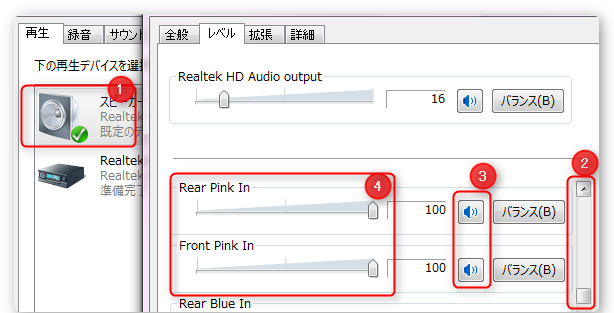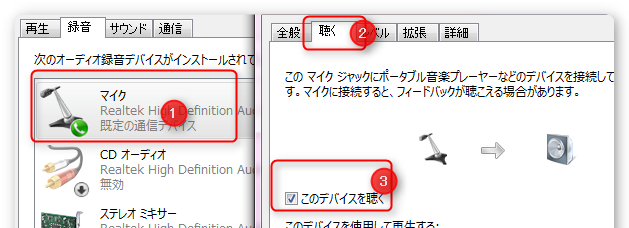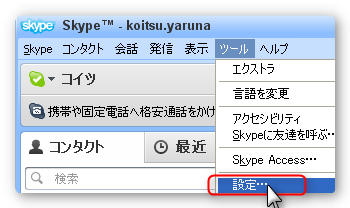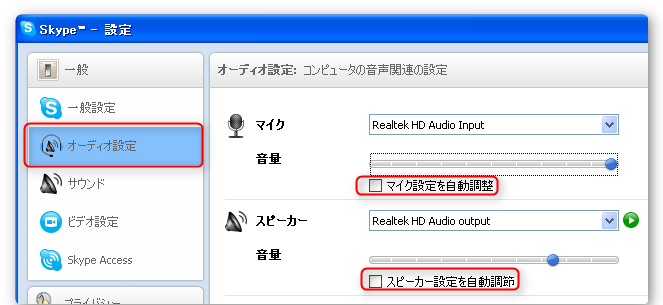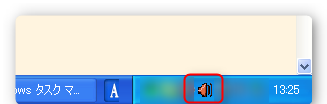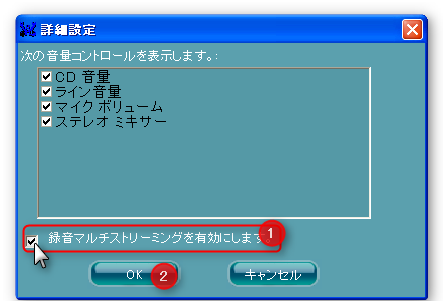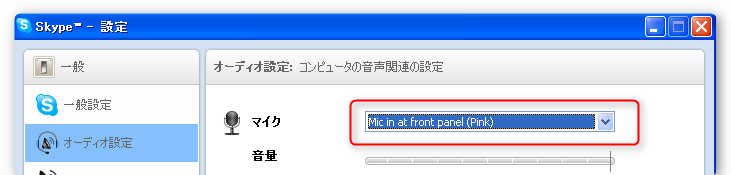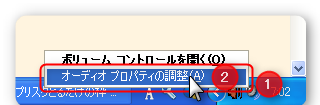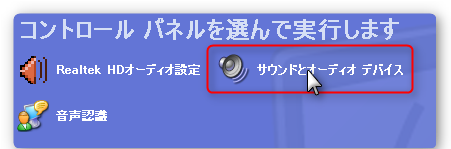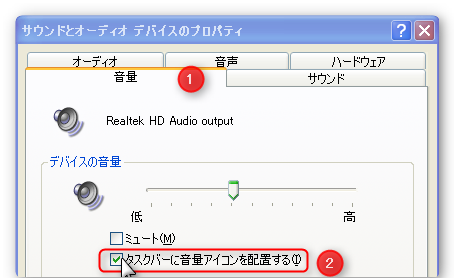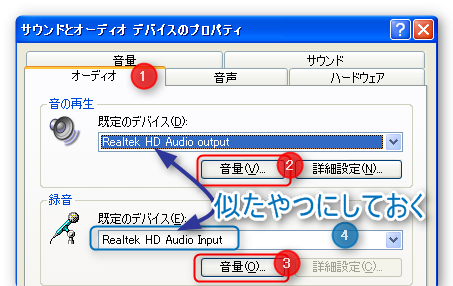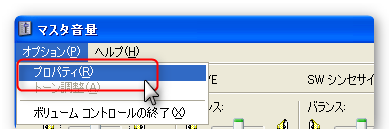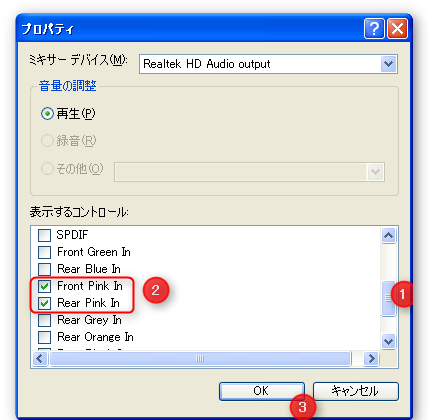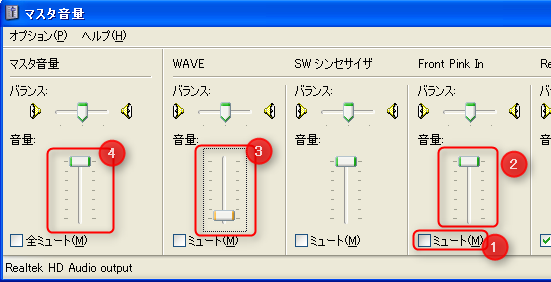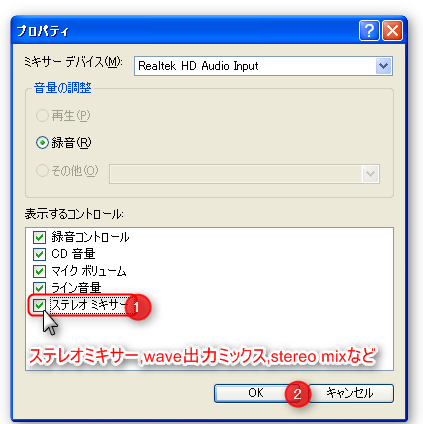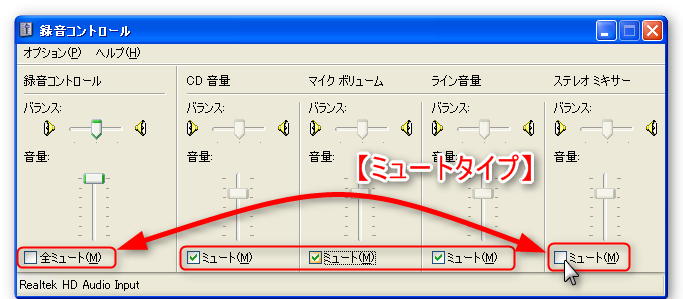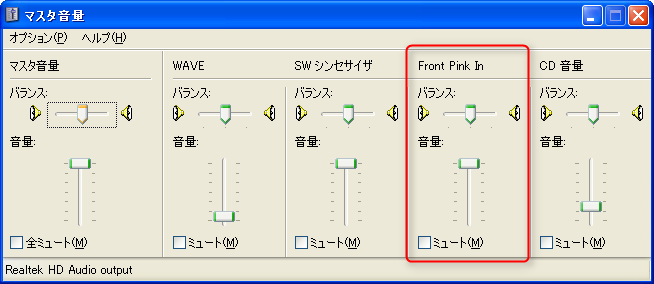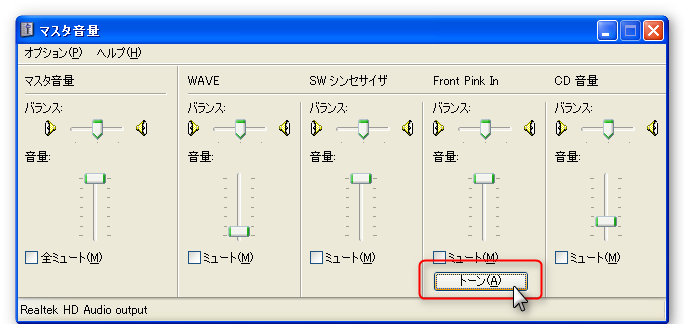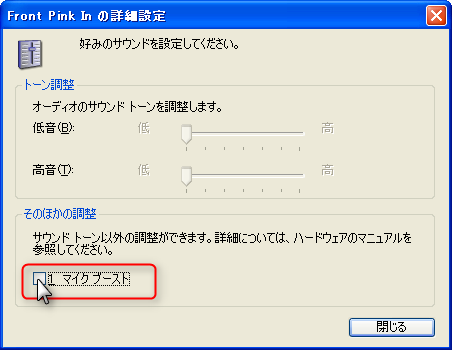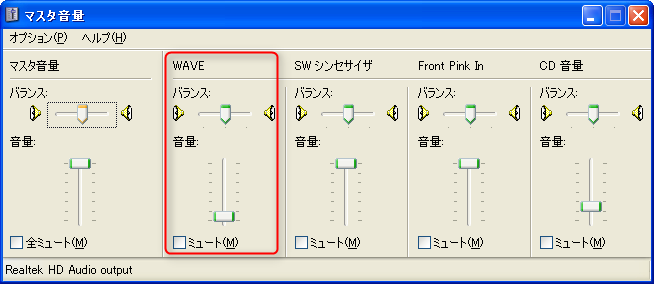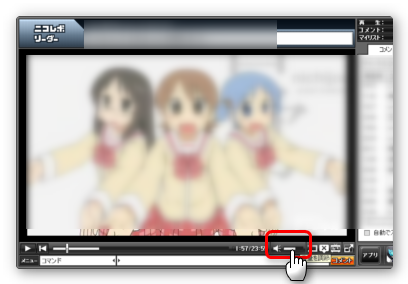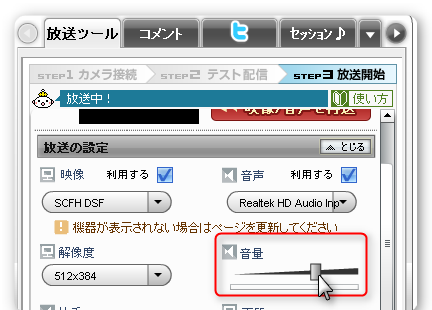編集中
ステレオミキサーとは(略称ステミキ)
|
+
|
ステレオミキサーは基本的にダウンロードできるものでも、買うことが出来るものでもありません |
(じいちゃん「たかし!メールを買ったんじゃ」 たかし「それ携帯電話だよ」)
(じいちゃん「たかし!ステミキを買ったんじゃ」 たかし「それサウンドカードだよ」)
|
|
+
|
サウンドカードとは |
サウンドカードとは
サウンドカードとは、パソコンの音を処理しているパーツです
現在販売されているPCなら標準搭載されています
このパーツが組み込まれているからこそ、パソコンのスピーカーから音を出したり
マイクの音をいれることが出来ます
このサウンドカードにステレオミキサー機能が搭載されていれば、PC音とマイクの音をミックスして流せますが、搭載していなければ当然使えません
そのときは、搭載している サウンドカードを購入して繋ぐか
ソフトを使えば可能です
|
設定方法
| マイクの接続方式 |
 |
 |
| ステレオミニプラグ接続 |
USB接続 |
使っている
マイクの接続方式と、WindowsのVista,7,XPで設定方法が異なります
お使いの物の横にある[+]ボタンをクリックしてください
vista,7の場合
|
+
|
ステレオミニプラグ接続の場合 |
|
+
|
PC側の設定 |
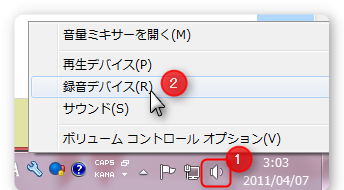
デスクトップ右下の白いスピーカーアイコンを 右クリックして録音デバイスをクリック
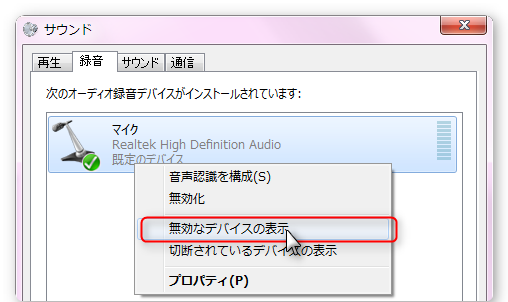
マイクを右クリックして「無効のデバイスを表示」にチェックをいれる
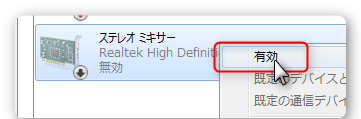
ステレオミキサーと薄く表示されていれば、それを右クリックして有効をクリックする
|
+
|
ステレオミキサーが表示されないときは |
「残念だったな。そのPCに搭載しているサウンドカードにはステレオミキサーがなかったようだ」
『なん・・・だと』
「まぁ対処法を記載しておきますね」
|
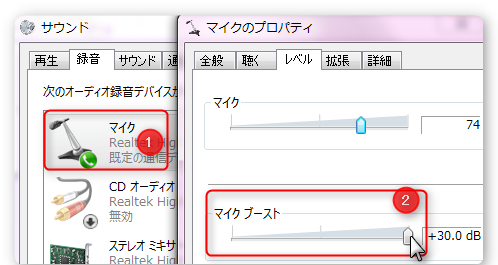
マイクをダブルクリックしてレベルタブをクリックしてマイクブーストのつまみを上げる
(ここのつまみでマイクの音量を変えられます)
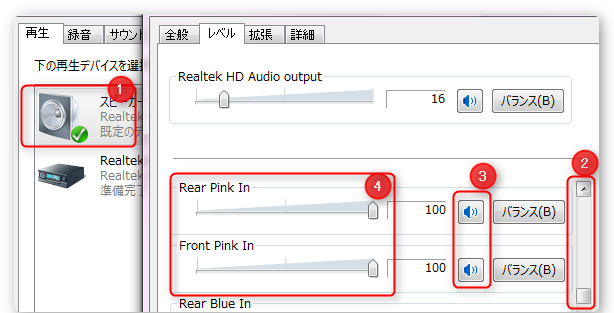
次に再生タブをクリックしてスピーカーをダブルクリックする
レベルタブをクリックして
ノートPCなら「マイク」
デスクトップPCなら「Front pink in」か「Rear pink in」
(マイクを前に挿しているならFront、PCの裏に接続しているならRear)
のつまみを最大にしてミュートを解除する
|
+
|
そんなつまみがみつからなかった場合 |
|
+
|
7です |
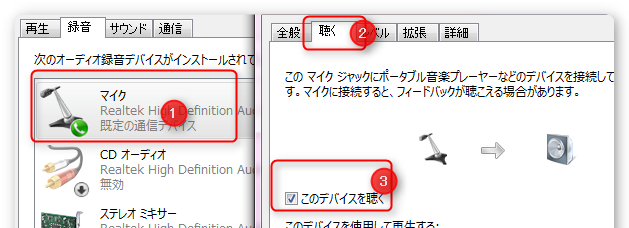
マイクをダブルクリックして聴くタブをクリックして、チェックをいれてOKをクリックする
ただ、この方法だと声とBGMに若干ずれが生じるので歌ってみた放送には使えません
対処法
|
|
|
|
+
|
ニコニコ生放送の設定 |
|
+
|
外部ツール配信(FlashMediaLiveEncoderを使う場合) |
|
|
|
XPの場合
|
+
|
Skypeを使っている人は先にこちらを御覧ください |
Skypeにはステレオミキサーの設定を戻してしまうお節介な機能がついています
そのSkypeのお節介機能をオフにする方法を紹介します
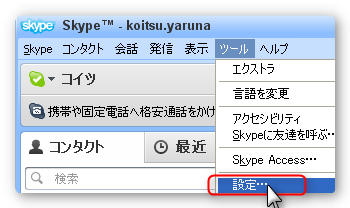
Skypeのツール→設定をクリックします
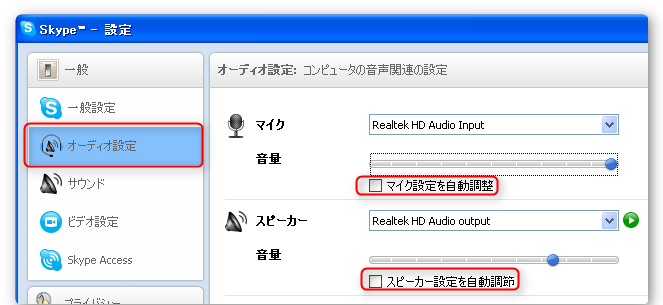
オーディオ設定→自動調節のチェックをそれぞれ外して保存をクリックします
|
+
|
ステレオミニプラグ接続のマイクを使っており、かつデスクトップPCの場合ついでに |
Skype相手のトークバックを防ぐ設定もしておきましょう
できない場合もありますので、無理っぽければ諦めましょう
事前にすべてのソフトを閉じておく
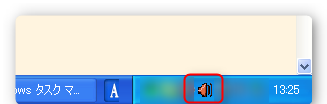
デスクトップ右下の茶色のスピーカーアイコンを「ダブルクリック」する

ミキサータブの、録音の項目左下のスパナアイコンをクリックする
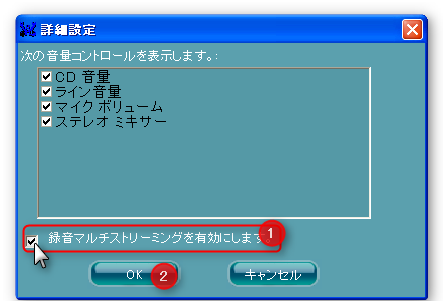
「録音マルチストリーミングを有効にします。」にチェックをいれてOKをクリックする
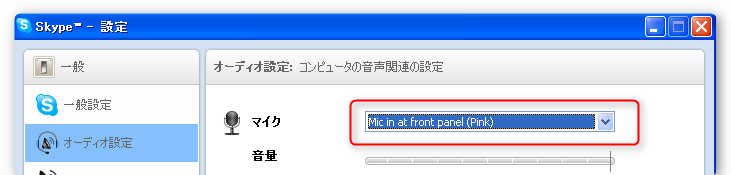
Skypeのツール→設定→オーディオ設定のマイクを
「Mic in at front Paner(Pink)」(もしくはMic in at Rear Paner(Pink)など)
に変更する
こうすると、Skype先にはマイクの音だけを流せる
|
+
|
なぜPC音を流差ないほうが良いのか |
「通話相手にとって不快になるからです」
(あなたにとっては変化はありません、通話相手に変化があります)
仮にPC音を通話相手先へ流す設定にすると通話相手の声も流すことになるため、
相手は喋った数ミリ秒後に自分の声がきこえてしまうんですね。
体験するとわかりますが、超しゃべりにくいです
|
|
|
|
+
|
ステレオミニプラグ接続のマイクの場合 |
|
+
|
パソコン側の初期設定 |
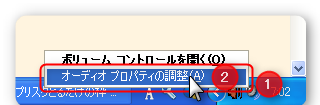
デスクトップ右下のグレーのスピーカーアイコンを右クリックしてオーディオプロパティをクリック
|
+
|
右下にグレーのスピーカーアイコンなんてない場合 |
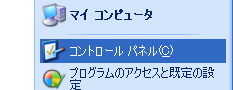
スタートメニュー→コントロールパネル
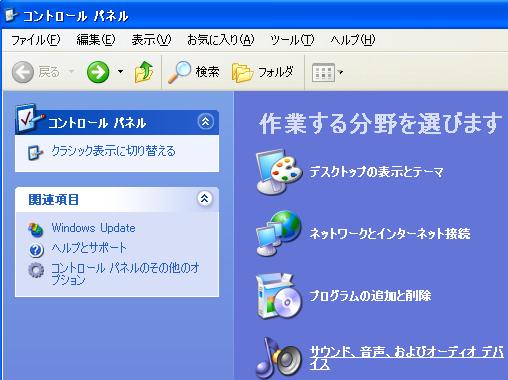
サウンド、音声、及びオーディオデバイスをクリックする
(表示形式が違う人は、左上のカテゴリ表示に切り替えるをクリックする)
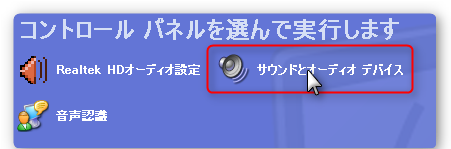
サウンドとオーディオ デバイスをクリックする
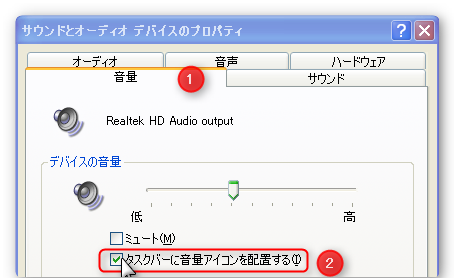
ちなみに「タスクバーに音量アイコンを配置する」にチェックをいれると
右下にスピーカーアイコンが表示されるようになる
|
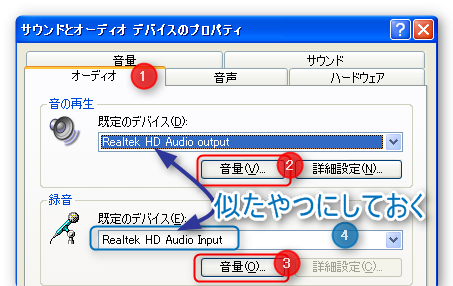
すると「サウンドとオーディオ デバイスのプロパティ」が表示されるので
オーディオタブをクリックして
(事前に 上の再生の項目と下の録音の項目の奴を似た奴にして適用をクリックしておく)
音の再生の音量ボタンをクリックすると「②マスタ音量」の調節画面が出てくる
録音の音量ボタンをクリックすると「③録音コントロール」の調節画面が出てくる
②マスタ音量の設定
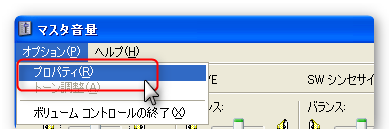
オプション→プロパティをクリックする
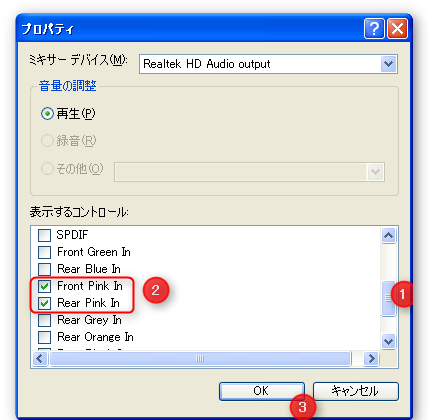 マイク、Mic、Microphone、Front Pink In、Rear Pink In
マイク、Mic、Microphone、Front Pink In、Rear Pink InのいずれかにチェックをいれてOKをクリック
(PCによって異なりノートの場合はMic、Microphoneが多く、デスクトップだとその他が多いがどれもマイクという意味)
(Pinkは、マイクを接続する部分がピンク色だから、Frontは全面、Rearは背面という意味)
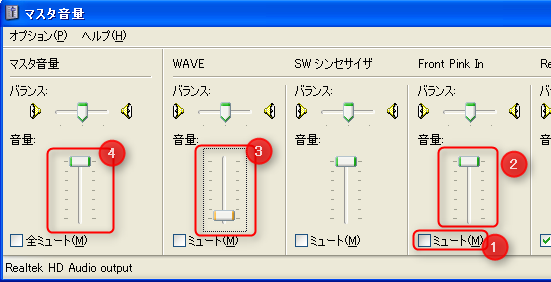
①先ほどチェックをいれたもののミュートを解除する
(デスクトップPCでFront Rearについてだが、全面にマイクをさしているならFrontといった具合
前面と背面の両方に挿して二人で配信しているなら両方のミュートを解除する)
②つまみを最大にする(ここがマイクの音量つまみ)
③ここがPC音量の調節つまみ、かなり小さめにする(0にはしない)
④一応音量を最大にしておく
③録音コントロール

オプション→プロパティをクリックする
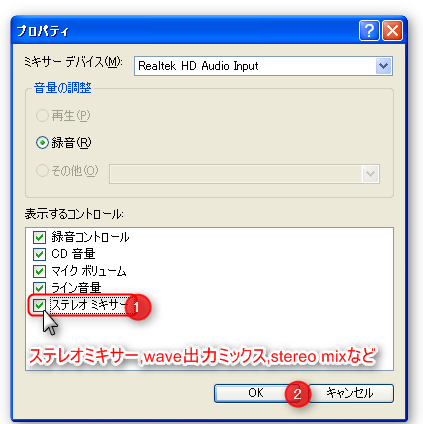 ステレオミキサー、wave出力ミックス、stereo mixなど
ステレオミキサー、wave出力ミックス、stereo mixなどにチェックをいれてOKをクリック
以降の設定は2パターンある
ミュートタイプの場合
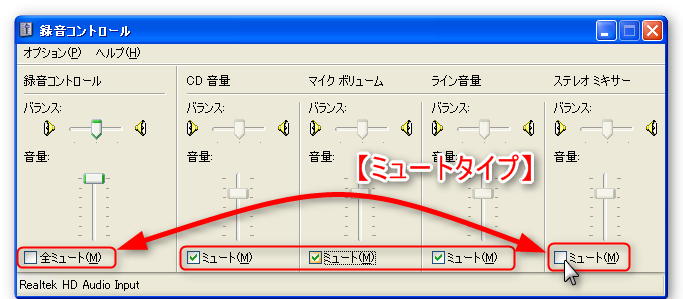
つまみの下のチェック欄が「ミュート」の場合
「録音バランス」と「ステレオミキサー」などのミュートのチェックを外し
それ以外のミュートのチェックをいれる
選択タイプの場合
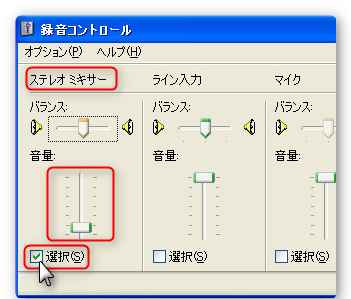
つまみの下のチェック欄が「選択」の場合
ステレオミキサー、wave出力ミックス、stereo mixなどだけに「選択」チェックをいれる
(だけに と記載しましたが、むしろひとつにしかチェックは入れられないんですけどね)
(つまみは小さめにしておくといいです)
|
|
+
|
音量調節方法 |
|
+
|
マイクの音量を調整 |
【マイクの音量調節】
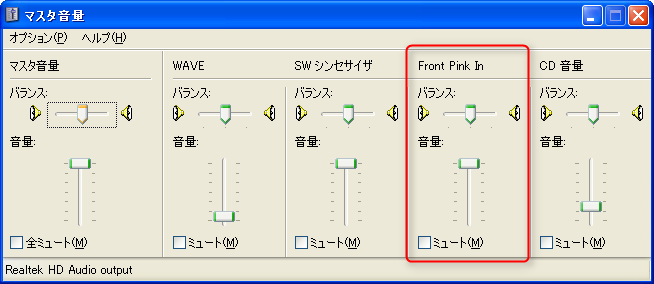
マスタ音量の、マイクのつまみをいじってください
(マイク,Mic,Microphone,Front pink in,Rear pink inなど)
|
+
|
さらに音量を上げたい場合 |

さらに上げたい場合は、オプション→トーン調節にチェックをいれて
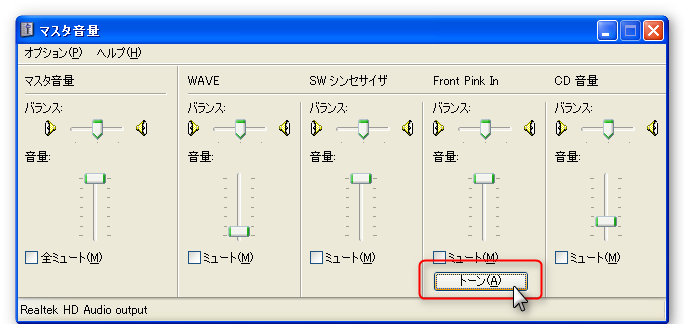
トーンボタンをクリックしたあと
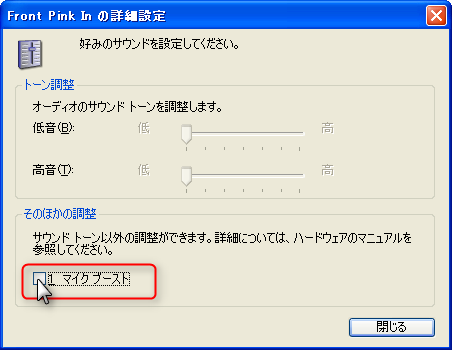
マイクブースト(Mic Boost)にチェックをいれる
|
+
|
もしトーンボタンが出現しなかった場合は |
全体の音量をあげて、PCの音を下げれば、マイクの音だけあがることになる
|
|
|
|
+
|
PC音の音量調節 |
【PC音の音量調節】
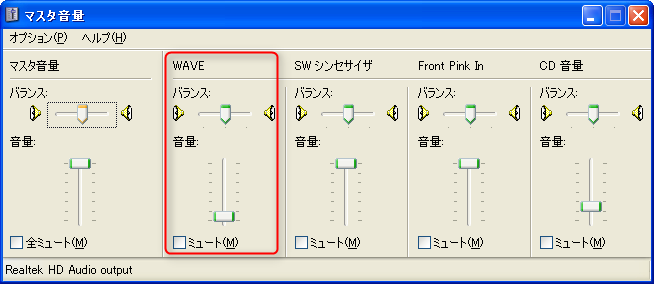
マスタ音量の、waveのつまみをいじる
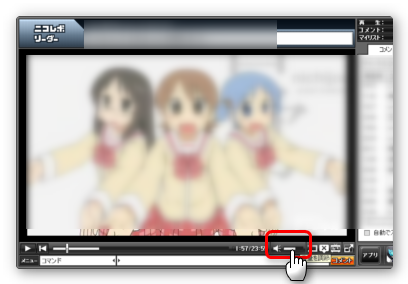
もしくは音を出しているソフト
(ゲームならゲームのオプションとか、ニコニコ動画ならニコニコ動画の、itunesならそれの)
についている音量つまみをいじる
|
|
+
|
全体の音量調節 |
【全体の音量調節】
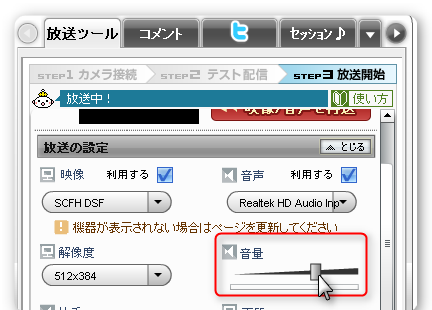
ニコニコのつまみを調節する もしくは

録音コントロールのつまみを調節する
|
|
|
|
+
|
USB接続のマイクの場合 |
少し面倒なパターンですね・・・。
X-fiGo!Pro買うかステレオミニプラグ接続のマイクを購入したほうが手っ取り早いです。
ソフトで、一応どうにかする方法はありますが、ラグが発生したりするかもしれません
ソフトでどうにかする方法
編集中
|