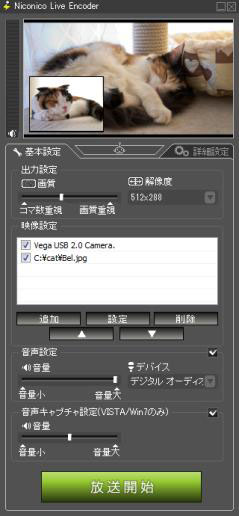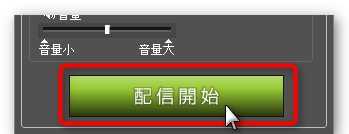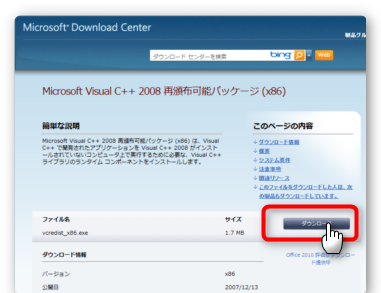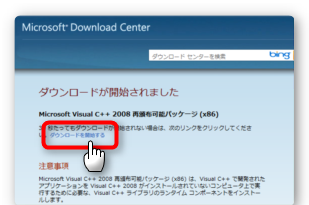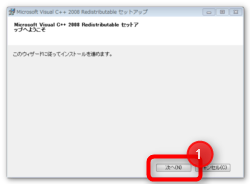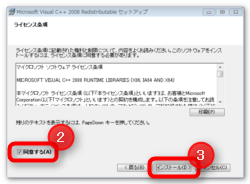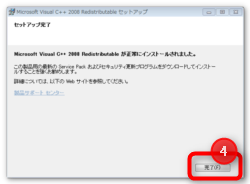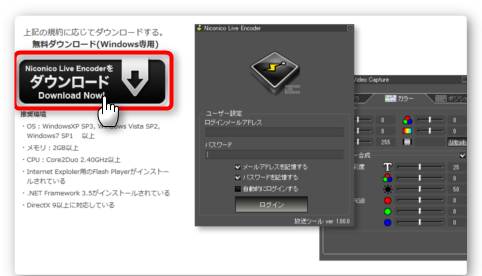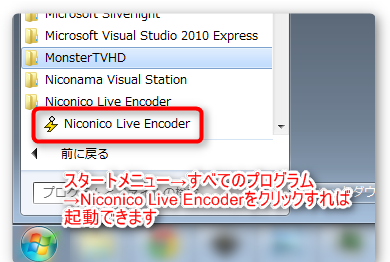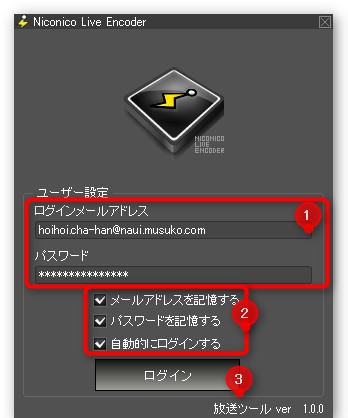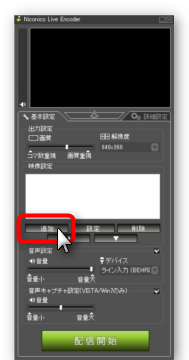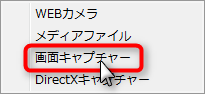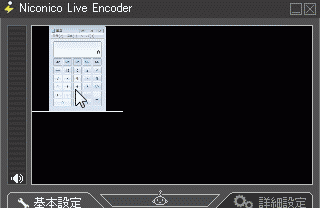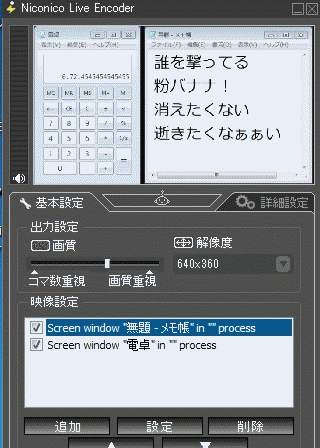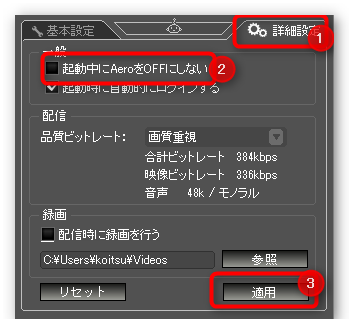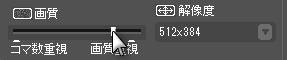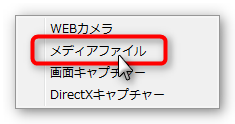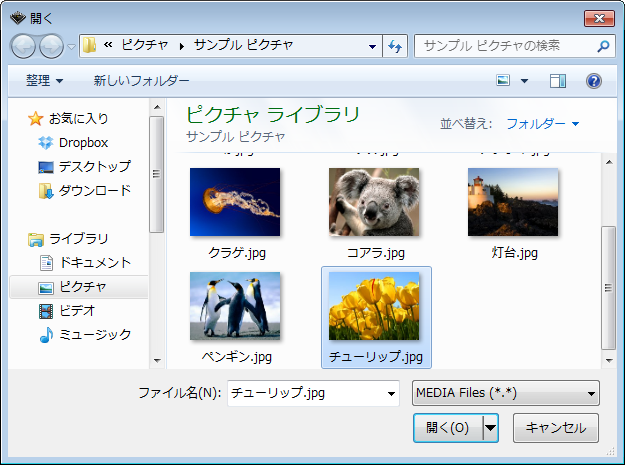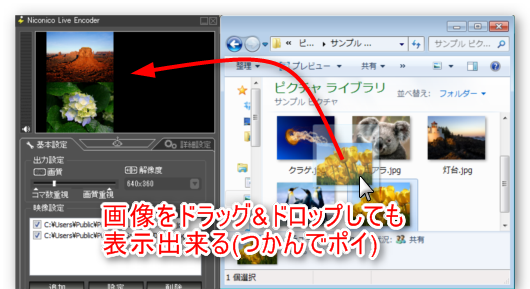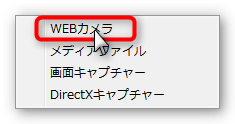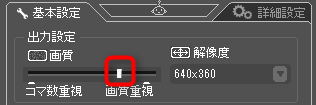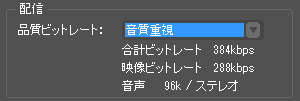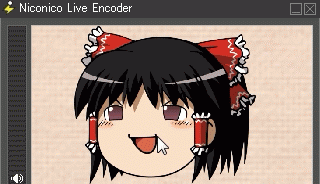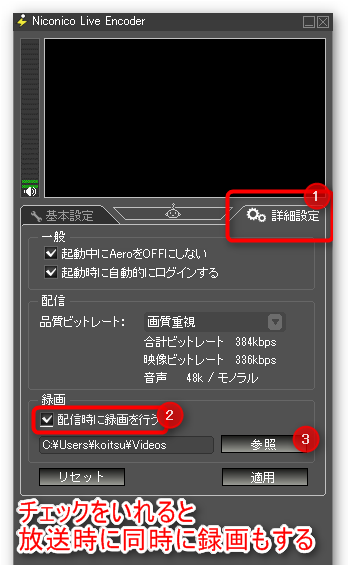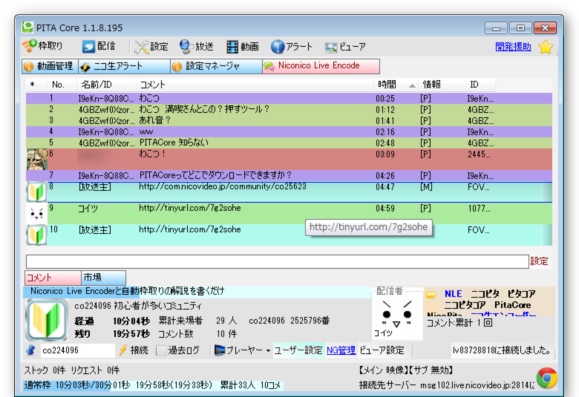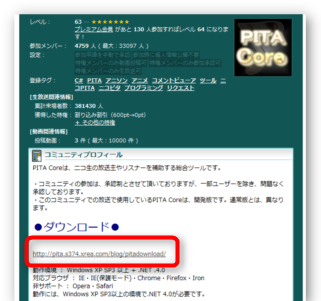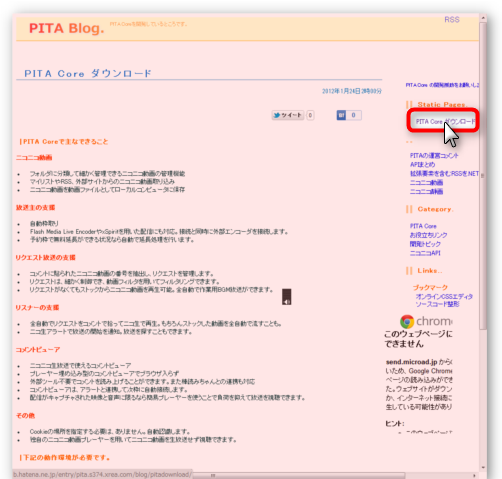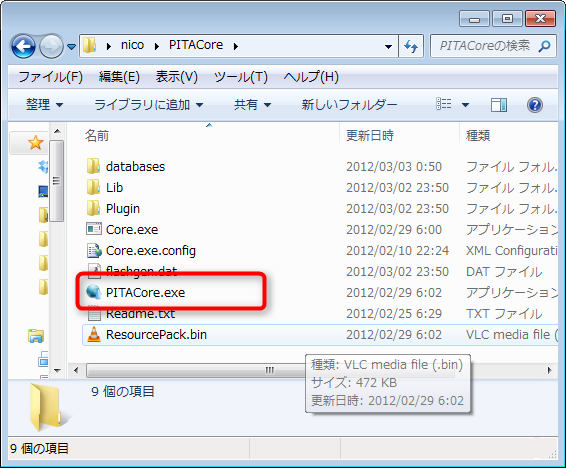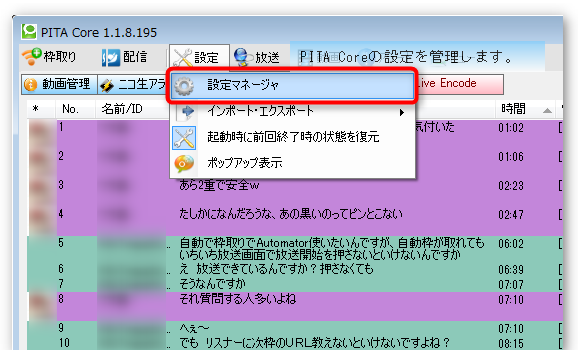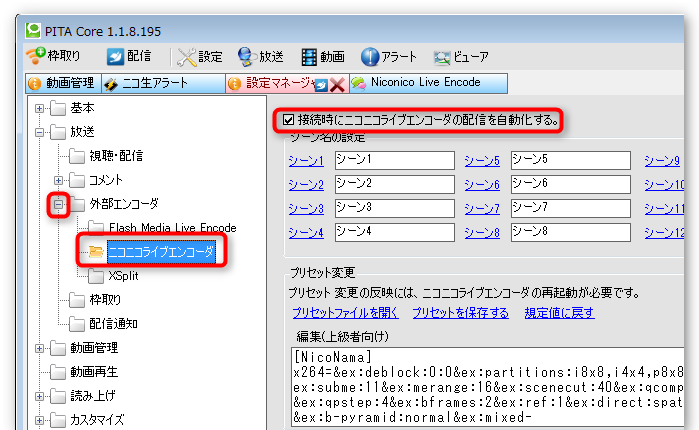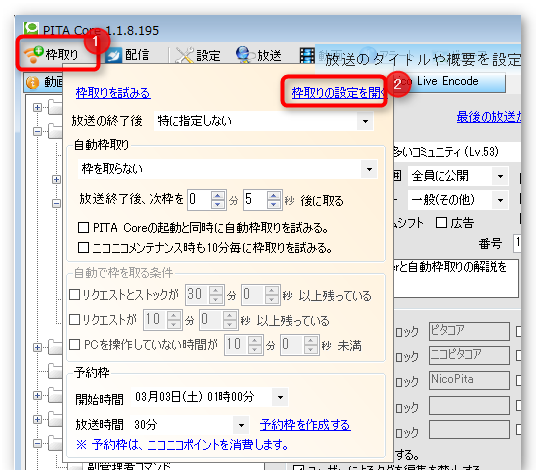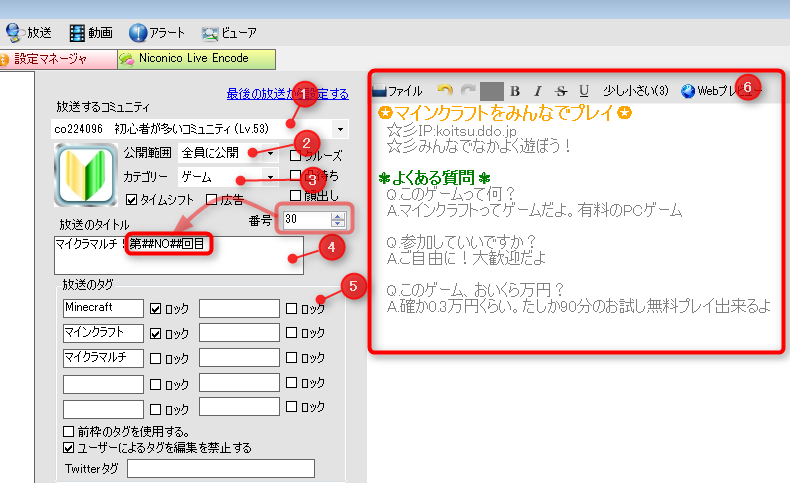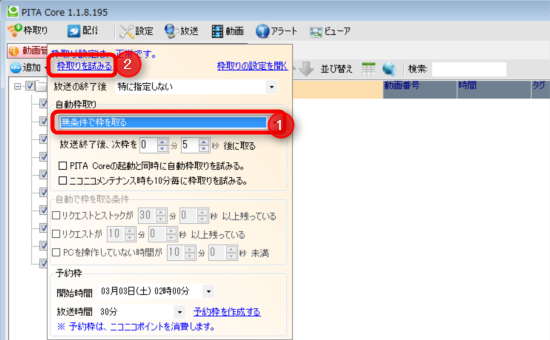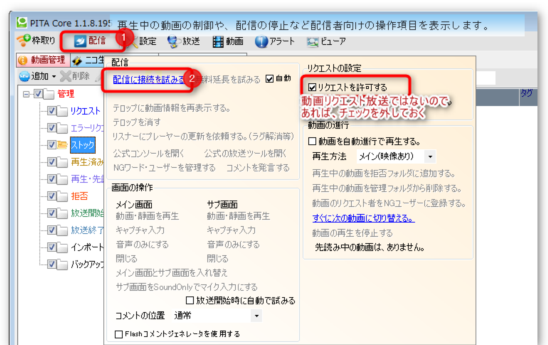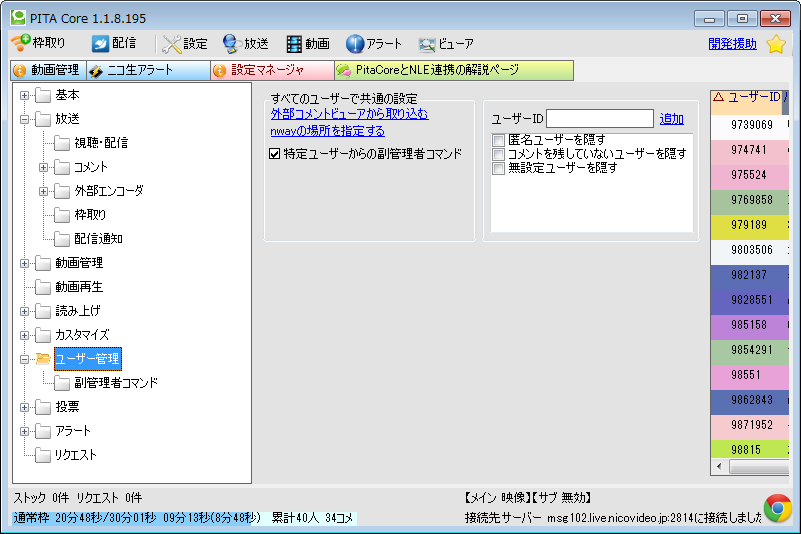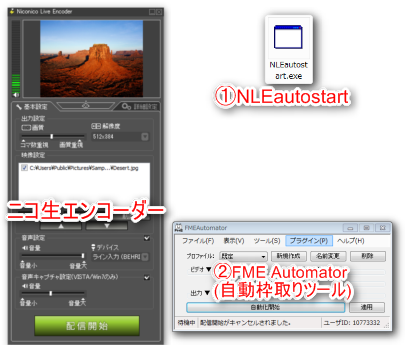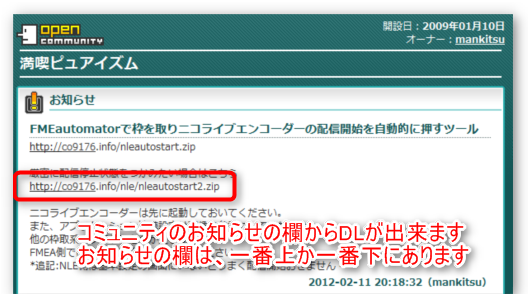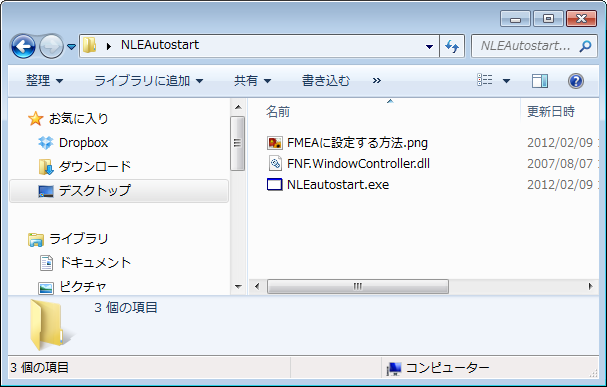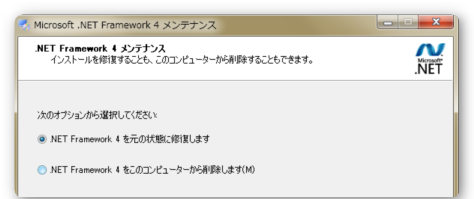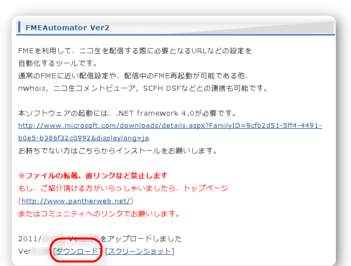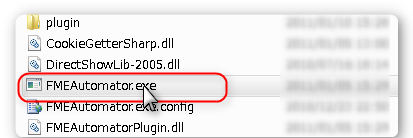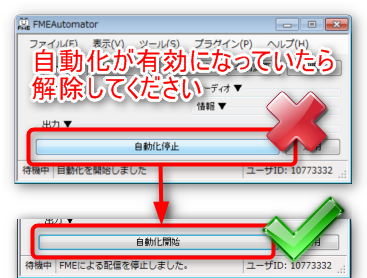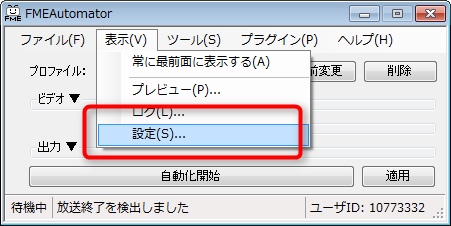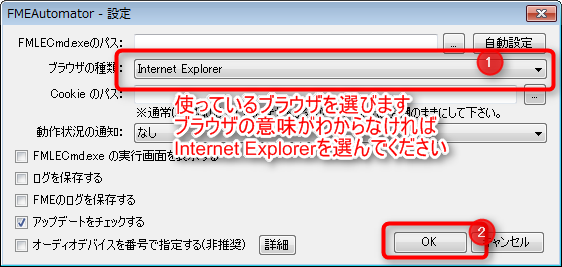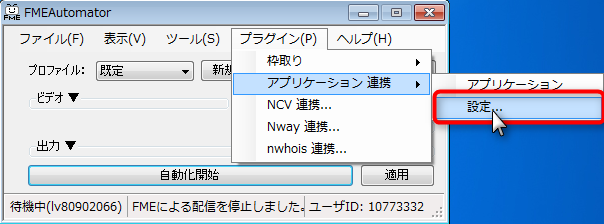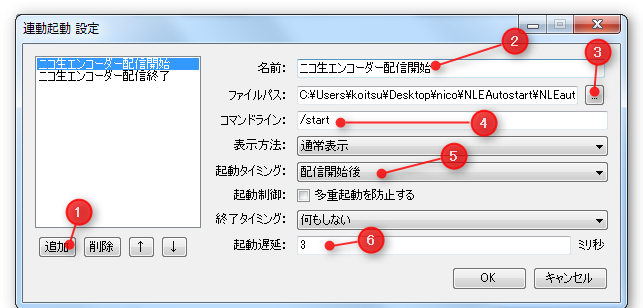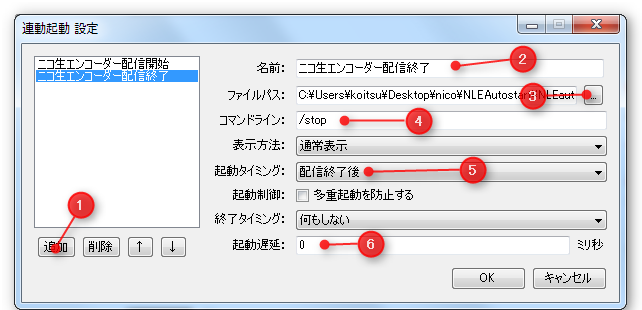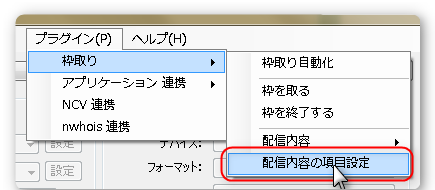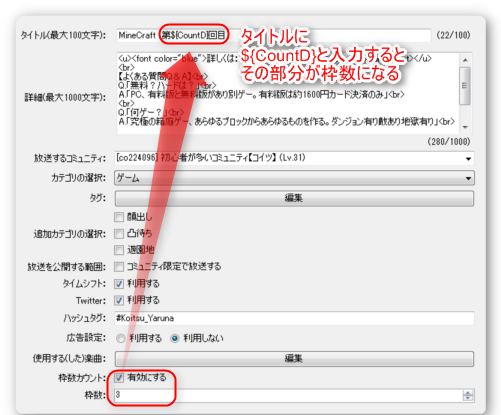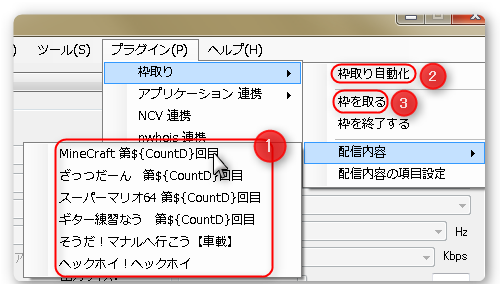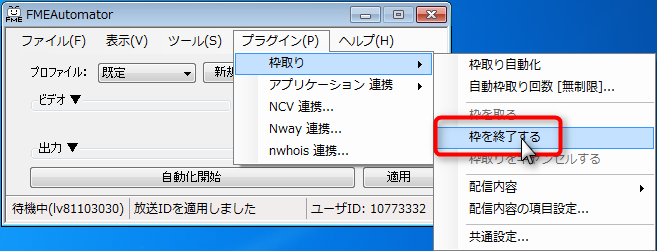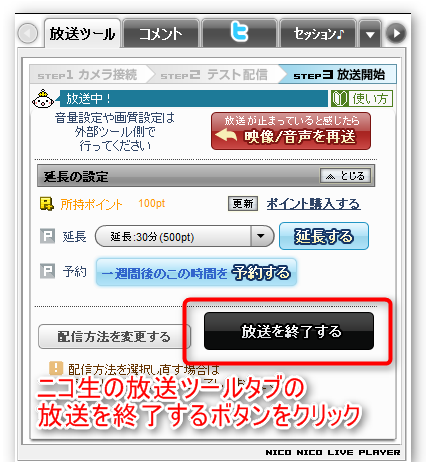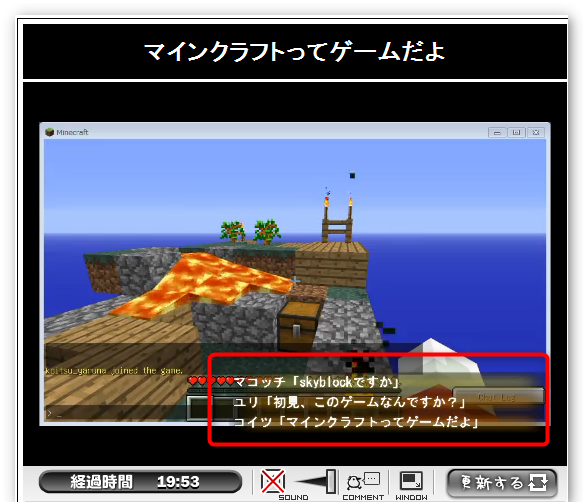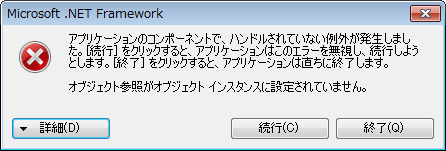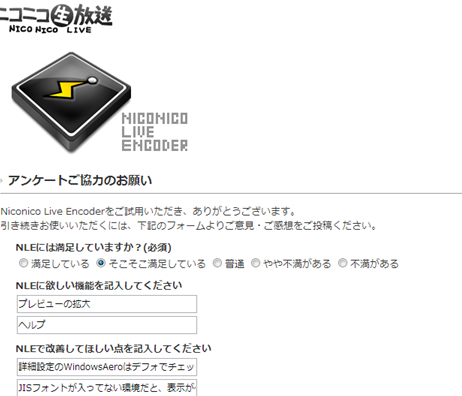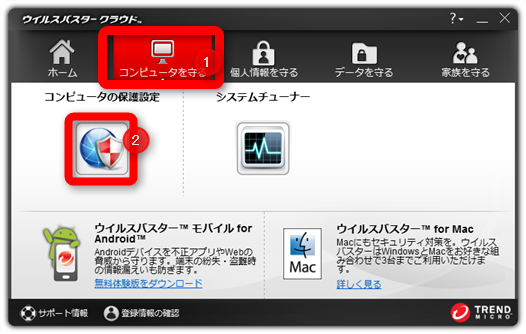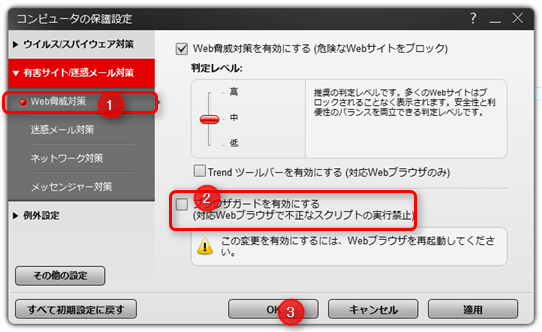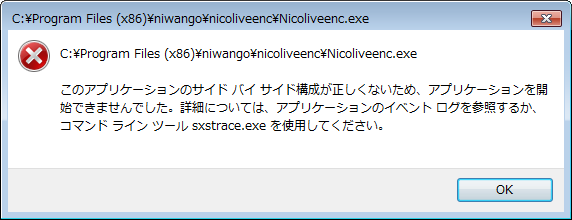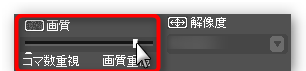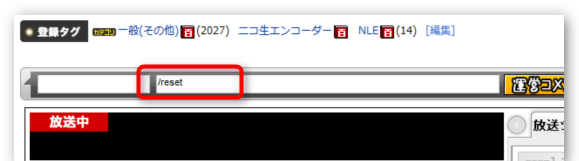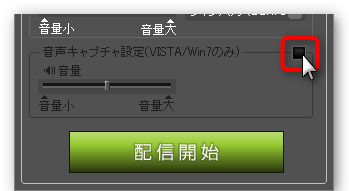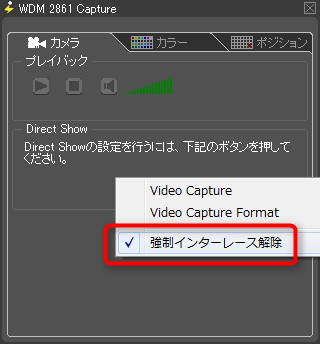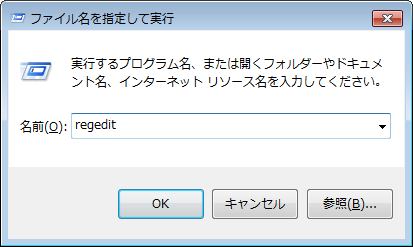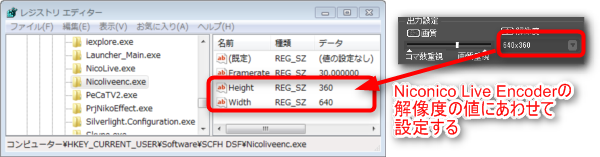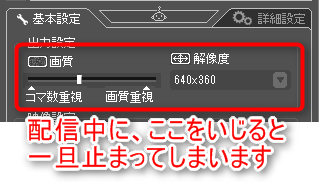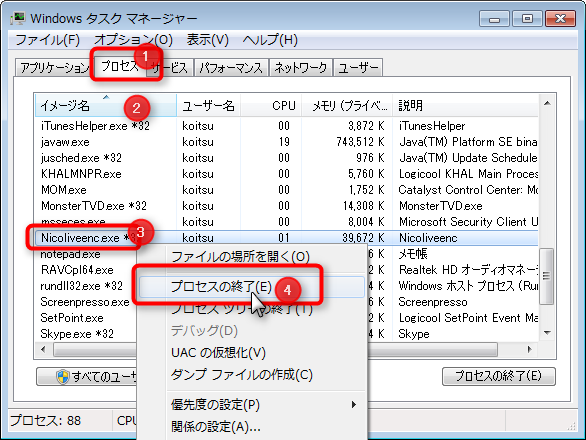Niconico Live Encoderとは
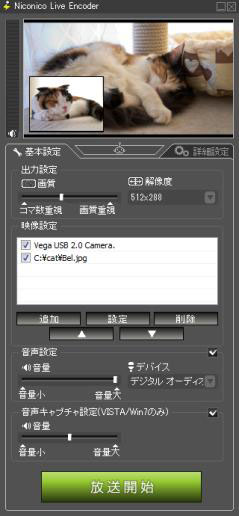
(ココに使い方解説動画を作成して表示予定)
XSplit Broadcasterをニコ生の運営がアレンジしたニコ生公式ツール(無料)
【機能】
●かんたん配信よりも、高画質に配信出来る
●vista,7ならPC音と
マイクの音をミックス出来る機能搭載(
ステレオミキサーのような機能)
●複数の映像を合成(指定の色を消すクロマキーやカラーキー機能もある)
●DirectXキャプチャー(PCゲームキャプチャー)搭載
※このソフトを使うにはPCの性能と回線速度がかなり要ります
ダウンロード
|
+
|
ランタイムのインストール |
|
+
|
Microsoft Visual C++ 2008のインストール完了まで |
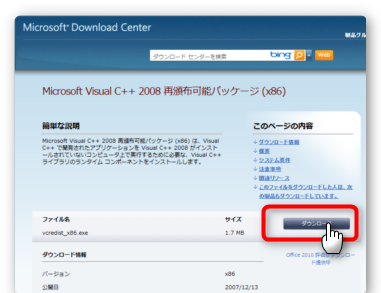
ダウンロードボタンをクリックするとダウンロードが開始される
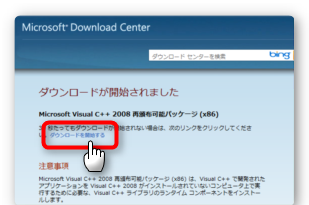
(もしDLが開始されなければ、ダウンロード開始をクリックする)
|
|
|
+
|
Niconico Live Encoder本体のダウンロード |
(Skypeを終了してからインストールしたほうがトラブル発生しないというよくわからない情報をみかける。ソースは2chとか。事実は不明)
|
使い方
|
+
|
起動とユーザー設定(マイクをさしてから起動すること) |
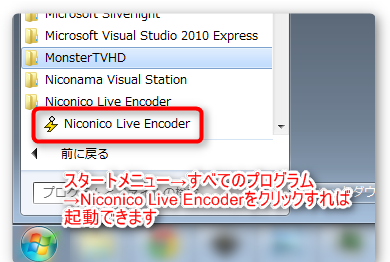
スタートメニュー→すべてのプログラム→Niconico Live Encoderから起動が出来ます
(デスクトップにショートカットアイコンを作成した人は
デスクトップのアイコンから起動できます)
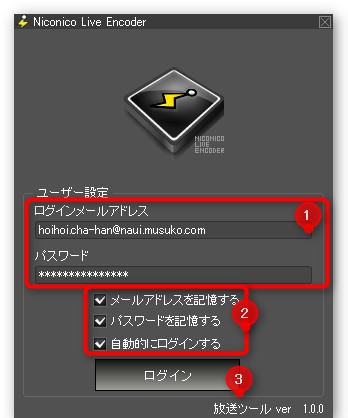
起動したら、ニコニコ動画にログインする時のメールアドレスとパスワードを入力して
全てにチェックをいれて、ログインをクリックしましょう
|
映像の映し方
|
+
|
PC画面の映し方 |
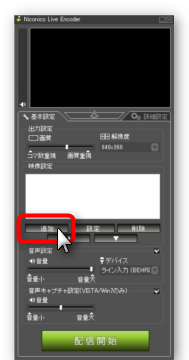 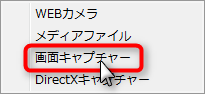
追加→画面キャプチャーをクリックします

PC画面全体が少し暗くなるので、四角を描くようにドラッグします
するとその描いた四角形の範囲を表示出来ます
(映したいウインドウをクリックするだけでも可能です)
【映した映像の大きさ、位置調節】
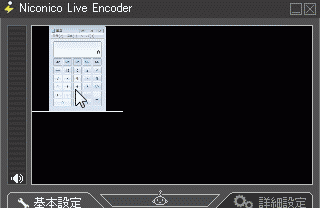
映した映像はドラッグすれば大きさや位置を変更出来ます
(大きさは数字キーでも変更が出来ます)
【映した映像の消去】
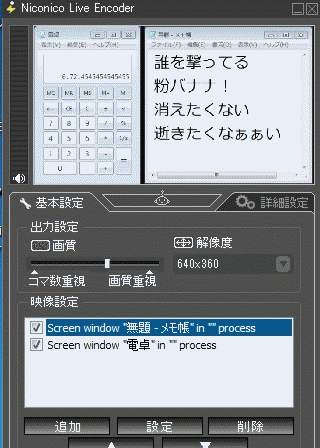
映した映像は、映像設定の文字の欄をクリックして、削除ボタンをクリック
もしくは映像部分をクリックして,Deleteキー(Delキー)を押せば消せます
【画面キャプチャーを使うと、やたら重くなる場合】
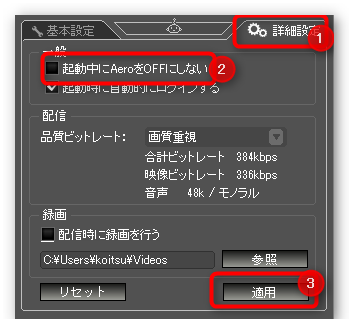
詳細設定タブのAeroをOFFにしないのチェックを外して適用をクリックする
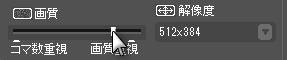
それでも重い場合は基本設定タブの画質重視のつまみを右にスライドしたり
解像度を小さくする
|
|
+
|
画像の映し方 |
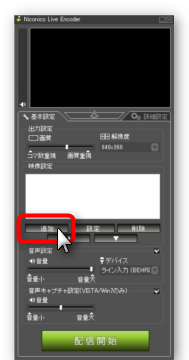 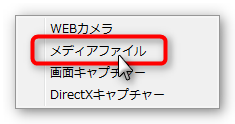
追加→メディアファイルをクリック
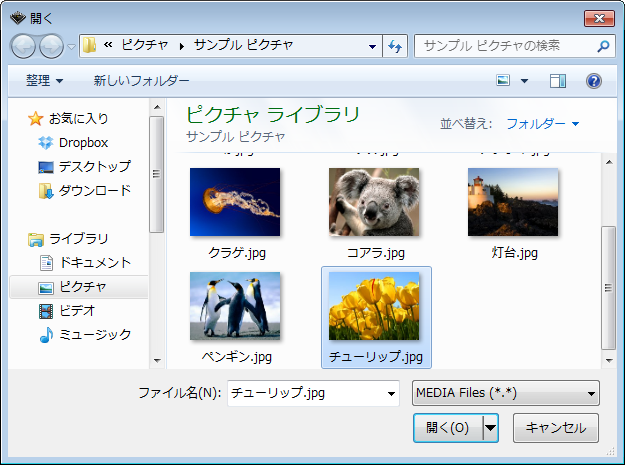
表示したい画像を選ぶと画像が表示される
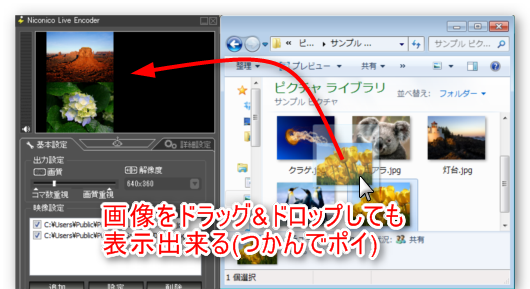
もしくは画像ファイルをドラッグ&ドロップしても表示出来る
【映した映像の大きさ、位置調節】
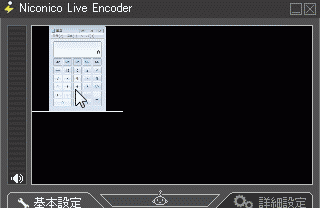
映した映像はドラッグすれば大きさや位置を変更出来ます
(大きさは数字キーでも変更が出来ます)
【映した映像の消去】
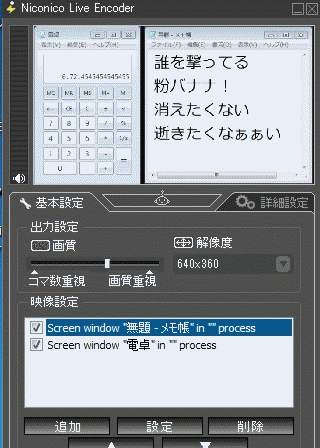
映した映像は、映像設定の文字の欄をクリックして、削除ボタンをクリック
もしくは映像部分をクリックして,Deleteキー(Delキー)を押せば消せます
|
|
+
|
WEBカメラの映し方 |
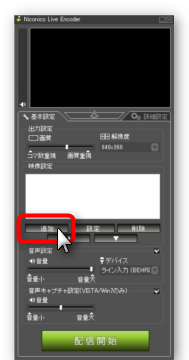 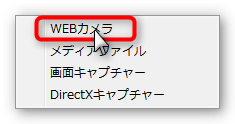
追加→WEBカメラをクリックしてお使いのWEBカメラを選ぶ

カメラ映像が表示されました
【映した映像の大きさ、位置調節】
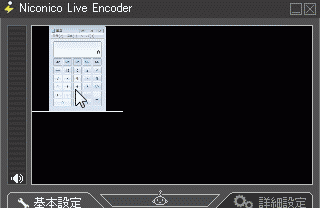
映した映像はドラッグすれば大きさや位置を変更出来ます
(大きさは数字キーでも変更が出来ます)
【映した映像の消去】
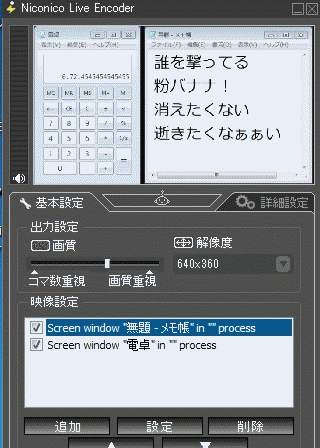
映した映像は、映像設定の文字の欄をクリックして、削除ボタンをクリック
もしくは映像部分をクリックして,Deleteキー(Delキー)を押せば消せます
|
|
+
|
動画の映し方 |
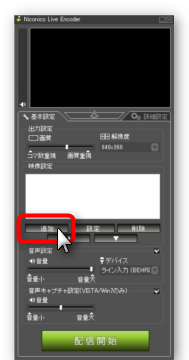
追加→
|
|
+
|
PCゲームの映し方 |
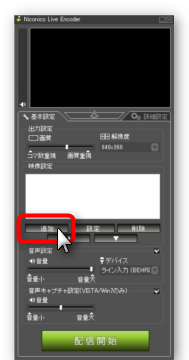 #ref error :ご指定のファイルが見つかりません。ファイル名を確認して、再度指定してください。 (DirectX.png)
追加→DirectXキャプチャーをクリックします
プレイしているゲームのプログラム名を選べばゲームを表示出来ます
一部表示できないものもあります
画面キャプチャーと違い、フルスクリーンのゲームを取り込むのに便利です
|
|
+
|
NDC、SCFHDSF、AmarecTV、ニコ生Effect、NVS、ManyCam、Dxtoryなどの映し方 |
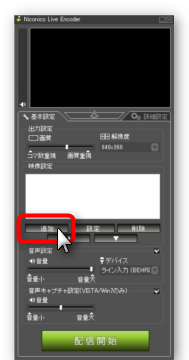 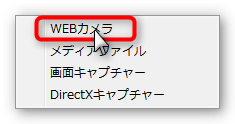
追加→WEBカメラをクリックしてお使いのソフトを選ぶ
| 選ぶもの |
| ニコ生デスクトップキャプチャー |
NDC(XP) |
| SCFH DSF |
SCFH DSF |
| AmarecTV |
Amarec Video Capture |
| ニコ生Effect |
PrjNikoFilter |
| ManyCam |
Many Cam |
| Dxtory |
Dxtory1~4 |
【映した映像の大きさ、位置調節】
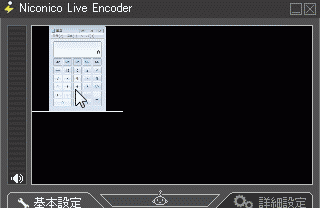
映した映像はドラッグすれば大きさや位置を変更出来ます
(大きさは数字キーでも変更が出来ます)
【映した映像の消去】
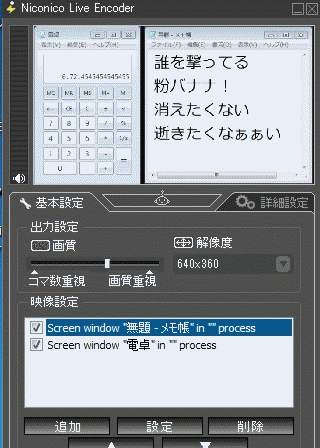
映した映像は、映像設定の文字の欄をクリックして、削除ボタンをクリック
もしくは映像部分をクリックして,Deleteキー(Delキー)を押せば消せます
|
音声の流し方
|
+
|
マイク音の設定 |
音声設定の項目の右上にチェックが入っていることを確認します
(チェックがを入れないと、マイク音が流れません)
デバイスの項目でマイクを選び、音量つまみを調節して音量設定をします
音量は声を出しているときにメーターが8割程度動くようにするのが目安ですね
|
|
+
|
スピーカーから出る音を流す設定 |
スピーカーキャプチャ設定にチェックをいれるとPC音を流すことが出来る
音量つまみをいじると音量を変更が出来る
|
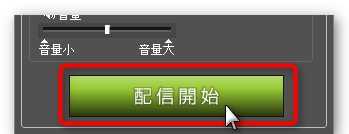
設定が完了したら放送枠を取得して、配信開始ボタンをクリックしましょう
高度な設定
画質や音質の設定
【音質を重視するか、画質を重視するかの設定】
|
+
|
音楽系配信の場合 |
詳細設定タブの品質ビットレートの項目を
「ステレオ192kbps」に変更して適用をクリックする
ちなみに音質を上げるとその分画質が下がります
|
|
+
|
音質より画質を重視する放送の場合 |
詳細設定タブの品質ビットレートの項目を
「ステレオ96kbps」や「モノラル48kbps」
などにする
この数値は音質を意味しており、音質を下げればその分画質があがる
Q.ステレオ?モノラル?何ソレわかんない(´・ω・`)
A.
|
|
+
|
動きの少ない映像の場合 |
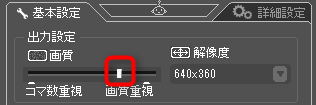
画質のつまみを12くらいにする
解像度は640*360もしくは512*384にしておく
|
|
+
|
静止画像映像 |

画質のつまみを右端に、解像度は640*360もしくは512*384にする
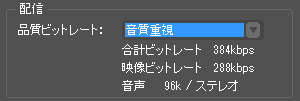
詳細設定タブの品質ビットレートは
音質重視もしくはモバイル回線にしておく
|
|
+
|
車載配信の場合 |
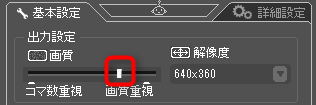
画質のつまみを12くらいにする
詳細設定タブの品質ビットレートをモバイル回線にする
|
映像編集
|
+
|
映像を3D回転 |
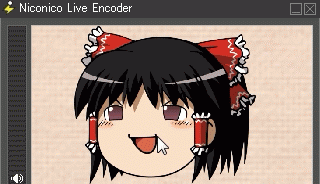
「Shiftキーを押しながら、映像をドラッグ」すると回転させることが出来ます
「Shiftキーを押しながらダブルクリック」すれば戻ります

もしくは映像を右クリック(もしくは設定をクリック)して出てきた設定画面の
ポジションタブをクリックして
3Dの項目のつまみを調節しても回転させられます
|
録画
|
+
|
放送の録画 |
なんかこの機能使うと調子悪くなる(映像がでなくなる)ことが多いみたいなので、使わないほうが良いかも
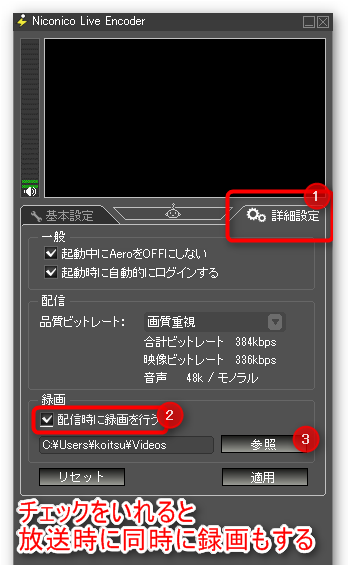
詳細設定タブの「配信時に録画を行う」にチェックをいれると
放送時に指定したフォルダに動画データが作成されるようになる
また100Mバイト以下ならニコニコ動画に投稿可能
|
小技集
|
+
|
自動枠取り配信の裏技(PitaCoreを使う場合) |
PitaCoreとは
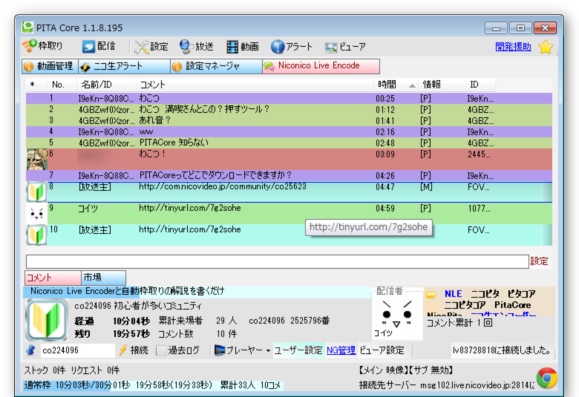
PitaCoreとは、大体なんでもできるツール
コメビュ、自動枠取り、コミュ編集、アラート、動画リクエスト、動画DLなど、NLE連携など
その機能の一つである自動枠取りとNLE連携機能を使う方法を記載します
|
+
|
PitaCoreダウンロード |
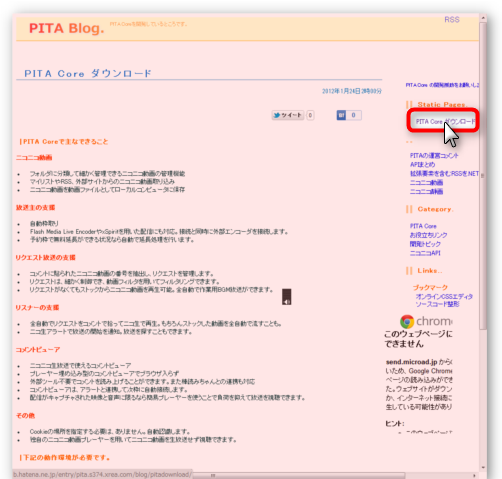
ダウンロードページの右上にあるPitaCoreダウンロードをクリックするとDL出来ます
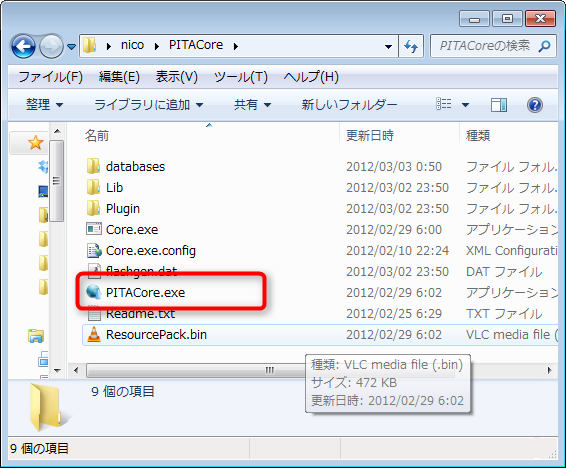
解凍して起動したら中に入っているPitaCoreを実行しましょう
(設定によって、.exeが非表示になっていることがあります)
|
|
+
|
NLE連携設定 |
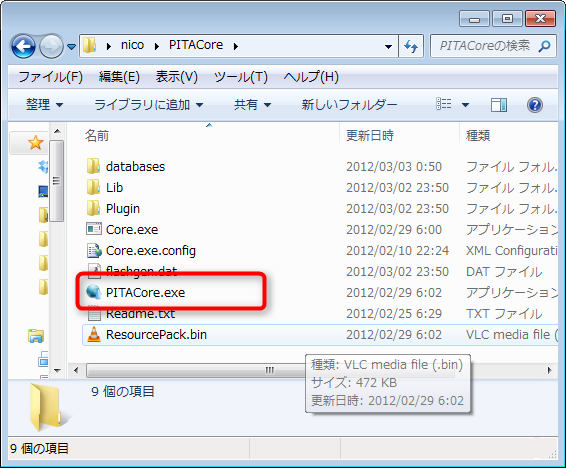
解凍して起動したら中に入っているPitaCoreを実行しましょう
(設定によって、.exeが非表示になっていることがあります)
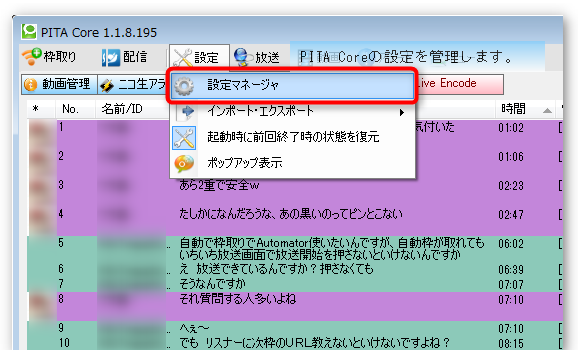
設定→設定マネージャーをクリック
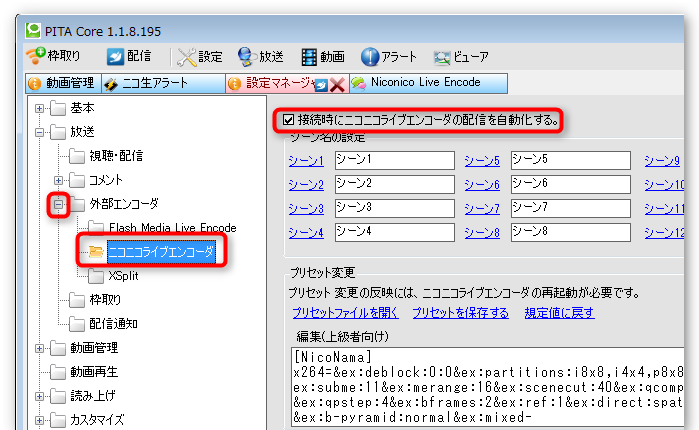
放送→外部エンコーダー→ニコニコライブエンコーダーをクリックする
「接続時にニコニコライブエンコーダの配信を自動化する。」にチェックを入れる
|
|
+
|
PitaCoreで自動枠取り |
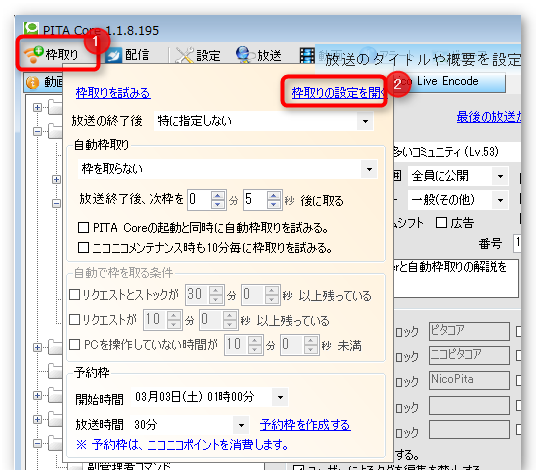
PitaCoreの左上にある枠取りボタンをクリックして
枠取りの設定を開くをクリックします
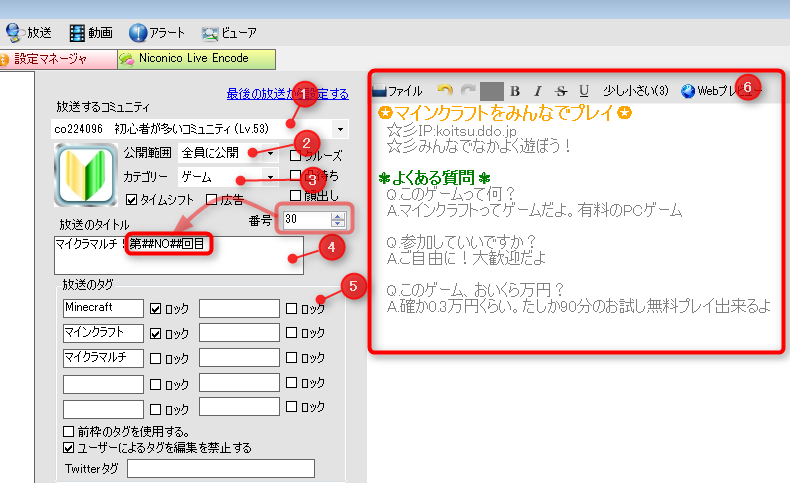
(最後の放送から設定するをクリックすると、自動設定が出来ます)
①コミュニティを選択
②公開範囲の選択(基本的ん全員に公開のままで良いです)
③カテゴリー選択
④放送のタイトルを入力(##NO##で番号に置き換わります(右クリックメニューから簡単入力))
⑤タグ登録。「前枠のタグを使用する」のチェックを外すと手動設定が出来ます
⑥放送説明文を入力
(htmlタグは使わなくてもよく、普通に改行すれば改行されます
またワードのように色付けや大きさ変更や太字設定も出来ます)
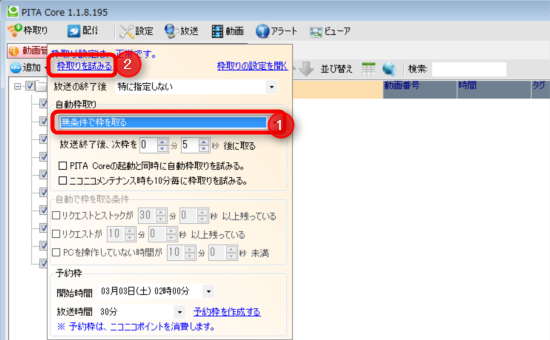
左上の「枠取り」→無条件で枠を取るにして
まだ枠を取っていなければ枠を取るをクリックする
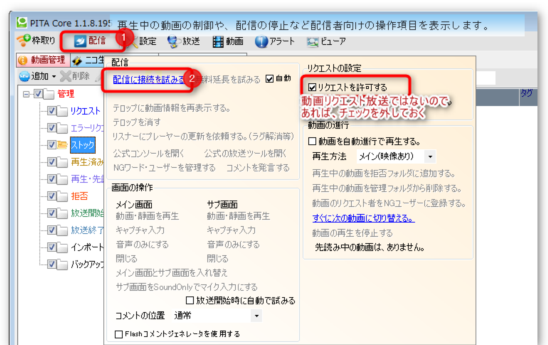
既に放送枠を取得済みで配信中ならば、配信→配信に接続するをクリックする
|
|
+
|
困った |
Q.NCVやあんこちゃん使ってたんですが
このツール、コメビュもついてるんですね。しかも便利!
今度からはこっちを使っていこうと思うのですがコテハンはどうなりますか?
|
+
|
A.コテハン取り込み機能を搭載しております |
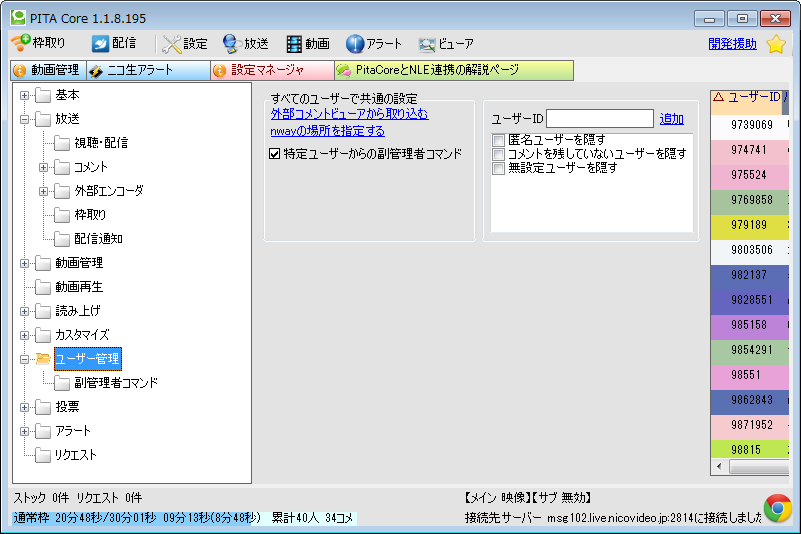
設定→設定マネージャーをクリック
ユーザー管理をクリックして
外部コメントビューアーから取り込むをクリックする
(NCV,あんこちゃん,nwhoisに対応)
Nwayの場合はNwayの場所を指定するをクリックする
|

Q.動画管理タブってなんですか?
A.動画リクエスト放送をしたい人向けの機能ですね
(そもそもこのツールは元々動画リクエスト放送者用のツールだったんですね)
動画リクエスト放送は、お気に入りのニコニコ動画をリスナーから募集して
それを流して皆で楽しむという放送ですね
|
|
|
+
|
自動枠取り配信の裏技(FME Automator+NLEautostartを使う場合) |
自動次枠取りの裏技
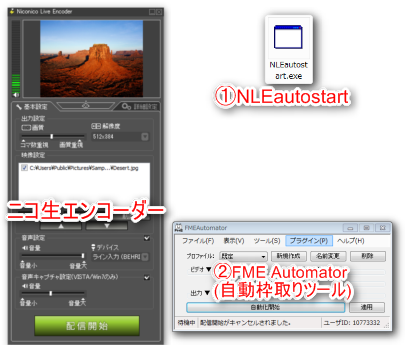
①ニコ生エンコーダーの配信開始終了ボタンを押すだけのソフト、NLEautostartと
②自動で枠を取得できるFME Automatorを
組み合わせると自動次枠取り、自動配信開始が出来ます
|
+
|
解凍という単語の意味がわからなければ、まずはこちらをクリック |
●現実世界で複数のものをまとめて届ける時、「箱詰め」して郵送しますよね
○パソコンの世界では「箱詰め」の事を『圧縮』と言うんですね
■現実世界で箱詰めされたものは「開封」しないと中身が取り出せませんよね
□パソコンの世界では「開封」の事を『解凍』、もしくは『展開』と呼ぶんですよ
今回ダウンロードするデータも『圧縮』されているので、『解凍』しないと中身が取り出せません
そこで簡単に解凍が出来ちゃうソフトを先にインストールしておきましょう
Laplaceのダウンロードページへ
解凍ソフトの一つであるLaplace(ラプラス)です。
インストールしてしまえば、あとは開こうとするだけで解凍してくれます
解凍したフォルダはデスクトップにあります
|
|
+
|
①NLEautostartのダウンロード |
mankitsuさんのコミュニティのお知らせの欄からダウンロード出来ます
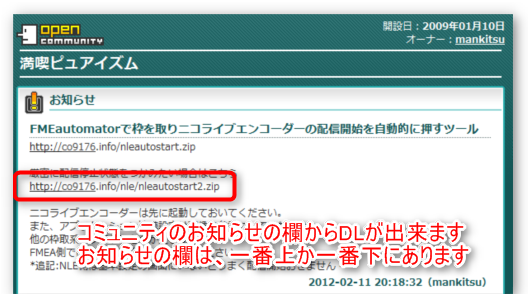
ダウンロードしたものは圧縮ファイルなので 解凍しましょう
解凍すると中身はこんなかんじです
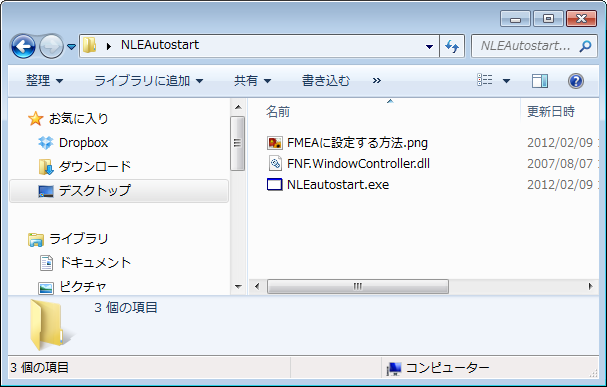
これ単体では特に意味は成しません
起動しようとしても、何かしらウインドウが出るわけではないです
|
|
+
|
②FMEAutomatorの導入 |
|
+
|
FMEAutomatorのダウンロードとインストール |
|
+
|
ランタイムのインストール |
|
+
|
ダウンロードが始まらないときは |
#ref error :ご指定のファイルが見つかりません。ファイル名を確認して、再度指定してください。 (2011-01-19 00h41_17.png)
こちらをクリック
|
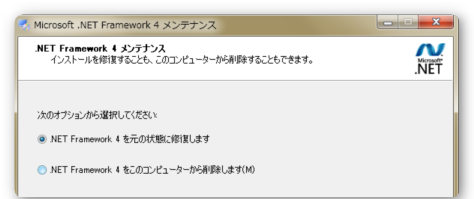
ダウンロードして実行したときに、このような画面が出てきたときは、既にインストールされています
でなければ規約に同意にチェックをいれたり次へを連打してインストールしましょう
|
|
+
|
FMEAutomator本体のダウンロード |
#ref error :ご指定のファイルが見つかりません。ファイル名を確認して、再度指定してください。 (ablank)
本体のダウンロードページはこちら
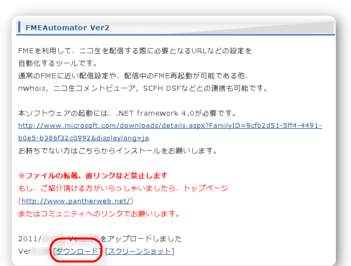
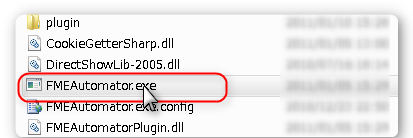
ダウンロードしたら、解凍して、中に入っている「FME Automator」を実行しましょう
|
+
|
起動しないときは |
ランタイムはインストールしましたか?
していないのなら先にインストールしましょう
上の方に書いてあります
|
|
|
|
+
|
FME Automatorの初期設定 |
意味ないよーという説明

NiconicoLiveEncoderを使う場合,FME Automatorの大部分の設定は
意味をなしませんので無視していいです

ちなみにダブルクリックすると、小さく出来ます
自動化解除
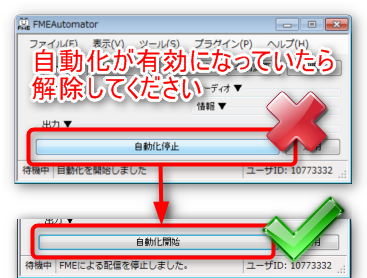
自動化していたら、停止してください
使っているブラウザの設定
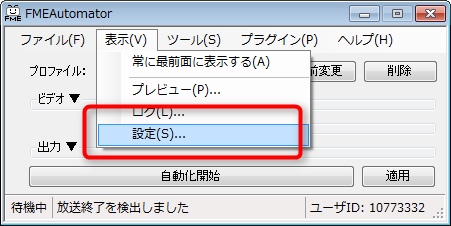
表示→設定をクリックします
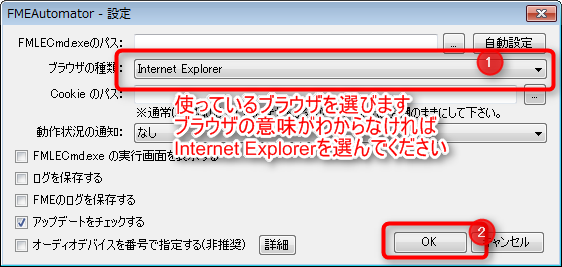
使っているブラウザを選んでください
ブラウザの意味がわからなければInternetExplorerを選んでください
NLEautostart連携設定
配信開始させる設定
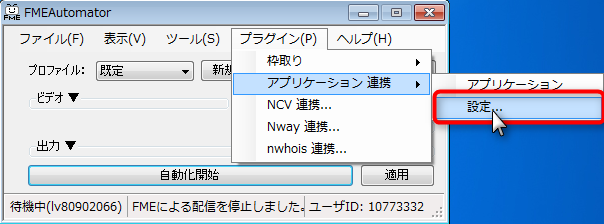
FME Automatorのプラグイン→アプリケーション連携→設定をクリック
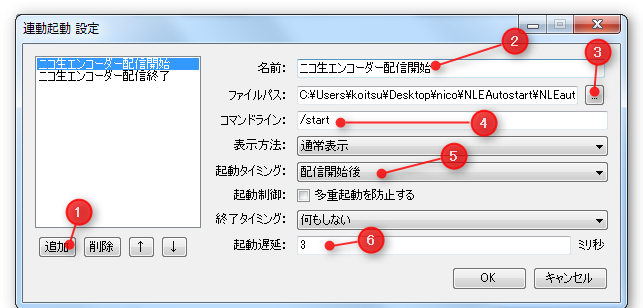
①追加をクリック
②好きな言葉を入力する。わかりやすく「ニコ生エンコーダー配信開始」としてます
|
+
|
③ファイルパスの欄の横の[…]ボタンをクリックしてNLE autostartをクリックする |

③ファイルパスの欄の横の[…]ボタンをクリックしてNLE autostartをクリックする
|
④コマンドラインに「/start」と入力
⑤起動タイミングを「配信開始後」にする
⑥起動遅延を、適当に入力する。3秒くらいがちょうど良い気がする
配信終了させる設定
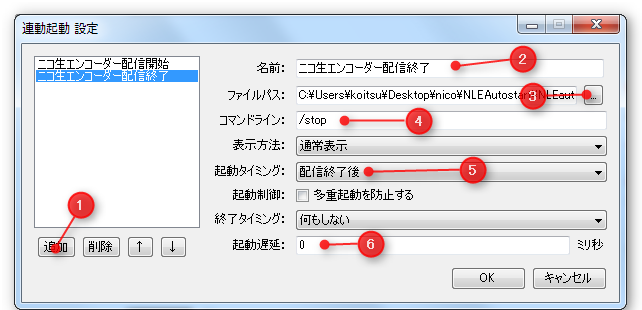
さっきと同じような設定(重要な変更点は④と⑤)
②名前を好きなように入力する
④コマンドラインを「/stop」にする
⑤起動タイミングを「配信終了後」
⑥起動遅延を0秒にする
OKをクリックする
|
|
+
|
自動放送枠の取得のやり方(次枠自動取得も可能) |
このソフトで放送枠を取ることも出来ます
ニコ生のページを開かずとも、このソフトだけ起動していれば、すぐに放送が出来るわけですね
|
+
|
配信内容項目の設定 |
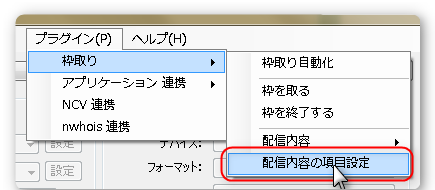
「プラグイン」→「枠取り」→「配信内容の項目設定」をクリックします

左下の「追加」クリックして放送内容を記入します
(過去の放送などの説明文や設定を引用したい場合は「既存の配信から取り込む」をクリック)
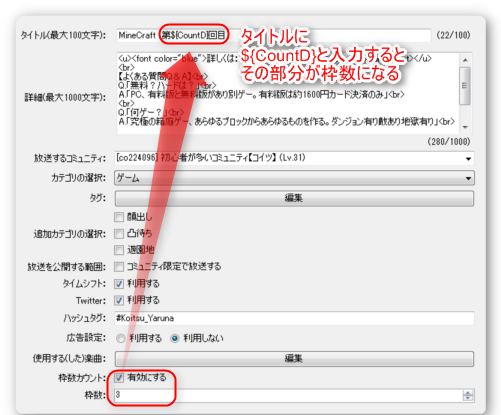
放送内容を入力しましょう。タイトル詳細に ${CountD}と入力すると
枠数に置き換わります
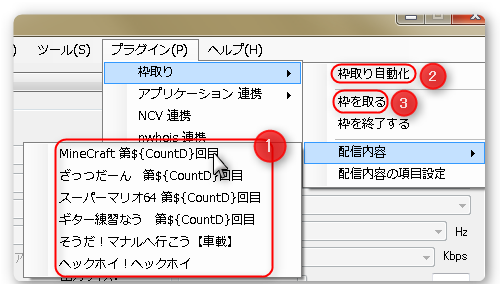
①「プラグイン」→「枠取り」→「配信内容」から、先ほど設定した配信内容を選びましょう
②「枠取り自動化」にチェックをいれると、次枠を自動取得します
③「枠を取る」をクリックすると、枠を取得します
|
|
+
|
枠を終了させる |
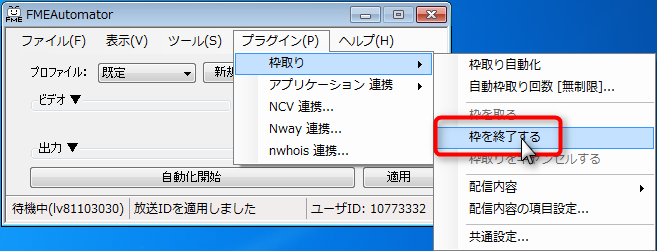
FME Automatorのプラグイン→「枠取り」→「枠を終了する」をクリック
|
|
+
|
枠を中断し、次枠を自動で取得する |
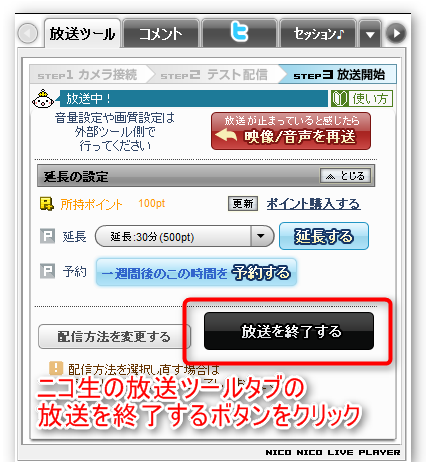
歌枠などで、中途半端に時間があまった時に、放送を中断してすぐに次枠を取得したい
という方がいたため、その方法です
やり方は単純でニコニコ生放送の放送ツールタブの、「放送を終了する」ボタンをクリックするだけ
自動枠取りに設定していたのならFME Automatorが、自動で次枠を取得します
|
|
|
|
|
+
|
自動枠取り配信の裏技(くろとんとりがー+NLE統合ツールを使う方法) |
- 指定したキーを押されたら配信開始を押すNLE統合ツールのダウンロード
えーと、今のところちょっと惜しいところまでで出来無いので、
どちらかが対応してくれたら、解説記載予定
|
|
+
|
ニコ生のコメントをコテハンつきで表示(Flashコメントジェネレーター) |
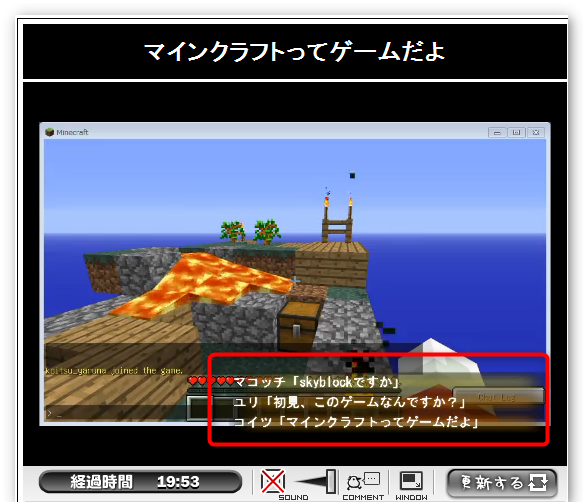
放送主はコメビュを使えばコテハンはわかりますが、視聴者にはわかりませんよね
右下からニュっとでてくるツールです。見た目をカスタマイズすることもできます
Flashコメントジェネレーターというツールを使えば可能です
|
|
+
|
文字表示 |
メモ帳などを使う方法
Flashを使う方法
|
|
+
|
プリセット編集ツール |
roamingフォルダ内の設定データを弄ると、画質やPC負荷の調節が出来ます
(個人的に、あまりプリセットの話は広めたくないですね
初心者に「プリセットの勉強をしないと高画質にならないらしい、なにそれこわい」
ってかんじになってほしくないので、それに運営はビットレート上限を増やすつもりなので
気長に待ってればいい気がします)
|
|
+
|
シーン切り替え機能追加 |
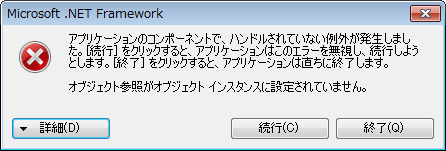
こんなのが出たら、とりあえず何かボタンを押してから終了すれば解決
(仕組み:NLEの元ネタのXSplitにはデフォルトで存在してる機能なのね。でNLEにも
実は見えないだけでシーン切り替えボタンは存在してるので、そこにクリック情報を送る感じ)
|
|
+
|
コメントに反応して映像切替 |
※メモ程度の記述ですね、あとで直します
例えば車載放送で、複数のカメラを搭載のせて
「後ろ見たい」「右が見たい」とかのコメントに反応して切り替えたり・・・とかね
例えば棒読みちゃんプラグインに、指定した文章を読み上げると、指定したファイルを引数つきで起動するみたいなプラグインがあれば可能(多分ないけど)
NCVのプラグインにそんなのあったきがするけど、なんだっけ?
|
困った
|
+
|
使うにはアンケートに答えてね→はい→何も出ない |
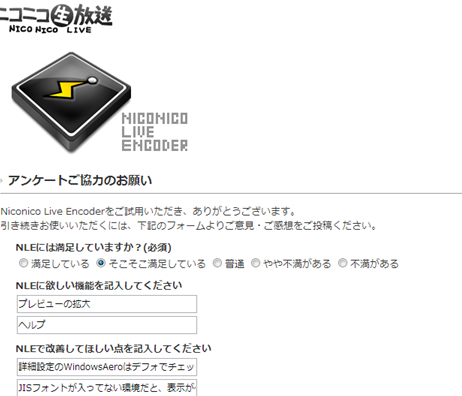
通常ならこのサイトページが開くのですが、
ウイルス対策ソフトにブロックされてアンケートページが開かないことがあるようです
確認できたウイルス対策ソフトは、「フレッツ・ウイルスクリア」ですが、
「ウイルスバスター」と同じものなので、こちらでも引っかかるでしょうね
解決策は一時的にこのブロックを無効にすればいいです
【設定方法(画像はウイルスバスターの場合)】
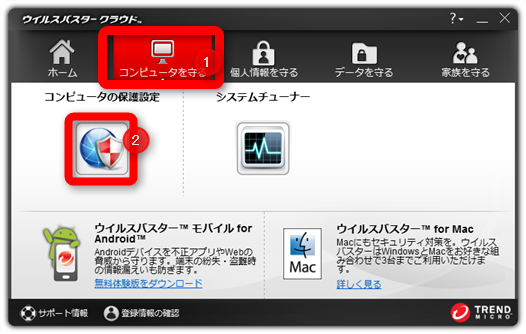
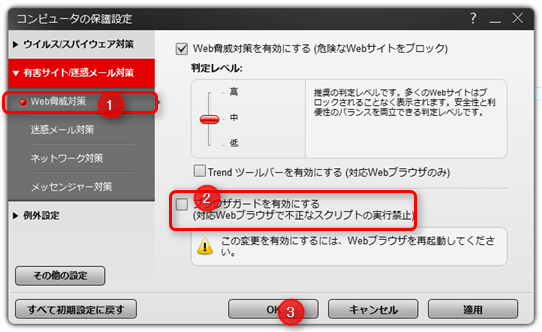
デスクトップ右下の「薬カプセルアイコン」もしくは「トレンドマイクロ社ロゴ」をダブルクリックして
ウイルス対策ソフトの設定画面から「有害サイト/迷惑メール対策」→「Web脅威対策」の項目で
「ブラウザガードを有効にする」のチェックを外す
(あなたの使ってるソフトによって、設定名や設定画面は異なりますので柔軟に対処してください)
|
|
+
|
サーバーから停止命令が(ホワァン) |
詳細設定タブ→品質ビットレート→カスタム→上限を384kbpsにしてみる
で解決するかは知らない
(あくまで推測だけど
状況によって上限が480kbpsになったような雰囲気をかもしだしておいて
鯖側が実際には違うか、結構シビアだったりしてで、停止命令を出すかんじだと思われ
NLE作者と鯖管の意思疎通的なものができてない感じな気がする)
|
|
+
|
起動しようとすると、エラーがでる |
エラーメッセージ
このアプリケーションのサイド バイ サイド構成が正しくないため、
アプリケーションを開始できませんでした。
詳細については、アプリケーションのログを参照するか、
コマンド ライン ツール sxstrace.exeを使用してください
解決策
|
+
|
Microsoft Visual C++ 2008のインストール完了まで |
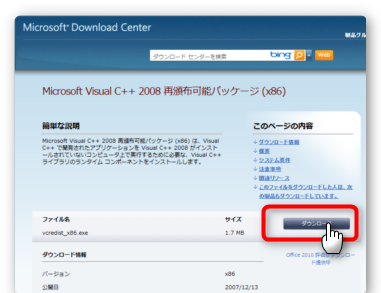
ダウンロードボタンをクリックするとダウンロードが開始される
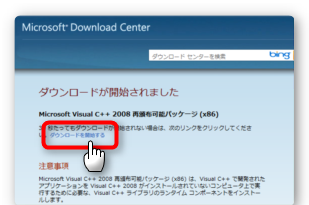
(もしDLが開始されなければ、ダウンロード開始をクリックする)
|
|
|
+
|
パラメーターが間違っていますというエラーメッセージが出ます |
マイクを繋いでから起動してください
ここに掲示板を置いておくので、解決策がわかったら誰か記載してくれるとありがたいです
- puts("test"); -- 管理人 (2012-02-11 23:17:05)
- マイクさして起動したらでなくなった -- 名無しさん (2012-02-14 15:49:26)
- ありがとうためしてみる -- 管理人 (2012-02-15 06:18:52)
- 本当だなるほどね。追記しておくよ -- 管理人 (2012-02-15 06:19:53)
- ログインした後「VHMediaLib COM demo」のポップアップが出ます。その後、エラー項目が出てソフトが起動しません。OSは対応していて、必要なランタイムは全てインストールしています。 -- 名無しさん (2012-02-15 12:47:56)
- >>それは初めてききました。画像とかもらえますか? -- 管理人 (2012-02-16 19:35:11)
- マイク設定がちゃんとしているのに、マイクの音声がNLEにはいりません。BGMなどは、はいるのですが・・・ -- 名無しさん (2012-05-03 02:19:52)
- いや、ここで質問されても困るんだが・・・。質問があるんですが -- 管理人 (2012-05-03 05:35:39)
- マイクをさして起動させてもサーバーとの通信が切れたと出ます -- 名無しさん (2012-08-04 16:42:19)
|
|
+
|
重いです |
|
+
|
画面キャプチャーを使うと重いです |
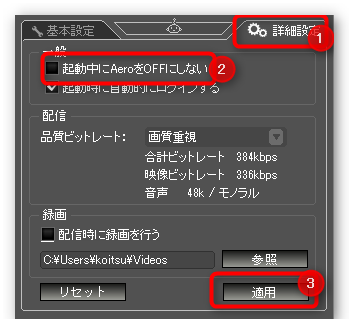
詳細設定タブ→起動中にAeroをOFFにしないのチェックを外してください
|
|
+
|
画面キャプチャーを使ってないのに重いです |
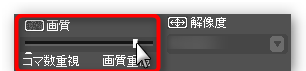
動きがカクつくようになりますが、画質のつまみを右にスライドすると、軽くなります
#ref error :画像URLまたは、画像ファイル名を指定してください。
画質は下がりますが、解像度の項目を小さくしても処理が軽くなります
|
|
|
+
|
映像に黒枠が入ります |
|
+
|
放送画面に黒枠が入る |
16:9新プレイヤーで視聴している人には黒枠は少なく見えているので問題はありません
それが嫌な方は、解像度を512*384にしてください
|
|
|
+
|
詳細設定の項目にある「起動中にAeroをOFFにしない」って何? |
Q.Aeroって何?
A.Vista,Windows7にある機能です
Aeroを有効にしていると、こういったことが出来ます
(WindowsキーとTabキー同時押しで出来ます)
またウインドウが半透明になってお洒落です
|
|
+
|
PC音が二重に流れる、BGMがエコーっぽく聞こえる、とリスナーに言われた |
Q.リスナーにBGMがエコーっぽい、二重に聞こえると言われました
A.
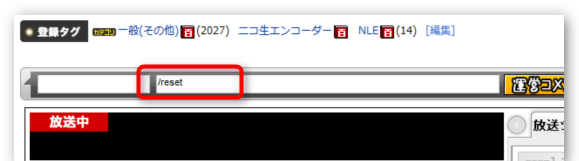
運営コメント欄に「/reset」と入力して送信をクリックする
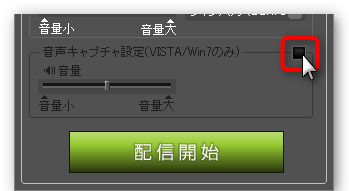
それでも治らない場合はスピーカーキャプチャ設定のチェックを外せば解決します
|
|
+
|
スピーカーキャプチャ機能はXPでは使えませんか? |
Q.XPではスピーカーキャプチャ機能は使えないのですか?
A.はい使えません
Q.なぜですか?
A.XP自体にその機能がないからです
Vista,Windows7にはCoreAudioというプログラマー向けの機能がついています
それはPCのスピーカーから出ている音を直接取り込み、録音に使ったり
Niconico Live Encoderのように配信に使ったり出来るものです
(CoreAudioはPC本体の設定して使えるものではなく、プログラミングしてソフトに組み込んで初めて使えるものです)
(ちなみにMacにもCoreAudioと呼ばれるものがありますが、違うものです。紛らわしい)
でXPにはCoreAudio機能がついてないので使えないんですね
|
|
+
|
マイクの音に、サーとかザーというノイズが入ります |
Q.マイクの音にノイズが入ります(´・ω・`)
A.それはNiconico Live Encoderのせいではなく、あなたのPCのせいですね(´・ω・`)
Q.どうすればノイズがなくなりますか?
A.質の良いサウンドカードやオーディオインターフェースを購入して取り付けると解決します
Q.サウンドカード?オーディオインターフェース?なんですかそれ
A.パソコンの音を処理するパーツです
サウンドカードは現在売られているPCには、すべて初期装備されています
だからスピーカーやイヤホンで、音を聞くことが出来たり
マイクの音をいれることができるわけですね
ただし初期装備されているサウンドカードは質が悪いことがあり
その為ノイズが出てしまったというわけですね
そこで質の良いサウンドカードを別途購入して取り付ければ素敵音質になるでしょう
ということですね
Q.サウンドカードとオーディオインターフェースの違いは何ですか?
A.呼び方のちゃんとした決まりはないのですが
- オーディオインターフェース:音楽配信向け(音楽制作向け)
- サウンドカード:一般ユーザー向け
というかんじだと思います
具体的には
- オーディオインターフェースは本格的なボーカル用マイクが使えたり、エレキギターが繋げたり、s作曲ソフトが付属していたり、録音に便利なドライバが使えたりします
- サウンドカードはPC用マイクしか使えないというかんじだと思います
Q.結局何を買えばよいですか?
- 本格的なボーカル用マイクも使いたいのであればオーディオインターフェースになりますね
|
|
+
|
テレビゲーム実況に使いたいけど、画面ちっちゃい |
Q.追加→WEBカメラ→キャプボを選ぶと、ゲーム画面を表示出来ましたが
ちっちゃくてプレイしづらいです
A.PCとテレビが近いのであれば、テレビ画面を見ながらプレイをする方法がありますよ
分配器を使う方法ですね
テレビがPCの近くにないときは、AmarecTVを使えばPC画面上に大きく表示出来ますよ
|
|
+
|
テレビゲーム映像に横縞が入る |
AmarecTVを使っている人はAmarecTVのグラフ2の設定で、デインターレースをしてください
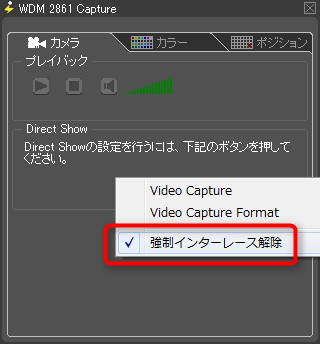
AmarecTVを使わず、追加→WEBカメラでキャプチャーボードを選び、映像を表示している人は
ゲーム映像を右クリックして→設定→強制インターレース解除をクリックしてください
|
|
+
|
SCFHDSFと組み合わせて使いたい、使うと画質が悪い |
Q.SCFH DSFと組み合わせて使いたい
A.SCFH DSFは使う必要は無いですよ。このソフトには画面キャプチャー機能がついています
Q.そうですが、SCFHDSFの方が使い勝手が良い気がするので、使いたいのです
A.Niconico Live Encoderの追加→WEBカメラ→SCFHDSFをクリックすると映りますよ
Q.画質が悪いです
A.設定方法を説明します
【手順】
SCFHDSFとNiconico Live Encoderを終了させておく
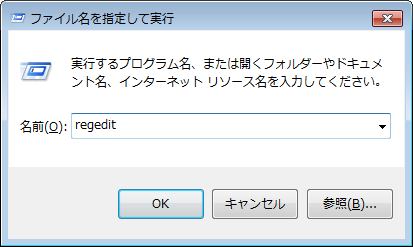
WindowsキーとRを同時押しすると、ファイル名を指定して実行が出てくるので
「regedit」と入力してOKをクリック
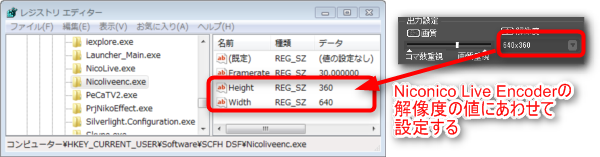 ※レジストリエディタは、変にいじるとPCが再起不能になるため慎重に行なってください
※レジストリエディタは、変にいじるとPCが再起不能になるため慎重に行なってください
レジストリエディタが起動するので
「HKEY_CURRENT_USER→Software→SCFH DSF→Nicoliveenc.exeをクリックする
HeightとWidthの値をNiconico Live Encoderに合わせる(ヒント:ダブルクリック)
あとはいらないとは思うけど一応PCの再起動
|
|
+
|
XSplit Broadcasterとどちらが良いですか? |
Q.どちらが良いですか?
A.私はあなたではないので、あなたにとってどっちがよいかはわかりません
どちらも無料で使えますので、ためしに使ってからご自身で判断してみてはいかがですか?
Q.( ´゚д゚`)エー、ちなみにサイト管理人はどちらを使っていますか?
A.Niconico Live Encoderの方を使っていますね
理由は起動が圧倒的に早いからですね
私の環境で
XSplitの起動時間:55秒
Niconico Live Encoder:7秒
XSplit起動待ってる間にNLE8個起動できるよ!
XSplitは既に課金してゲームソース機能は使えるようになってますが
NLEは無料でその機能が使えますしね
Q.シーン切り替え機能がないじゃないですか
A.実は使えます(小技の項目参照)
Q.ニコ生以外で使えないじゃないですか
A.そりゃニコ生の運営が作ったからね
UstreamはUstreamの運営がUstreamプロデューサーとか作ってるけど、それでニコ生配信はできんよ
私はニコ生でしか放送しないですから、USTと同時配信している人にはXSplitの方が良いでしょうね
Q.XSplitより重いと聞きました
A.ん?起動時間は圧倒的にNLEの方が早いよ
Q.いえ、CPU使用率がNLEの方が高いとききました
A.画面キャプチャーしたとき(screen region)のCPUの負荷だとしたら
Aeroを有効にしたままだからではないでしょうか?
NLEの詳細設定タブ→AeroをOFFにしないチェックを外せば軽くなりますよ
(XSplitはデフォでAeroをOFFにするようになってるので軽く感じるのでしょう)
Q.プリセットが使えないじゃないですか
A.使えますぜ旦那
Q.ビットレートの細な設定ができないじゃないですか
A.バージョン1.1.1から結構細かく設定ができるようになりました
詳細設定→品質ビットレートの項目をご覧下さい
Q.そういえばmp3が使えない
A.XSplitでも使えないけどなんでだろうね
でも仮にNLEがmp3に対応したとすると、録画ファイルがニコニコ動画にそのまま投稿できないので
動画投稿もしたい初心者にはmp3が使えないままが良いかもしれませんね
|
|
+
|
放送中にたまにtmtします |
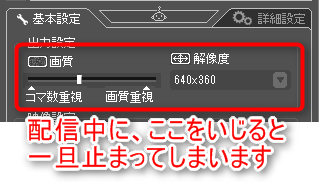
配信中に出力設定の項目をいじると、一旦止まりますので
あまり配信中はいじらないほうが良いでしょう
ですが、一旦止まるといってもすぐに復帰するようになっています
ただ・・・稀に復帰せずに、止まったままになることがあります
画質設定を変更するには本来ならば配信をいったん停止を押してから設定変更、その後また配信開始をしないといけませんが
このツールの場合、設定が変更されたら
自動的にこれらの動作をしてくれるようになっています
(初心者向けに配慮したのでしょうね)
ただ、この機能がうまく動作せず、停止したものはいいものの、再度配信開始が自動的にうまくいかずに止まったままになることがあるようです(ver.1.0)
その時は配信停止→配信開始をクリックすれば解決しますが
この問題が起きないよう、ここの設定は配信中はいじらないほうが懸命です
|
|
+
|
音がプツプツします |
Ctrl+Shift+ESCキーを同時押ししてみましょう
タスクマネージャーが起動します
|
|
+
|
リスナーに左耳からしか音が聞こえないと言われた |
Q.リスナーから左耳からしか音が聞こえないと言われました
A.オーディオインターフェースを使っていますかね
オーディオインターフェースの設定をいじっても変更できないのであれば
NLEの詳細設定の品質ビットレートを「モノラルのどれか」に変更すれば
両耳から流れるようになるでしょう(モノラルになります)
|
|
+
|
起動してログイン画面が出たが、ログインしても何も出てこない |
WindowsキーとRを同時押しをして
%AppData%\niwango, inc
と入力してエンターをおして見る
その中身を削除してみる
|
|
+
|
起動→終了→そして起動しようとしたら起動しなくなった |
ごく稀に正しく終了されないとそうなります
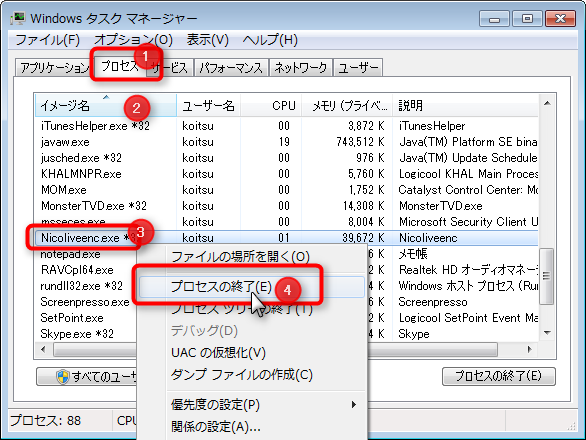
Ctrl+Shift+ESCキーを同時押しします(ESCは左上にあります)
プロセスタブをクリックし、Nicoliveenc.exeを探し右クリックしてプロセスの終了をクリックします
|
|
+
|
配信開始を押しても映像が出ない |
詳細設定タブ→録画のチェックを外して適用をクリックする
|
|
+
|
デバイスの項目にマイクが表示されない |
マイクを繋いでからNLEを起動していますか?
マイクを繋いでからNLEを起動してもそうなるのであれば、XSplitをインストールする
(再インストールする)で治ったという話をきいたことがあったりなかったりする
|
【その他質問はコチラで】