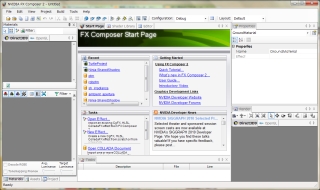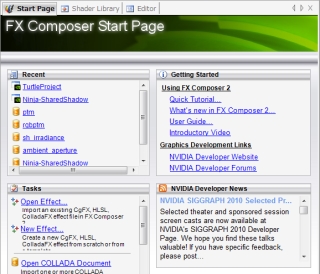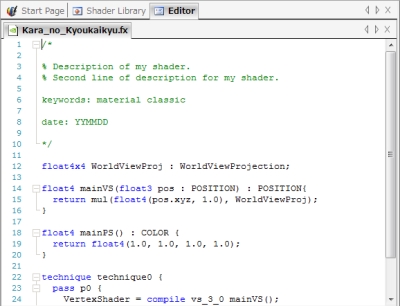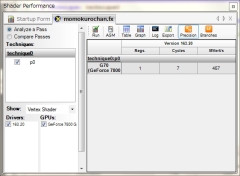ぼく用あれこれまとめ
NVIDIA FX Composer 2 の使い方
最終更新:
bokuyo
-
view
NVIDIA FX Composer 2 の使い方
- メモ程度に。
- 導入方法に関しては、NVIDIA FX Composer 導入メモを。
HLSLでシェーダを書くまでの一通りの流れ メモ
FX Composer 2 を起動したらStart Page パネルを開きます。
- Start Pageが開いていなければ [View]->[Start Page] で開きます。
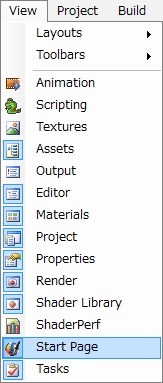
Start Page パネルの[Tasks] より"New Effect..." を選択します。
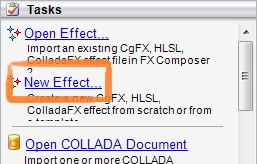
- Effect Wizard が開いたら、"HLSL FX" にチェックを入れ、適当なEffect Name, Material Name を付けて[Next >]。
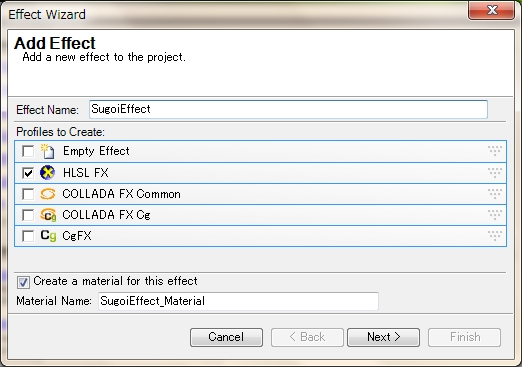
- 次に、FXファイルのテンプレートを選び、[Finish]で.fxファイルが生成されます。
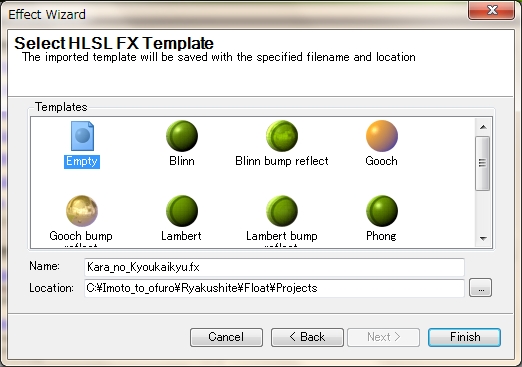
- 今回は空のテンプレート"Empty" を選びます。
生成されたマテリアルを[Materials パネル]から右クリック->[Edit]で編集することができます。
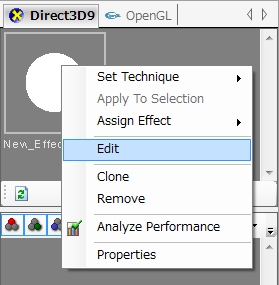
- デフォルトのマテリアル名は "New_Effect_Material" です。
- [Materials パネル]から編集したいマテリアルにカーソルを置いて、マウススクロールボタンをダブルクリックすることでも同じように[Editor パネル]に開くことができます。
- [Editor パネル]にHLSL で書かれたソースコードが表示されます。
[Build]->[Compile] でコンパイルします。
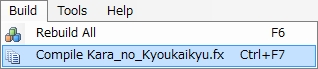
- コンパイルに失敗すると下のように[Tasks パネル]にエラーが表示されます。
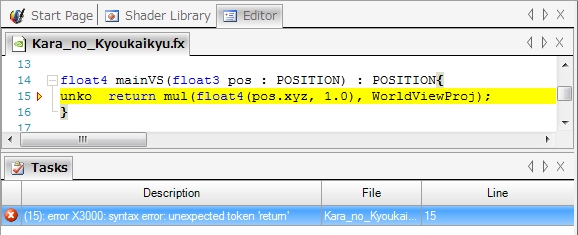
.fx ファイルをプロジェクトに追加する
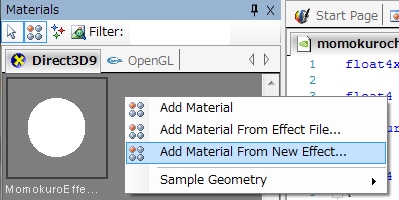
- 既存の.fx ファイルを追加する場合は、[Materials パネル]内で右クリック->[Add Material From Effect File...]
- 新規の.fx ファイルを追加する場合は、[Materials パネル]内で右クリック->[Add Material From New Effect...]
コンパイルした.fxファイルのアセンブラを表示する
- [View]->[ShaderPerf] で[Shader Performance パネル] を開く
- [Shader Performance パネル]内の[Startup Form タブ]から アセンブラを表示したい.fx ファイルを選択
- [Shader Performance パネル]内に選択した.fx ファイルのタブが表示されるので、タブから[ASM] アイコンをクリック
- このとき[Editor パネル]内に"○○○(.fx ファイル名)_ASM.txt" というファイルが表示されなければ
- [Shader Performance パネル]内の[○○○.fx タブ] の[Show: ]を適当なシェーダ("Flagment Shader" or "Vertex Shader")に選択。
Render パネルの操作
| Tumble(注視点を中心に回転) | Alt + マウス左ドラッグ |
| Track(カメラの平行移動) | Ctrl + マウス左ドラッグ |
| Zoom/Dolly(拡大・縮小) | マウススクロール もしくは Shift + マウス左ドラッグ |
添付ファイル
- img_00_start_page.jpg
- img_01_view_start.jpg
- img_02_effect_wizard_hlsl.jpg
- img_03_effect_wizard_hlsl_2.jpg
- img_04_effect_wizard_hlsl_3.jpg
- img_05_effect_wizard_hlsl_4.jpg
- img_06_effect_wizard_hlsl_5.jpg
- img_07_effect_wizard_hlsl_6.jpg
- img_08_start_page_0.jpg
- img_09_start_page_1.jpg
- img_10_add_fxfile.jpg
- img_11_shaderperf_asm.jpg
- img_s00_start_page.jpg
- img_s05_effect_wizard_hlsl_4.jpg
- img_s08_start_page_0.jpg
- img_s11_shaderperf_asm.jpg