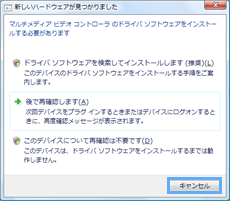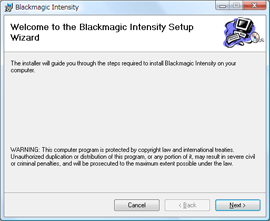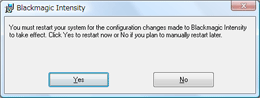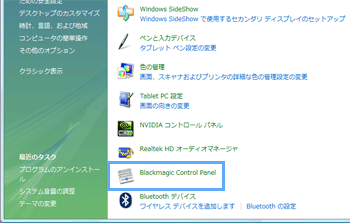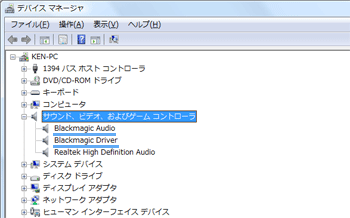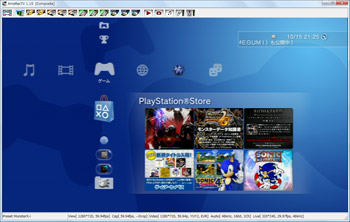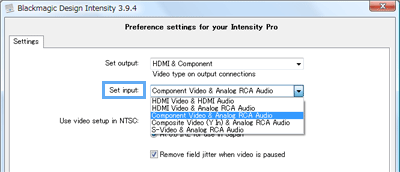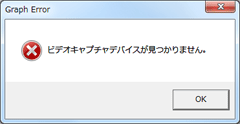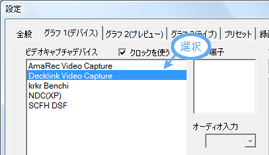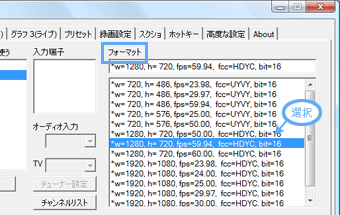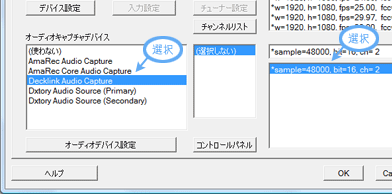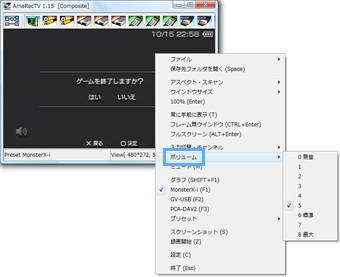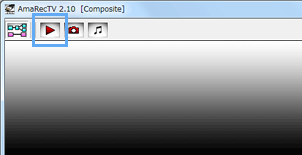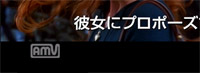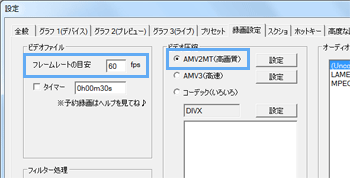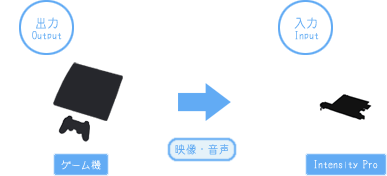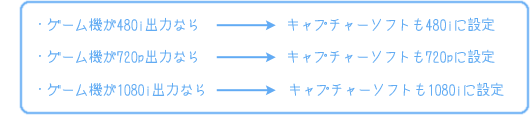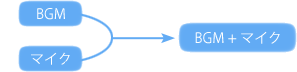トップ >
ボツ編 >
Intensity Pro / 2014年10月19日 (日) 00時35分54秒
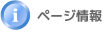
| カテゴリ |
ページ名 |
ニコ生用 |
ニコ動用 |
YouTube用 |
なん実用 |
| TVゲーム編 |
Intensity Pro |
○ |
○ |
○ |
○ |

Intensity Proは少し扱いが難しい製品です。現在のところ、積極的に購入候補にする必要はありません。2013.8.18
- Intensity Proは、Blackmagic Designが製造・販売しているHDキャプチャーボードです。HD画質でプレビュー・録画できるため、Intensity Proは高画質で高精細な映像を楽しみたい人に適した製品といえるでしょう。PS3、Xbox 360、Wii UといったHD対応のゲーム機を接続することで、当該ゲーム機およびIntensity Proの能力を最大限に発揮できます。
- Intensity Proは入力端子を豊富に搭載しています。したがって、PS3、Xbox 360、Wii Uのほか、Wii、PS2、GC、PSP-3000など多くのゲーム機を接続することが可能です。ただし、PS3、Xbox 360、Wii U以外の上記ゲーム機を接続した場合は、標準的な画質(SD画質)となります。下表をご覧ください。各ビデオ入力端子使用時にIntensity Proで映像を表示できるかまとめました。
| ゲーム機 |
コンポジット接続 |
S端子接続 |
コンポーネント接続 |
HDMI接続 |
| PS3 |
○ |
○ |
○ |
× |
| Xbox 360 |
○ |
○ |
○ |
○ |
| Wii U |
○ |
○ |
○ |
○ |
| Wii |
○ |
○ |
○ |
× |
| PS2 |
○ |
○ |
○ |
× |
| PSP-3000 |
○ |
○ |
○ |
× |
| PSP-2000 |
× |
× |
○ |
× |
| PS Vita TV |
× |
× |
× |
× |
| PS4 |
× |
× |
× |
○
PS4側の設定でHDCPをOFFにしておく(詳細) |
| Xbox One |
× |
× |
× |
○ |
- 注意したいのは、PS3とIntensity ProとをHDMI接続する場合です。この場合、著作権保護信号(コピーガード)によってゲーム画面をPC上に表示できません(仕様)。コンポーネント接続すれば、HD画質でPS3の映像を表示できます。
- なお、Intensity Proはキャプチャーボードの使用が初めての方には少し扱いづらいかもしれません。このページでIntensity Proの使用方法を詳しく解説していますが、自信がない場合はほかのキャプチャーボードを検討してください。
目次
動作環境・製品仕様
|
製品名 |
Intensity Pro |
| 接続方式 |
PCI Express x1 |
| エンコードタイプ |
ソフトウェアエンコード |
| ビデオ入力端子 |
コンポジット端子・S端子・コンポーネント端子・HDMI端子 |
| 対応OS |
Windows Vista / 7(32/64bit)、Windows XP |
| メーカーサイト |
Blackmagic Design |
- Intensity Proを使うえで、同製品が480p(D2)に対応していないことは覚えておきましょう。このことは、WiiやPSP-3000を接続した場合に映像が映らないというかたちで問題になります。対処法はゲーム機本体の出力設定を変更するだけですが、480p非対応であることは意識しておく必要があります(後述)。また、Intensity Proは1080p60(D5)にも対応していませんが、これも同じような対処法で解決できます。
- PS3とIntensity ProとをHDMI接続する場合、HDCPというコピーガードの存在に注意が必要です。なぜなら、この場合HDCPによってPS3の映像がPCに映らないからです。もっとも簡単な対処法はPS3をコンポーネント接続することでしょう。XBox 360とIntensity Pro、Wii UとIntensity ProをHDMI接続する場合は、HDCPを考慮する必要はありません。
| ゲーム機 |
コンポーネント接続した場合の映像表示 |
HDMI接続した場合の映像表示 |
| PS3 |
○ |
× |
| Xbox 360 |
○ |
○ |
| Wii U |
○ |
○ |
▲画面の上へ
取り付け
- では、Intensity Proの使い方を見ていきましょう。まずは製品をPCに取り付ける作業からです。

PCの電源をOFFにして、電源ケーブルをコンセントから抜きます。

PCI Express x1スロットにIntensity Proを取り付けます。詳細がわからない場合は、
PCI Express接続をご覧ください。

PCの電源ケーブルを接続しプラグをコンセントに挿入して、PCを起動します。

デスクトップ画面にメッセージが表示されます。
▲Windows Vistaの場合
▲画面の上へ
ソフトウェアのインストール
- Intensity Proの取り付けが完了したら、つぎは同製品に付属されていたCD-ROMをPCにセットします。

CD-ROMの「Desktop Video_x.x.msi」をインストールしてください。画面を順に進めていけばソフトウェアのインストールが完了します。

ソフトウェアのインストール完了後、PCの再起動を促されます。「Yes」をクリックすることでPCが自動的に再起動します。

ドライバのインストールに成功すると、コントロールパネルの「ハードウェアとサウンド」に「
Blackmagic Control Panel」が表示されます。
 Blackmagic Control Panelは、Intensity Proで映像・音声の入力設定を行うためのアプリケーション
Blackmagic Control Panelは、Intensity Proで映像・音声の入力設定を行うためのアプリケーションです。同アプリケーションは頻繁に使うためショートカットを作成しておくとよいでしょう。

念のためにデバイスマネージャーの「サウンド、ビデオ、およびゲームコントローラー」に「Blackmagic Audio」と「Blackmagic Driver」が表示されていること、および黄色のアイコンが表示されてないことを確認します。

ドライバをうまくインストールできない場合は、
公式サイトで
異なるバージョンのドライバをダウンロードして使用する、ほかのPCI Expressスロットに接続してみる、といった対処法が考えられます。
Intensity シリーズ まとめwikiおよび
Intensityまとめ@wikiも参考にしてください。
▲画面の上へ
ゲーム機との接続
- Intensity Proはさまざまな入力端子に対応しています。Intensity Proのどの映像入力端子にゲーム機を接続するかによって接続方法が異なります。以下は、Intensity ProをすでにPCに装着していることを前提としています。
コンポジット接続の場合
- コンポジット端子にゲーム機を接続する場合は少し特殊です。まず、Intensity Proに付属されていたケーブルを本製品に接続してください。そして、Intensity Proの緑色の端子にゲーム機付属のコンポジットケーブルを接続します。緑色の端子はふたつありますが、「8 Y IN」と書かれたシールが貼ってあるほうを使用します。
- 最後に、Intensity Proの白色と赤色の端子にゲーム機の白・赤色の端子のケーブルを接続します。ケーブルには「14 AUDIO IN LEFT」および「15 AUDIO IN LIGHT」と書かれたシールが張ってあります。同じ色のものがあるため、シールをよく見るようにしましょう。
S端子接続の場合
- S端子接続する場合は、まずIntensity Proに付属されていたケーブルを本製品に接続します。つぎに、このケーブルのなかから緑色と青色の端子を探してください。「8 Y IN」および「9 B-Y IN」と書かれたシールが貼ってあるケーブルです。そして、これにIntensity Proに付属されていた緑色と青色の端子のケーブル(S端子ケーブル)をつなぎます。
- 今度はゲーム機専用のS端子ケーブルを用意してIntensity ProのS端子と接続します。ゲーム機専用のS端子ケーブルはゲーム機に付属されていないため、S端子ケーブルはゲーム機ごとに自分で用意する必要があります。
- 最後に、「14 AUDIO IN LEFT」および「15 AUDIO IN LIGHT」と書かれたシールが貼ってあるケーブルにゲーム機の白・赤色のケーブルを接続します。
コンポーネント接続の場合
- コンポーネント接続する場合は、まずIntensity Proに付属されていたケーブルを本製品に接続します。ケーブルがたくさんありますが、「7 R-Y IN」(赤色)、「8 Y IN」(緑色)、「9 B-Y IN」(青色)を探しましょう。ケーブルに貼ってあるシールで判別します。
- つぎに、ゲーム機専用のコンポーネントケーブルを用意して、Intensity Proの端子に接続します。ゲーム機専用のコンポーネントケーブルは、ゲーム機ごとに自分で用意する必要があります。
- 最後に、「14 AUDIO IN LEFT」(白色)および「15 AUDIO IN LIGHT」(赤色)にゲーム機の白・赤色のケーブルを接続します。
HDMI接続の場合
- HDMI接続の場合、Intensity Proの右側のHDMI端子とXbox 360またはWii Uを接続します。左側にあるHDMI端子は出力用の端子となっています。HDMIケーブルはゲーム機に付属されていません。自分でHDMIケーブルを用意します。PS3をHDMI接続する場合に注意が必要なのは上述したとおりです。
▲画面の上へ
アマレコTVのダウンロードと起動
- ゲーム画面をPC上で表示するためにはキャプチャーソフトが必要です。上で述べたとおり、Intensity ProにはBlackmagic Media Expressというキャプチャーソフトが付属されています。しかし、今回は使用者の多いアマレコTVを使うことにしましょう。アマレコTVは、簡単に設定できるうえに多機能な定番キャプチャーソフトです。
▲PS3のゲーム画面をアマレコTVで表示したところ
- アマレコTVのダウンロードおよび起動については、こちらをご覧ください。リンク先のページで解説しているとおり、アマレコTVを起動するためにはAMVコーデックというソフトウェアをインストールする必要があります。よくある誤解ですが、アマレコTVは無料で使用できますし、Windows Vista / 7でも使うことができます。とくにAMVのダウンロードが有料であると勘違いする人が多いように思います。
- 以下、アマレコTVの簡単な使い方を見ていきます。なにか不具合が生じた場合や、詳しい使い方を知りたい場合は、アマレコTVをご覧ください。
▲画面の上へ
アマレコTVの使い方

Blackmagic Control Panelを開き、「
Set input」を変更します。コンポーネント接続の場合は、「Set input」で「Component Video & Analog RCA Audio」を選択します。HDMI接続の場合は、「HDMI Video & Analog RCA Audio」または「HDMI Video & HDMI Audio」を選択します。
▲「Set input」の変更を忘れると映像が映りません。ここも注意が必要です。

コンポジット接続の場合は「Composit Video (Y In) Analog RCA Audio」を、S端子接続の場合は「S-Video & Analog RCA Audio」をそれぞれ選択してください。

アマレコTVを起動します。「
ビデオキャプチャデバイスが見つかりません。」と表示された場合は、ひとまず「OK」をクリックします。つぎに、
アマレコTVの画面上で右クリックして「設定」を選択してください。

「グラフ1(デバイス)」タブの「ビデオキャプチャデバイス」で「
Decklink Video Capture」を選択します。

「
フォーマット」の選択はとても重要です。
ここでの選択をまちがえると映像が映りません。PS3、Xbox 360、Wii Uの場合は、720p(D4)または1080i(D3)出力にしているはずなので、「
*w= 1280,h= 720,fps=59.94,fcc=HDYC, bit=16」または「
*w =1920,h= 1080,fps=29.97,fcc=HDYC, bit=16」を選択します。
▲HD映像の場合は、環境に合わせて「"w =1280,h= 720,fps=59.94,fcc=HDYC, bit=16」または「w =1920,h= 1080,fps=29.97,fcc=HDYC, bit=16」を選択します。ゲーム機の出力解像度とアマレコTVの「フォーマット」の解像度は一致している必要があります(後述)。両者が不一致の場合は映像が映りません。

WiiやPSP-3000などSD画質のゲーム機の場合は、「
"w= 720,h= 486,fps=29.97,fcc=UYVY, bit=16」を選択します。
▲SD映像の場合は、「"w =720,h= 486,fps=29.97,fcc=UYVY, bit=16」を選択します。

「オーディオキャプチャデバイス」で「
Decklink Audio Capture」を選択します。そして、「選択しない」と「sample=48000,bit=16,ch=2」を選んで「OK」をクリックします。

すると、映像・音声を視聴できる状態になります。
映像・音声を視聴できていない場合は、後述する方法でゲーム機の出力設定を見なおしてください。
 ゲームの音量調整
ゲームの音量調整をするには、アマレコTVの画面上で右クリックして「ボリューム」から任意の音量を選択します。

アマレコTVのプレビュー画面をダブルクリックすると
フルスクリーン表示になります。
▲画面の上へ
録画方法
- アマレコTVで録画するには、ツールバーの
 をクリックします。
をクリックします。 をクリックすると録画を停止します。録画を停止すると、動画が保存されてあるフォルダが自動的に開きます。動画を再生して確認してください。動画はAVIというファイル形式になっています。AVI形式はWindows標準の動画ファイル形式なので覚えておきましょう。
をクリックすると録画を停止します。録画を停止すると、動画が保存されてあるフォルダが自動的に開きます。動画を再生して確認してください。動画はAVIというファイル形式になっています。AVI形式はWindows標準の動画ファイル形式なので覚えておきましょう。
- アマレコTVを使って録画すると録画ファイルの左下にロゴが入ります。このロゴが表示されないようにするには、AMVコーデックのライセンスを購入するか、または同コーデック以外のコーデックを使用する必要があります。録画ファイルにロゴが入るも併せてご覧ください。
- 高画質かつ動きの滑らかな動画にしたい場合は以下のように設定します。詳細は、アマレコTVの取扱説明書をご覧ください。
- 「録画設定」タブで「フレームレートの目安」を60fpsにする。
- 「ビデオ圧縮」で「AMV2MT(高画質)」を選択して「設定」をクリックする。
- 「圧縮」で「Y2:YUY2標準可逆」を選択する。
- 「出力フォーマット」の「YUY2」をOFFにする。
▲画面の上へ
ゲーム機の出力設定について
出力設定とは
- ここでゲーム機の出力設定について見ておきましょう。使用するゲーム機や環境にもよりますが、ゲーム機側の出力設定をまちがえると映像が映らない場合があります。また、映像の品質が十分でなかったり、音が出ないというケースもあります。ゲーム機とIntensity Proとは、ゲーム機がIntensity Proに映像・音声を出力し(送り出し)、Intensity Proがこれを入力する(取り込む)という関係にあり、ゲーム機側の映像・音声の設定のことを出力設定といいます。
出力解像度と入力解像度
- そして、ゲーム機が出力する映像の設定を出力解像度といい、Intensity Proが入力する映像の設定を入力解像度といいます。入力解像度はキャプチャーソフトで設定します。Intensity Proの場合、ゲーム機の出力解像度とキャプチャーソフトの入力解像度が一致していないと、映像がまったく映りません。この点は、Intensity Proがほかのキャプチャーボードと大きく異なるところです。設定方法については以下で詳述します。
- また、ゲーム機の出力解像度をIntensity Proが対応していない解像度に設定している場合もやはり映像が映りません。Intensity Proは480pおよび1080pに対応していないため、ゲーム機の出力解像度は480pおよび1080p以外の解像度に設定する必要があります。つまり、ゲーム機側は480i、720p、1080iのいずれかの出力解像度に設定します。「p」はプログレッシブ、「i」はインターレースの意味です。意味がよくわからない場合は、1080iと720pもご覧ください。
▲画面の上へ
実況プレイ動画を作成する場合のポイント
- マイク音声を録音する方法としては、(1) マイク音声を録音ソフトで別に録音して、録画ファイルとあとで合成する方法と、 (2)ゲームの映像・音声とマイク音声をまとめて収録する方法の2種類に大別できます。
imageプラグインエラー : 画像を取得できませんでした。しばらく時間を置いてから再度お試しください。
- 細かな音声編集をしたいなら(1)の方法、簡単に実況プレイ動画を作成したいなら(2)の方法、と考えておけばよいでしょう。(1)の方法の場合は、マイクのほかキャプチャーソフトと録音ソフトが必要です。他方、(2)の方法はアマレコTVの機能を使用するので、同ソフトウェアが必要です。通常のキャプチャーソフトでは(2)はできません。
- 実況プレイ動画の作成方法については、ニコニコでゲーム実況をご覧ください。作成した実況プレイ動画を投稿するには、ファイル形式やファイルサイズにも注意する必要があります。
▲画面の上へ
ライブ配信する場合のポイント
- ニコニコ生放送などのライブ配信をする場合、映像と音声をどのようにして配信するのか考える必要があります。映像は映像、音声は音声というように分けて考え、映像・音声をどのようにして配信するのかを決めていくのです。とくに音声については注意が必要です。
- 音声とは、具体的にはゲーム音とマイク音のことをさしています。マイク音のみの配信であれば容易なのですが、ゲーム音のみ、あるいはゲーム音とマイク音がミックスしたものを配信するということになると、設定をきちんとしなければうまく音声を配信できません。また、PCの環境によっては特定のソフトウェア、あるいは周辺機器を用意する必要があります。
- ニコニコ生放送でのゲーム実況については、ニコニコ生放送およびニコ生で必要なものをご覧ください。必要なものがたくさんあるように思うかもしれませんが、さきほど述べたポイントをつねに意識するようにしておけばスムーズに理解できるでしょう。
▲画面の上へ
関連ページ
- このページと関連性の強いページは以下のとおりです。
▲画面の上へ
トップ >
ボツ編 >
Intensity Pro / 2014年10月19日 (日) 00時35分54秒
- Blackmagic_Desktop_Video_Windows_10.2.2.zip を公式サイトから保存してインストールすると
Blackmagic Decklink WDM Streaming というのがデバイスマネージャーに追加されていて
NLE で見てみると、Decklink Video Capture と Blackmagic WDM Capture の2つがあります
WDM Capture はどのような物なのでしょうか。 -- ロべルト (2014-10-19 00:35:54)
- ご指摘ありがとうございます。修正いたしました。 -- 管理人
- 対応表のところのPS4とXbox Oneがコンポジット接続しか出来ないのは本当でしょうか? -- uhLancer (2014-01-13 20:45:05)
- ありがとうございます。修正いたしました。 -- 管理人
- 20131013新品を購入。添付CDにはIntensity 3.9.4msiはありませんでした。
メーカーのホームページからも削除されています。
海外の有志がアップしていたものを利用しました。
添付CDのDesktop Video 9.8 for Windowsをインストールするとドライバーも同時にインストールされるようです。
-- 現在の状況 (2013-10-13 23:52:19)
最終更新:2014年10月19日 00:35