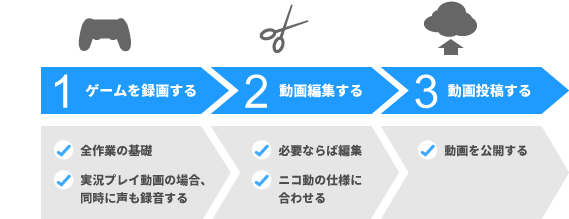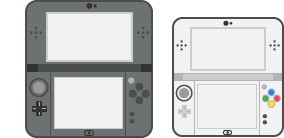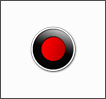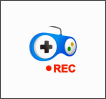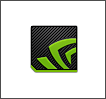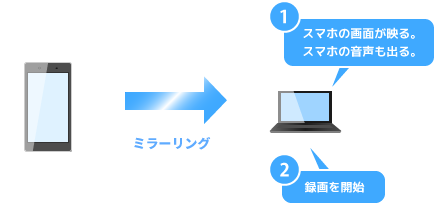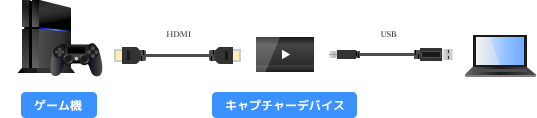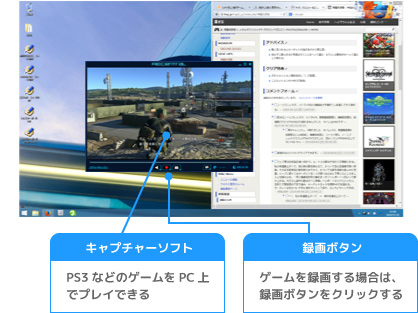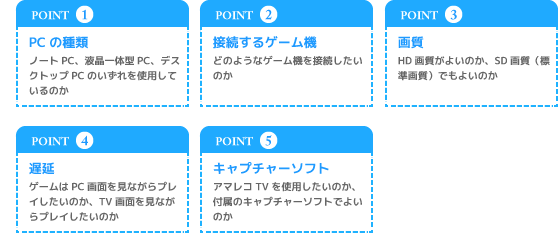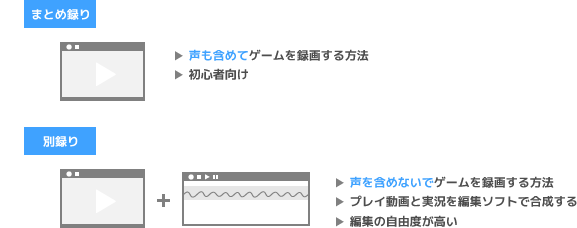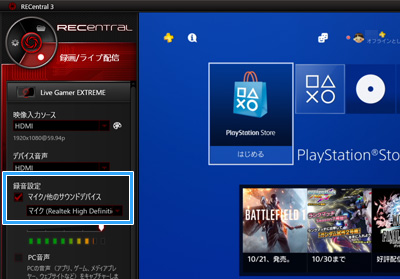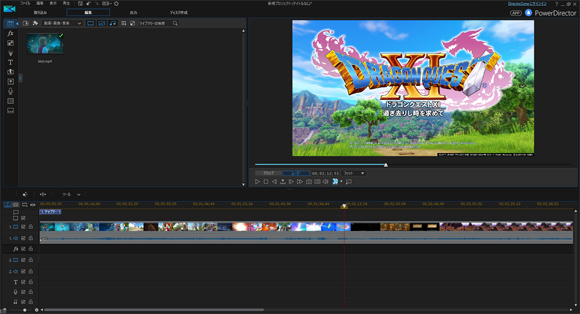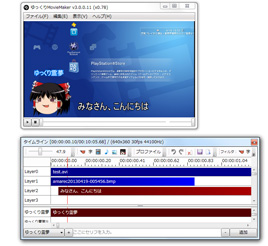トップ >
ボツ >
ニコニコでゲーム実況 / 2017年09月01日 (金) 20時17分28秒
こうやる!ニコ動の実況動画・ゆっくり実況動画の作り方
- 最新情報は、以下のページをご覧ください。2017.9.9
 【YouTube・ニコ動】ゲーム実況のやり方・実況動画の作り方まとめ
【YouTube・ニコ動】ゲーム実況のやり方・実況動画の作り方まとめを参照する
目次
全体的な作業の流れ
- まず、動画をニコニコ動画に投稿するまでの流れを理解しておきましょう。最初に行うべきは(1)ゲームの録画です。声を録音するのもこの段階です。つぎに、(2)編集ソフトで動画を編集します。編集が必要がないなら無編集でもかまいません。最後に、(3)動画ファイルをニコニコ動画に投稿して完了です。
- 解説を読んでいて難しく感じたときは、ゲームを録画できるようになることを最優先に考えるようにしてください。なぜなら、ゲームの録画は実況プレイ動画(ゆっくり実況プレイ動画)の基礎となる作業だからです。「自分の声を動画に入れたい」「ゆっくりの声を動画に入れたい」と考えるまえに、ゲームを録画する方法を理解しなくてはいけません。
▲画面の上へ
基本的にPCが必要
- このページの解説は、基本的にPCの使用を前提にしています。PCがなくても実況プレイ動画を作成することは可能ですが、そのやり方は2017年現在主流のやり方ではありません。PC自体は、ノートPCでもデスクトップPCでもかまいません。中程度の性能があれば通常は問題ないでしょう。
 ゲーム実況で必要なPCスペックと、おすすめPCの選び方
ゲーム実況で必要なPCスペックと、おすすめPCの選び方を参照する
- もしPCを使わずに実況プレイ動画を作りたいという場合は、以下のページをご覧ください。ただ念のため書いておきますが、たとえばスマホ単体で据置機のゲーム実況をやるというのは現実的ではありません。
 スマホでゲーム実況
スマホでゲーム実況、または
PCなしでTVゲームを録画する方法を参照する
- PS4の場合、機材を購入せずとも無料でゲームを録画できます。なぜなら、ゲームを録画できる機能が搭載されているからです。ただ、作品によっては録画禁止区間が設けられており、録画できない部分があります。また、PS4からニコニコ動画に直接動画を投稿することはできないので、その点も注意しましょう。
 PS4の録画・編集機能
PS4の録画・編集機能を参照する
▲画面の上へ
TVゲームを録画するために必要なもの
据え置き型ゲーム機の場合
- TVゲームの場合、基本的にはキャプチャーボードとよばれる周辺機器を使ってゲーム画面をPCに表示し、録画します。詳細は後述します。
携帯型ゲーム機の場合
- 3DSは、キャプチャーボードと接続することができません。そのため、3DSを改造して本体内部にキャプチャーデバイスを取り付ける必要があります。3DSとPCはUSB接続するかたちになります。詳細については、下記ページをご覧ください。
 3DSの画面を録画・配信する方法
3DSの画面を録画・配信する方法を参照する
- PS Vitaも3DSと同様、改造が必要です。キャプチャーボードとは接続できません。これに対し、PS Vita TVはキャプチャーボードと接続できるようになっています。
- PSPは、PSP-3000およびPSP-2000については、キャプチャーボードと接続できます。PSP-1000は改造が必要です。
▲画面の上へ
PCゲームを録画するために必要なもの
- PCゲームを録画する場合、ゲームを録画するためのソフトが必要です。これをキャプチャーソフトといいます。キャプチャーソフトは、インターネット上で配布されています。
 PCゲームの録画
PCゲームの録画を参照する
無料版と有料版
- キャプチャーソフトには、無料版のものと有料版のものがあります。有料版のキャプチャーソフトであっても、購入しなければ使用できないというわけではありません。無料で使用(試用)はできるのですが、そのままでは制限があるということです。たとえば、動画にロゴが入る、録画できる時間が最大10分まで、というような制限です。
|
ダウンロード料金 |
時間制限、ロゴ表示 |
備考 |
| フリーウェア(無料ソフト) |
無料 |
なし |
無料キャプチャーソフトは少数 |
| シェアウェア(有料ソフト) |
無料 |
あり |
製品版購入により制限が解除 |
キャプチャーソフトの例
- さまざまなキャプチャーソフトがありますが、まずは定番のものを使用しましょう。下表で掲載しているキャプチャーソフトがその例です。
|
Bandicam |
ロイロ
ゲーム レコーダー |
ShadowPlay |
| アイコン |
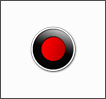 |
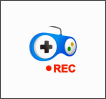 |
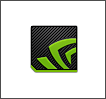 |
| 無料版の制限 |
あり |
なし |
なし |
 |
こちら |
こちら |
こちら |
| 備考 |
初心者向け |
初心者向け |
低負荷 |
▲画面の上へ
スマホゲームを録画するために必要なもの
- スマホゲームの場合、前提としてスマホの映像・音声をPCに出力する必要があります。そうすれば、スマホの画面がPCに映り、かつスマホの音声がPCから出るようになります。あとはPC側で画面を録画すればよいのです。
- では、どのようにすればスマホの映像・音声をPCに出力できるのでしょうか。いちばん簡単なのは、スマホのミラーリングという機能を使う方法です。そのさい、PC用のアプリ(有料)が必要です。定番としてよく使われているのがAirServerやReflectorです。
 iPhoneなどの画面を録画・配信する方法
iPhoneなどの画面を録画・配信する方法、または
Android端末の画面をPCで録画・配信する方法を参照する
▲画面の上へ
キャプチャーボードについて
- 上述したとおり、TVゲームを録画する場合は、通常はキャプチャーボードを使用します。ここでいうTVゲームというのは、たとえばPS4、PS3、PS2、Switch、Wii U、Wii、PSP-3000などのことです。
キャプチャーボードとは
- キャプチャーボードは、ゲーム機の映像をPCに表示し、録画するための周辺機器です。TVゲームの録画というと、「ゲーム機をTVに接続した状態で録画するのだろう」と誤解する人がいるのですが、実際はゲーム機をTVに接続するわけではありません。ゲーム機はキャプチャーボードに接続するのです。たとえば、PS4やSwitchのゲームを録画するのであれば、下図のようにゲーム機とキャプチャーボードをHDMI接続するわけです。
- 基本的にTVは必要ありません。ゲーム画面はPCに表示されるからです。下図をご覧ください。キャプチャーボードを使えば、ゲーム機の映像がPCの画面上に表示されます。もっと正確にいうと、キャプチャーボードに付属されているソフト(キャプチャーソフト)を起動することで、ゲーム機の映像が表示され、同様にゲーム機の音声もPCから出るようになります。
録画方法
- では、録画はどうすればよいのでしょうか。キャプチャーソフトの録画ボタンをクリックするだけです。すると、ゲームの映像・音声からなる動画ファイルができあがります。つまり、私たちがふだんニコニコ動画で見かけるようなプレイ動画になります。動画を再生して問題がないことを確認しましょう。
- キャプチャーソフトによっては、自分の声(マイクの音)を動画に入れられる機能を搭載しているものがあります。この場合は、録画ボタンをクリックしたあとマイクに向かって話すことになります。すると、自分の声が入った動画ができあがります。つまり、実況プレイ動画になるわけです。
▲画面の上へ
キャプチャーボードの選び方
5個のポイント
- キャプチャーボードを賢く選ぶには、いくつかのコツがあります。たとえば、PS3などのHD画質対応ゲーム機を接続して高画質を追求したいなら、HD画質対応のキャプチャーボードを購入すべきです。また、接続可能なゲーム機の種類も考慮しなくてはいけません。重要なポイントがいくつかあるので、しっかりと理解したうえで購入しましょう。
 キャプチャーボードの選び方
キャプチャーボードの選び方を参照する
製品例・価格
- 下表のようなキャプチャーボードがあります。いずれも人気の製品であるため、使用者は多いでしょう。どれにすべきか悩むと思いますが、似たような製品が似たような価格で売られている場合、最終的にはその製品が搭載している便利な機能に魅力を感じるかどうか、という点に行き着きます。じっくりと検討してください。
|
AVT-C875 |
GC550 |
MonsterX U3.0R |
Game Capture HD60 S |
価格
(Amazon) |

AVT-C875 |

GC550 |

MonsterX U3.0R |

Game Capture HD60 S |
| PCとの接続方法 |
USB 2.0 |
USB 3.0 |
USB 3.0 |
USB 3.0 |
| 対応ゲーム機 |
・PS4、PS3、PS2
・Switch、Wii U、Wii
・Xbox One、Xbox 360
・PSP |
・PS4、PS3、PS2
・Switch、Wii U、Wii
・Xbox One、Xbox 360
・PSP |
・PS4、PS3
・Switch、Wii U
・Xbox One、Xbox 360 |
・PS4
・Switch、Wii U
・Xbox One、Xbox 360 |
| ゲーム実況が可能か |
○ |
○ |
○ |
○ |
| TVへのゲーム画面出力 |
○ |
○ |
○ |
○ |
 |
こちら |
こちら |
こちら |
こちら |
| 特徴 |
・過去の映像遡り対応
・PCレス録画も可能 |
・1080p/60fps対応
・過去の映像遡り対応 |
・1080p/60fps対応
・PS3をHDMI接続可 |
・1080p/60fps対応
・過去の映像遡り対応 |
- もしPS2やWiiなどの古い世代のゲームを録画したい場合は、GV-USB2を購入すればじゅうぶんです。これなら3,000円台という低価格ですみます。
▲画面の上へ
自分の声を入れるためにはマイクが必要
- 自分の声を動画に入れるにはマイクが必要です。基本的にはPCにマイクを接続し、マイクに向かって声を入れることになります。
マイクの選び方
- マイクの選び方でいちばん重要なのは、ヘッドセットとスタンドマイクのどちらにするかということです。前者はヘッドフォンにマイクが付いたタイプ、後者は机などに置いて使用するタイプです。両者は一長一短があるため、どちらかが一方的によいというものではありません。目的・環境・嗜好に合わせて選ぶようにしましょう。
 実況用PCマイク
実況用PCマイク、および
PCマイクの選び方を参照する
マイクの製品例・価格
- PCに接続できるマイク(PC用のマイク)としては下表のような製品があります。どのようなマイクを購入したとしても、環境によっては異常にマイクの音が小さかったり、ノイズが多い場合があります。よくあることなので、念のため留意しておいてください(対処法はこちら)。
本格的なマイクについて
- プロが使うような本格的なマイク(レコーディング用マイク)もあります。ただ、そのようなマイクはPCに直接接続することはできません。オーディオインターフェースとよばれるPC周辺機器に接続して使います。レコーディング用マイクおよびオーディオインターフェースは値段が張るため、初心者のうちは手を出す必要はありません。
 オーディオインターフェース
オーディオインターフェースを参照する
▲画面の上へ
自分の声を動画に入れる方法
- 自分の声を動画に入れて実況プレイ動画を作成する場合、まず前提としてゲームを録画する方法を理解しておいてください。そのうえで声の入れ方を学んでいきます。
2種類ある声の入れ方
- 自分の声を動画に入れる方法は、大きく2種類に分類できます。すなわち、(1)まとめ録りと(2)別録りです。(1)のほうが簡単です。柔軟に音声を編集ができるのが(2)です。
まとめ録り
- まとめ録りというのは、ゲームを録画するさいにゲーム音とともにマイク音も録音する方法です。近年のキャプチャーボードであれば、録画時に自分の声を入れることができるようになっている製品が多いでしょう。ゲームを録画中にマイクに向かって声を入れるだけなので簡単です。
▲GC550というキャプチャーボードの場合は、マイクをPCに接続して簡単な設定をします。あとは録画中にしゃべるだけです。
- PCゲームやスマホゲーム、3DSゲームの場合、上で紹介したキャプチャーソフトを使えば、録画時に自分の声を動画に入れることができます。
別録り
- これに対して別録りというのは、ゲームの録画とは別にマイク音を録音し、あとでPCで動画とマイク音を合成する方法です。中・上級者向けの方法といえるでしょう。この方法の場合、ゲームを録画するとゲームの映像とゲームの音声からなる動画ファイルができます。マイクの音は入っていません。そこで、動画編集ソフトで動画とマイク音を合わせる編集が必要になります。
 声を動画に別録りで入れる方法
声を動画に別録りで入れる方法を参照
- では、なぜ別録りする人がいるのでしょうか。それは、ゲーム音とマイク音を個別に編集できるため、自由度が高いからです。ゲームの音はゲームの音、マイクの音はマイクの音で別々に録音している以上、編集もやはり別々に可能です。ただ、動画編集でゲーム音とマイク音を合わせる必要があるので作業量は増えますし、難易度は少し高くなる点がデメリットです。
▲画面の上へ
動画編集のやり方
- 動画編集は、編集ソフトを用意して行います。ゲームを録画すると動画ファイルができあがるわけですが、これを編集ソフトで読み込む(開く)ことで動画を編集することができます。また、ファイルサイズを小さくしたいというときも編集ソフトの出番となります。
- 動画編集では、魅力的な動画にするための編集作業を行います。たとえば、不要なシーンのカット、字幕の追加、音声(例 : BGM)の追加、画面を切り替えたさいのエフェクトの追加、再生速度の変更など、私たちがふだん見ているような動画にするには、すべて動画編集が必要になります。これらは容易に想像できるでしょう。
- 無料の編集ソフトととして覚えておきたいのがAviUtlです。AviUtlは、プラグインとよばれるソフトを追加することで機能を拡張していくことができます。たとえば拡張編集プラグインを導入することで、ありとあらゆる編集が可能となります。AviUtlでの編集といえば、拡張編集プラグインを導入していることが前提ということも多々あります。
 AviUtlの使い方
AviUtlの使い方を参照する
 ゲーム実況で使える無料・有料のおすすめ編集ソフト
ゲーム実況で使える無料・有料のおすすめ編集ソフトを参照する
▲画面の上へ
ゆっくり実況プレイ動画を作る方法
- ゆっくり実況プレイ動画を作成する場合、まず前提としてゲームを録画する方法を理解しておいてください。「ゆっくり」の声や顔は、ゲームを録画後の編集の段階で入れます。
初心者には難易度は高い
- ゆっくり実況プレイ動画は人気が高いジャンルですが、最初はゆっくり実況プレイ動画の作成は避けてください。初心者にはハードルが高いからです。というのも、ゆっくり実況プレイ動画を作成するためには、後述するAviUtl、およびその機能を拡張するソフトである拡張編集プラグインが必要になります。
- しかし、AviUtlおよび拡張編集プラグインを使いこなせるようにするためには、覚えなくてはいけないことが多いのです。手間がかかるため、いきなりゆっくり実況プレイ動画に挑戦するのは難しいでしょう。動画編集に慣れている中・上級者ですら、ゆっくり実況プレイ動画を作成・投稿しつづけるのは困難です。まったくの初心者であればなおさらです。
ゆっくりMovieMakerを使おう
- それでもゆっくり実況プレイ動画を作成したいのでれば、ゆっくりMovieMakerを使用してみてください。同ソフトは、ゆっくり実況プレイ動画をできるだけ容易に、かつ短時間で作成することをめざして開発されたアプリケーションです。繰り返しますが、AviUtlおよび拡張編集プラグインは必須です。
 ゆっくりMovieMaker
ゆっくりMovieMakerを参照する
▲画面の上へ
関連ページ
▲画面の上へ
最終更新:2017年09月01日 20:17