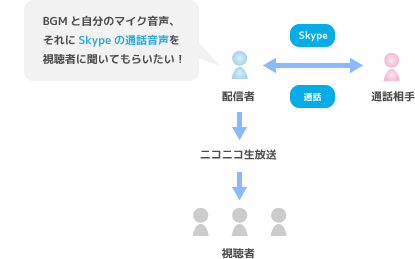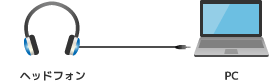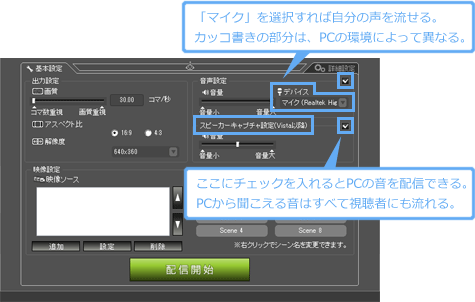トップ >
ライブ配信カテゴリ概要 >
ライブ配信全般のハウツー >
Skypeの利用 / 2018年05月26日 (土) 22時47分35秒

ゲーム録画時にSkypeの通話音声を入れる方法については、
Skypeの通話音声を動画に入れる方法をご覧ください。
- このページでは、ライブ配信において、Skypeの通話音声を視聴者に配信するための方法について解説しています。すでに問題なくBGMとマイクの音(自分の声)をミックスして配信できていることを前提とした解説です。
- 基本的な設定は、通常の配信のときと変わりません。なぜなら、Skypeの通話相手の音声もPCの音だからです。つまり、配信でBGMと自分のを同時に流したことがあるなら、Skypeの通話相手の声と自分の声を同時に流すのも簡単です。
目次
ヘッドフォンを着用しよう
- スピーカーから音を出していると、その音をマイクが拾ってしまい、エコーやハウリングが起きることがあります。そうすると、Skypeの通話相手や視聴者に音が二重に聞こえたり、あるいは耳をつんざくようなノイズが発生する場合があります。そこで、エコーやハウリングを防止するためにヘッドフォンを接続しましょう。
- ノートPCおよび液晶一体型デスクトップPCの場合は、ヘッドフォン出力端子にヘッドフォンを接続します。デスクトップPCで外付けスピーカーを使用している場合は、スピーカーの電源を切ってPCにヘッドフォンを接続します。ほかにもPCの環境によりいろいろなパターンが考えられますが、いずれにせよヘッドフォンを接続してスピーカーから音を出さないようにすることが重要です。
- もしヘッドフォンを使用したくない場合は、スピーカーとマイクの距離を離し、スピーカーにマイクを向けないようにしてください。また、スピーカーの音量を下げます。
▲画面の上へ
Windowsのサウンド設定を変更しよう
- 既定の通信デバイスが機能している状態だと、Skypeで音声通話を開始したさいに通話相手以外の音声のボリュームが自動的に変更されてしまいます。棒読みちゃんの音声などもそうです。そこで、既定の通信デバイスが作動しないように設定変更します。
- 画面右下の
 を右クリックする。
を右クリックする。
- 「再生デバイス」または「録音デバイス」を選択する(どちらでもよい)。
- 「通信」タブを開く。
- 「何もしない」を選択する。
- 「OK」をクリックする。
▲画面の上へ
Skypeの音量自動調整機能をOFFにしよう
- Skypeで「通話」→「オーディオ設定」の順にクリックし、「マイク設定を自動調整」をOFFにします。同項目がONのままだと音量が自動調整され、通話相手がこちらのマイクの音を聞き取りづらくなることがあります。「マイク」の「音量」は、通話相手に送信するマイク音声のボリュームのことです。スライダーを右に動かして音量を最大にしておきましょう。
- つぎに、「マイク設定を自動調整」のすぐ下にある「スピーカー設定を自動調節」もOFFにしておきます。配信中に通話相手の音量が自動的に調整されて、音量バランスが崩れるのを防止するためです。「スピーカー」の「音量」は通話相手のマイク音量のことであり、配信に直接影響するので重要です。スライダーは中央に動かして様子を見ましょう。
▲画面の上へ
Skypeのオーディオ設定で「マイク」を選択しよう
- Skypeで「通話」→「オーディオ設定」の順にクリックし、「マイク」で「マイク」を選択します。このように設定することで、通話相手にこちらのマイク音声だけを送ることができます。したがって、PCで音楽を再生しても通話相手には聞こえません。マイク音声のみが通話相手に聞こえるようにするための設定だからです。
- どうしても音楽などを通話相手に聞かせたい場合は、「マイク」で「ステレオ ミキサー」を選び、Windowsの再生デバイスでマイクミュートを解除すればBGMとマイク音声を同時に通話相手に聞いてもらうことは可能です。ステレオミキサーについての詳細は、ステレオミキサーの基礎をご覧ください。
▲画面の上へ
通話相手に設定変更してもらおう
- 通話相手がこちらの配信を視聴している場合、通話相手には視聴している再生画面下のスピーカーをミュートにしてもらいます。配信でハウリングやエコーが発生するのを防止するためです。通話相手はSkypeを通じてこちらの声(マイク音声)を聞くことができるので、再生画面のスピーカーをミュートにしてもらっても問題はありません。
- もしハウリングやエコーが収まらない場合は、通話相手にPCのスピーカーのボリュームを下げてもらうか、またはPCにヘッドフォンを接続してもらうようにしてください(上述)。
- 通話相手のマイク音量が自動調整されて安定しない場合は、通話相手に「マイク設定を自動調整」をOFFにしてもらいます(上述)。そして、音量を最大にしてもらいます。
▲画面の上へ
配信ソフトで音声設定しよう
- 準備は以上で終了です。配信ソフトの設定はいつもどおりです。通話相手の音声は、こちら側からするとPCで再生している音声です。したがって、BGMを配信できる設定ならば、通話相手の声を配信できます。参考までに各配信ソフトでの音声設定を見ておきましょう。
OBS Studio
- 「設定」→「音声」の順にクリックする。
- 「デスクトップ音声デバイス」が「既定」になっていることを確認する。
- 使用するマイクを「マイク音声デバイス」で選択する。
- 「OK」をクリックする。
XSplit
- 歯車アイコンをクリックする。
- 「オーディオ」タブを開く。
- 使用するマイクを「マイク」で選択する。
- 「OK」をクリックする。
NLE
- 「音声設定」の右横にチェックが入っていることを確認する。
- 「デバイス」で「マイク」を選択する。
- 「スピーカーキャプチャ設定(Vista以降)」にチェックを入れる。
▲画面の上へ
音量調整の方法
自分の声
- 配信で流す自分のマイク音声のボリュームは、通常どおりの方法で調整します。マイク音量が小さい場合は、こちらをご覧ください。
- Skypeの「通話」→「オーディオ設定」にある「マイク」の「音量」は、調整しても配信には影響しません。この設定はSkypeの通話相手にだけ影響します。
通話相手の声
- 通話相手のマイク音量を調整するには、Skypeの「通話」→「オーディオ設定」にある「スピーカー」を調整します。
▲画面の上へ
関連ページ
▲画面の上へ
最終更新:2018年05月26日 22:47