目次
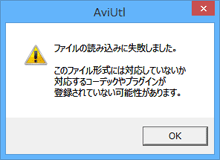
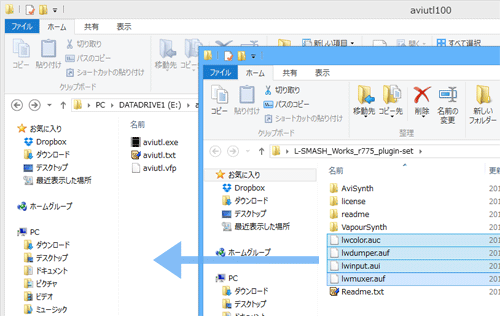
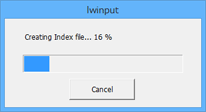
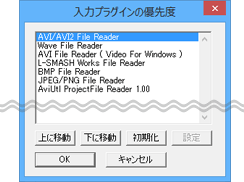
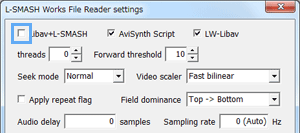




*1 「直下」というのは、「スタート」→「コンピューター」の順にクリックし、「OS (C:)」をダブルクリックして開いた場所という意味です。
*2 たとえば、画面縦横比が4:3の場合は、この4:3を維持した画面サイズ(512x384、640x480など)にする必要があります。また、画面縦横比が16:9の場合は、やはり16:9を維持した画面サイズ(512x288、640x360、1280x720など)にする必要があります。
*3 たとえば、PS3の「設定」の「ディスプレイ設定」を選択し、「映像出力設定」からアスペクト比を16:9に変更します。
*4 640x360にリサイズすると、画面がより縦長になってしまいます。通常の720x480の動画(縦横比が3:2)の場合は640x480にリサイズすればよいのですが、今回のような少し特殊な動画は640x360でないといけません。その点に注意して解説を読むようにしてください。
*5 アマレコTVの設定画面から「グラフ 2(プレビュー)」タブを開き、「アスペクト比」で「16:9」を選択して「OK」をクリックします。
*6 これは音声を圧縮しない設定です。音声を圧縮しないので、エンコードしても音声が劣化しません。
*7 さらにいえば、インターレースの解除やフレームレートの変更も行われません。