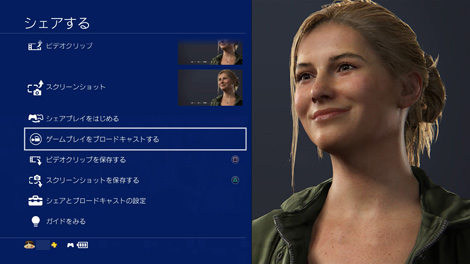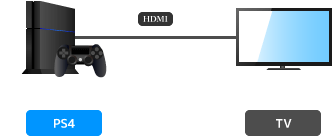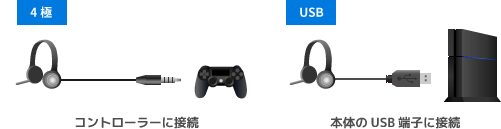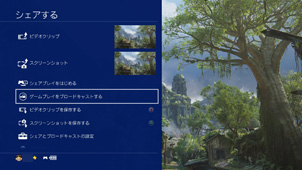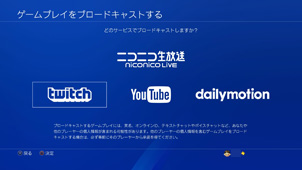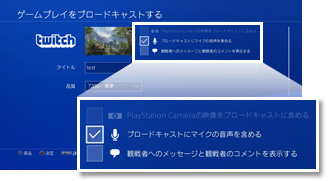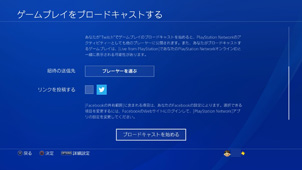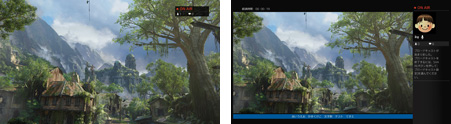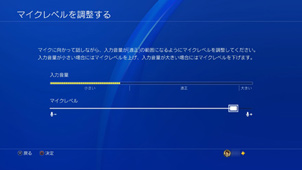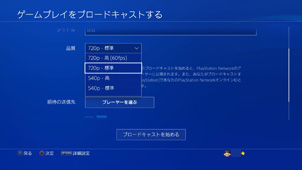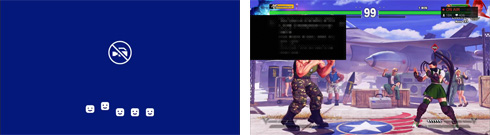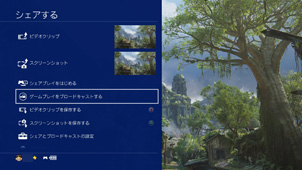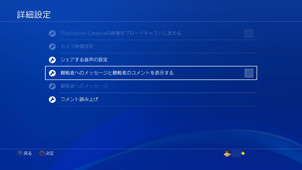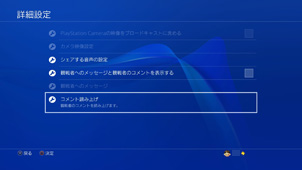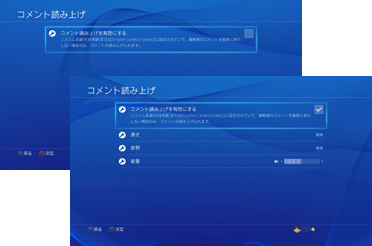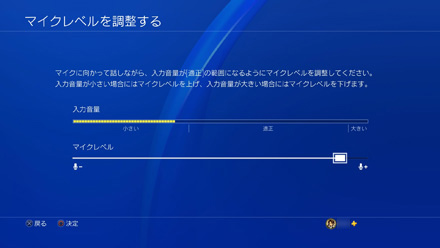トップ >
ゲーム機別のやり方概要 >
PS4・Xbox Oneの配信機能 / 2020年10月25日 (日) 18時51分07秒

PS4の録画機能については、
PS4の録画・編集機能をご覧ください。
究極のお手軽配信!PS4の配信機能はここまでスゴイ
- PS4には、ゲームプレイのライブ配信機能(ブロードキャスト機能)が標準搭載されています。この機能は、PS4の大きな特長のひとつです。
▲画像は、『アンチャーテッド 海賊王と最後の秘宝』(ソニー・インタラクティブエンタテインメント)より
- だれでも簡単にゲーム実況、ゲーム配信
- PS4を購入した日から、すぐに配信可能です。配信機能によって、だれでも簡単にゲーム実況・ゲーム配信ができるようになります。
- PCが必要ない
- PS4があれば、ゲーム機単体でゲームプレイを配信できます。PCは必要ありません。いつもどおりTVにゲーム機を接続した状態でプレイし、そのままゲームプレイをリアルタイムで配信できます。
- 著作権侵害の心配がない
- PS4ライブ配信機能を使用すれば、著作権侵害の恐れがありません。ゲームメーカーが配信を認めているからです。ゲームによっては配信できないシーンが設定されています。
目次
できること・できないこと
必要な機能はそろっている
- PS4のライブ配信機能を使ってできることと、できないことをまとめたのが下表です。ライブ配信するうえで必要な機能がひととおり盛り込まれていると考えてよいでしょう。
|
説明 |
| 声を入れる(実況) |
マイクを接続すれば声も配信に乗せられる |
| PinP |
カメラを接続すれば、ゲーム画面の端に自分の顔を入れられる |
| 映像・音声の品質設定 |
映像・音声の品質を変更できる |
| Twitterでの告知 |
配信開始をTwitterで自動告知できる |
| コメントの表示 |
ゲームプレイ中に画面でコメントを閲覧できる |
| プライバシー、セキュリティ保護 |
ゲーム以外の画面操作時に、待ち受け画像が自動的に表示される |
| 音声合成によるコメント読みあげ |
視聴者のコメントを読みあげ可能(PS4 3.00から) |
| 60fps配信 |
Twitch、YouTubeが対応。ニコ生は非対応 |
| PS VR使用時の配信 |
視聴者側には平面映像に見えるが、可能 |
配信できないシーンが設定されている場合がある
- 上でも述べましたが、ゲームによっては配信できないシーンが設定されています。これは、メーカー側が設定したものです。ゲームのどの部分を配信できて、どの部分を配信できないのかは、事前に発表されるわけではありません。
- したがって、ゲームプレイを配信するつもりでゲームを購入したとしても、すべてを配信できるとは限らないという点は理解しておきましょう。
▲画面の上へ
対応している配信サイト
対応サイトでのみ配信可能
- PS4の配信機能を使用する場合、配信できる対応サイトが限られています。メリット・デメリットを考慮しつつ、任意の配信サイトを選んで配信しましょう。お薦めは、TwitchとYouTube Liveです。
 おすすめライブ配信サイトの比較まとめ
おすすめライブ配信サイトの比較まとめを参照
|
月額料金 |
時間制限 |
説明 |
| Twitch |
無料 |
なし |
・世界最大のゲーム配信サイト
・外国人利用者が多い |
| ニコニコ生放送 |
550円 |
30分 |
・PS4からの配信の場合、初回配信から1か月は無料
・ニコ生プレミアム会員がPS4またはPS Vitaから視聴する場合は高画質 |
| YouTube Live |
無料 |
なし |
・配信終了後、動画が自動的に保存される
・視聴者は追っかけ再生できる |
- 注意したいのですが、ツイキャスやOPENRECなどには対応していません。これらのサイトで配信したい場合は、キャプチャーボードを使用した方法で配信するか(後述)、またはPS4リモートプレイを使用して配信しましょう。いずれにせよPCが必要です。
Twitch
- Twitchは、世界最大規模のゲーム配信用のサイトです。海外では、定番中の定番の配信サイトといってよいでしょう。外国人ユーザーが多いのですが、日本人ユーザーも着実に増えています。すでに大きなコミュニティーが形成されており、それに応えるように新機能がどんどん追加されています。現在は、ゲーム以外の配信(例 : 雑談)も可能です。
ニコニコ生放送
- 日本国内で視聴者数が多いのがニコニコ生放送(以下、ニコ生)です。画質的にはゲーム配信に最適とはいえませんが、ほかの配信サイトよりは配信を見てもらえる可能性が高いでしょう。集客力(視聴者数、コメント数)や視聴者とのコミュニケーションのしやすさに期待できるサイトです。ほかの配信サイトと比較すると独自仕様が多いため、最初は慣れが必要かもしれません。30分という時間制限があるのも特徴のひとつです。
- 同サイトは、月額550円かかるプレミアム会員でなくては配信できません。一般会員は配信できないので注意しましょう。ただし、PS4からの配信限定で、初回配信から1か月間は一般会員でも無料で配信できます(無料お試し期間)。詳細は、こちらのニュースリリースをご覧ください。
YouTube Live
- YouTubeは、一般的に動画投稿サイトとして知られていますが、ライブ配信にも対応しています。ライブ配信終了後は、配信が動画(アーカイブ)として自動的に保存・公開され、アーカイブの保存期間に制限はありません。また、視聴者はリアルタイムで追っかけ再生も可能です。ふだんからYouTubeに動画を投稿している人には最適といえるでしょう。
▲画面の上へ
必要なもの
- 必要なものは以下のとおりです。PS Plusへの加入は必要ありません。
配信サイトのアカウント
- 各配信サイトのアカウントが必要です。ニコ生の場合は、月額550円のプレミアム会員のアカウントでなくてはいけません。
マイク
- 自分の声を入れたい場合にかぎり、マイクを用意します。マイクは、PS4本体に同梱(どうこん)されています。一見イヤフォンに見えるかもしれませんが、マイクを内蔵したヘッドセットになっています。コントローラーにマイクを接続しましょう。USBマイクを自分で用意する場合は、PS4本体に接続します。
▲PS4付属のヘッドセット。青いスイッチ中央の上側のあたりにマイクが内蔵されています。
- PS VR使用時は、VR本体に内蔵されているマイクが自動的に使われます。これ以外のマイクは使用できません。したがって、マイクを接続する必要はありません。なお、ヘッドフォンはVRのリモコンに接続します。
カメラ
- 自分の顔を出したいなら、PlayStation Camera(以下PS Camera)を別途購入しましょう。
- PS VR使用時は、同カメラはヘッドトラッキング用に使うため、自分の顔をゲーム画面に入れて配信することはできません。
▲画面の上へ
PS4での配信方法
- PS4の配信機能(シェア機能)の使い方を簡単に見ておきましょう。なお、PS4のサブアカウントではゲーム配信はできません。

ゲームをプレイ中にコントローラーの
SHAREボタンを押します。

「
ゲームプレイをブロードキャストする」を選択します。この項目は、ゲームをプレイしている状態でSHAREボタンを押したときに表示されます。
▲画像は、『アンチャーテッド 海賊王と最後の秘宝』(ソニー・インタラクティブエンタテインメント)より

配信サイトを選択します。

PS Cameraを接続している場合はその映像を入れるかどうか、
マイクを接続している場合はその音声(自分の声)を入れるかどうかの設定をします。「
観戦者へのメッセージと観戦者のコメントを表示する」は、チェックを入れると自分が見ているゲーム画面の右横に視聴者のコメントが表示されます。

「
ブロードキャストを始める」を選択します。

配信が開始します。コメントを表示しない設定にしている場合、コメントの確認は別途スマホやタブレットを用意するか、または後述するコメント読みあげ機能を使って確認しましょう。コメントを表示する設定にしている場合は、ゲーム画面が縮小された状態になります。
▲コメント非表示の場合の配信画面(左)と、コメント表示の場合の配信画面(右)。この画面は、配信者・視聴者ともに同じです。少しでも大きなゲーム画面にしたいなら、コメントは非表示にしてください。

視聴者が配信映像を見られるようになるまでには時間がかかります。この時間のことを
遅延(ラグ)といいます。目安で
10秒ほどの遅延があると考えておいてください。ニコ生の場合は、もっと遅延が短いでしょう。

自分の声を入れる場合、
ゲーム音とマイク音のバランスをとることが重要です。マイクの音がゲームの音よりも少し大きいくらいが適切です。マイクの音は大きすぎると割れます(音割れ)。

「品質」で
画質を変更できます。
配信映像の画質に不満がある場合は画質を上げ、配信映像がスムーズに動かない場合は逆に画質を下げてみましょう。画質を変更するにはいったん配信を終了し、SHAERボタンから設定する必要があります。

設定画面やホーム画面での操作時は、視聴者には自動的に
待ち受け画像が表示されます。また、トロフィーの取得やフレンド依頼の情報などには
黒色の帯にモザイクがかかり、視聴者には見えません。
▲視聴者に見える待ち受け画面(左)と、プライバシーが保護された画面(右)。ゲーム画面は、『ストリートファイターV』(カプコン)より。

視聴者に対して知らせたいことがある場合は、
画面内にメッセージを表示しておくとよいでしょう。

配信を終えたい場合はSHAREボタンを押し、「ブロードキャスト設定」→「ブロードキャストを終了する」→「OK」の順に選択します。ニコ生の場合は、30分で自動的に終了します。
▲画面の上へ
コメントを読みあげる方法
- PS4でライブ配信する場合、棒読みちゃんのように視聴者のコメントを音声合成で読みあげることができます。ゲームをプレイ中、視聴者のコメントが自動的に読みあげられるので、ゲーム画面から目を離す必要がありません。

配信を開始していない場合は、SHAREボタンを押したあと、「ゲームプレイをブロードキャストする」を選択します。そして任意のサイトを選択後、OPTIONSボタンを押してください。
▲画像は、『アンチャーテッド 海賊王と最後の秘宝』(ソニー・インタラクティブエンタテインメント)より

配信中の場合は、SHAREボタンを押したあと、「ブロードキャスト設定」→「詳細設定」を選択します。
 「観戦者へのメッセージと観戦者のコメントを表示する」のチェックを外します。
「観戦者へのメッセージと観戦者のコメントを表示する」のチェックを外します。ここにチェックを入れた状態だと、コメントを読みあげることができません。

「コメント読み上げ」を選択します。

「コメント読み上げを有効にする」にチェックを入れます。この項目にチェックを入れることで、読みあげの速さ・音程・音量を変更できるようになります。

コメントの読みあげが始まります。この音声は視聴者にも聞こえます。
▲画面の上へ
ニコ生で配信する場合について
- ニコ生は独自仕様が多いため、以下のことを覚えておきましょう。
- 確認事項
- プレミアム会員でないと配信できない。
- ただし、PS4から配信する場合、初回配信から1か月間は一般会員でも無料で配信可能。
- 配信は30分で自動的に終了するが、最大6時間まで延長することができる。2017年10月3日からは、延長が無料になった。延長のやり方はニコニコヘルプを参照のこと。
- コミュニティ
- ニコ生では、コミュニティという単位で配信する仕様になっている。
- PS4から配信する場合、コミュニティは必ずしも自分で作成する必要はない。自動で作成される。
- PS4から配信する場合、コミュニティ限定放送はできない。
- PS4から配信する場合、コミュニティ特権やチケットは使用できない。
- PS4から配信する場合、番組の予約はできない。
- タイムシフト
- タイムシフトは、ニコ生で行われた過去の配信を一定期間視聴できる機能。
- PS4から配信する場合、視聴者は会員の種類に関係なくタイムシフト予約できない。
- PS4から配信した場合、一般会員の視聴者はタイムシフトを視聴できない。
- PS4から配信する場合、ゲームによってはタイムシフトに対応していない場合がある。
- その他
- 配信は基本的に低画質だが、プレミアム会員がPS4またはPS Vitaからログインして視聴した場合、高画質な配信を視聴できる。
- 配信時に表示される視聴者数は、あくまでも総来場者数。リアルタイムで視聴している人数ではない。
- ゲームタイトル、および「PS4ゲーム配信」はタグロックされる。
- 720p/60fpsでは配信できない。PS4のバージョンが6.50以降の場合は、720p/30fpsで配信できる。
▲画面の上へ
PCを使って行うゲーム配信(従来型の配信方法)との違い
- PS4のゲーム配信を、PCを使って行う人もいます。では、PS4だけでゲーム配信ができるのに、なぜPCを使う人がいるのでしょうか。
従来型の配信とは
- ここでいう従来型の配信とは、PCを使用した配信方法のことです。具体的には、PCにキャプチャーボードという周辺機器を接続し、キャプチャーボードにゲーム機を接続します。すると、ゲーム機の映像・音声がPCに出るので、これを配信ソフトとよばれるアプリを使って流すというしくみです。
▲従来型の配信方法でPS4のゲームプレイを配信する場合は、HDMI端子を搭載したキャプチャーボードを購入する必要があります。
- 従来型の配信方法を採用する最大のメリットは、ほとんどのゲーム機に対応できるという点でしょう。すなわち、PS3/2/1やXbox 360、Wii U/Wii、PSPなど大部分のゲームプレイを配信可能という点です。もちろん、PS4でも従来型の配信は可能です。
|
Game Capture HD60 S |
GV-USB3/HD |
GC550 |
価格
商品画像のリンク先
|
  |
  |
  |
| PCとの接続 |
USB 3.0 |
USB 3.0 |
USB 3.0 |
| 対応ゲーム機 |
・PS4
・Switch、Wii U
・Xbox One、Xbox 360 |
・PS4
・Switch、Wii U
・Xbox One、Xbox 360 |
・PS4、PS3、PS2
・Switch、Wii U、Wii
・Xbox One、Xbox 360
・PSP |
 |
こちら |
こちら |
こちら |
配信方法の簡単な比較
- 従来型の配信方法と、PS4の配信機能を使う方法を比較したものが下表です。それぞれのメリットを6点ずつ掲載しました。参考にしてください。
|
説明 |
| 従来型の配信方法 |
・あらゆるゲーム機に対応できる
・PCの画面や画像を見せたり、BGMを流したりできる
・コメビューを使用でき、視聴者のコメントを閲覧・管理しやすい
・視聴者が見やすいように画面のレイアウトをくふうできる
・さまざまな配信サイトに対応できる
・複数の配信サイトに同時配信できる |
| PS4などの配信機能を使う方法 |
・簡単に配信できる
・配信のために機材・アプリを別途用意する必要がない
・PCが不要
・ゲーム画面の横にコメントを表示できるので見やすい
・配信者のためのプライバシー保護が万全
・著作権侵害にならず、健全な配信ができる |
- 画質については、基本的にはどちらの方法でも同じです。もっとも、従来型の配信方法のほうが高画質にしやすいのは確かですが、画質を見比べて区別できるほどではありません(720p/30fpsでの配信を前提とした場合)。
 PS4のゲーム実況では、シェア機能とキャプチャーボードどちらを使うべきか
▲画面の上へ
PS4のゲーム実況では、シェア機能とキャプチャーボードどちらを使うべきか
▲画面の上へ
こんなときは
マイク音量が小さい
- マイクの音量が小さい場合は、マイクを接続して「設定」→「周辺機器」→「オーディオ機器」→「マイクレベルを調整する」を選択します。そして、「マイクレベル」を大きくしてください。通常はこの方法でマイク音量が大きくなり、視聴者に声が小さいと指摘されることはなくなるはずです。
▲通常は、マイクレベルは最大でかまいません。大きな声を出すことがある場合は、音割れを防ぐためにも最大より少し小さくしておきましょう。
- また、マイクを可能なかぎり口元に近づけた状態で声を入れます。それでもマイク音量が小さい場合は、マイクを変更します。マイクによって音量が小さいことがあるからです。ゲームソフト側のオプション設定でBGMなどを小さくする方法もありますが、自分が聞いているゲーム音も小さくなります。
パーティーに参加している人の声も配信に乗せたい
- パーティ参加者のマイク音声も配信に乗せることができます。配信者側、およびパーティ参加者側双方で、適切に設定する必要があります。
- 配信者側
- SHAREボタンを押す。
- 「シェアとブロードキャストの設定」または「ブロードキャスト設定」を選択する。
- 「シェアする音声の設定」を選択する。
- 「ブロードキャストにマイクの音声を含める」にチェックを入れる。
- 「パーティーの音声をシェアする」にチェックを入れる。
- 画面を戻り、配信を開始または続行する。
- パーティ参加者側
- パーティーに参加した状態で、「パーティー設定」を選択する。
- 「あなたの声がシェアされることを許可する」を選択し、「現在のパーティで許可する」または「常に許可する」を選ぶ。
1080pで配信したい
- 通常型のPS4は、最大でも720p/60fpsでの配信となります。1080pで配信したい場合はPS4 Proを使用し、YouTubeまたはTwitchで配信しましょう。
|
YouTube Live |
Twitch |
| PS4(通常型) |
720p/60fps |
720p/60fps |
| PS4 Pro |
1080p/60fps |
1080p/60fps |
▲画面の上へ
関連ページ
▲画面の上へ
最終更新:2020年10月25日 18:51