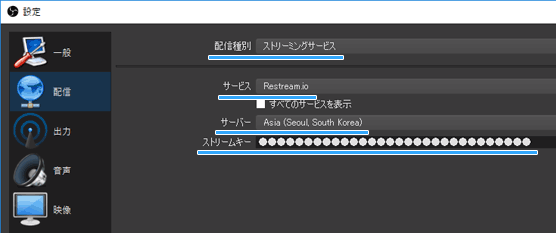トップ >
ライブ配信カテゴリ概要 >
ライブ配信全般のハウツー >
同時配信できるRestreamの使い方と、配信ソフトの設定方法 / 2020年10月27日 (火) 00時20分37秒
これ以上簡単に同時配信する方法はない。Restreamの使い方
- Restreamは、ひとつの配信を複数のサイトに配信してくれるサービスです。
- このサービスは、手軽に同時配信できる点が大きな特長です。配信者がRestreamに向けて配信をすれば、あとはRestreamが複数の配信サイトに向けて配信してくれます。
- Restreamの最新の使い方については、新サイトをご覧ください。記事を書き直しました。
 複数のサイトで同時配信、Restreamの使い方。思わぬ落とし穴があります
複数のサイトで同時配信、Restreamの使い方。思わぬ落とし穴があります
- ここから下の情報は、現在古くなっています。2020.10.27
メリット、デメリット
メリット
- Restreamを使うメリットは、以下のとおりです。
- 簡単。
- PCのスペックが低かったり、回線速度が遅い環境でも同時配信できる。ひとつのサイトで配信するのと同じ感覚。
- やろうと思えば、3サイト同時配信もできる。
- コメント(チャット)をまとめて閲覧できる機能がある。
デメリット
- デメリットもあります。
- 「Custom RTMP」(後述)が有料なので、配信サイトによっては無料でできない。
- サイトが日本語表記ではない。
▲画面の上へ
対応サイト・料金
- Restreamは、あらゆる配信サイトに対応しています。下表をご覧ください。Twitch、YouTube Live、Mixerは標準対応しており、無料です。
- しかし、Restreamは配信サイトによっては標準対応していません。この場合、Castom RTMPという方法で配信する必要があります。Castom RTMPは有料で、1か月14.99ドルかかります。
- したがって、たとえばニコ生とYouTube Liveで同時配信しようとしたら、月額14.99ドルかかります。これがRestreamの最大のデメリットです。もちろん、かりにYouTube LiveとTwitchで同時配信するつもりなら無料です。つまり、利用料金が発生するかどうかは、配信サイトによるということです。
- もし、ほかの同時配信のやり方について知りたい場合は、以下のページをご覧ください。無料でできる方法を紹介しています。
 複数の配信サイトで同時配信する方法
複数の配信サイトで同時配信する方法を参照する
▲画面の上へ
大まかなやり方(3ステップ)
- Restreamの使い方は、とても簡単です。大きく3ステップに分けて考えましょう。
- Restreamのアカウントを作成・認証する。
- 同時配信したいサイトをRestreamで選択する。
- 配信ソフト側で設定をする。
▲画面の上へ
Restreamのアカウトを作成・認証する
- まずは、Restream用のアカウントを作成します。
- 公式サイトにアクセスする。
- 「Username」に適当な名前を入力する。
- 「Email」にEメールアドレスを入力する。
- 「Password」に適当なパスワードを入力する。
- 「Sign Up Now」をクリックする。
- Restreamからメールが届く。
- メールを開いて、「Confirm Email Address」ボタンをクリックする。
- 認証が完了する。
▲画面の上へ
同時配信したい配信サイトを選択する
Restreamが標準対応する配信サイトの場合
- Restreamでダッシュボードが表示されたら、「Add channel」ボタンをクリックして配信サイトを選択します。そして、画面を順に進めていってください。
- すると、配信サイト名がダッシュボードに追加されます。このとき、必ず「ON」になっていることを確認してください。「OFF」になっている場合は、配信されません。
- 同じようにして、「Add channel」から配信サイトを追加していきます。今回はTwitchとYouTube Liveを追加しました。
Custom RTMPの場合
- Restreamで標準対応していない配信サイトについては、「Custom RTMP」をクリックして、RTMP URLとストリームキーを手動で入力する必要があります。繰り返しますが、有料です。
▲画面の上へ
配信ソフト側の設定を変更する
- ここまでできたら、つぎは配信ソフトの設定変更です。
OBSの場合
- 配信ソフトからRestreamに接続するための設定を行います。「Restreamに接続」というところが重要です。
- Restreamにアクセスする。
- 右側の「Select a Server」で「Asia (Tokyo, Japan)」を選択する。
- 「Stream Key」が表示されるので、これをコピーする。
- ストリームキーをコピーしたら、以下のように設定します。
- 「設定」→「配信」の順にクリックする。
- 「配信種別」で「ストリーミングサービス」を選択する。
- 「サービス」で「Restream.io」を選択する。
- 「サーバー」で「Asia (seoul, South Korea)」を選択する。
- さきほどコピーしたストリームキーを、「ストリームキー」にペーストする。
- 「OK」をクリックする。
XSplitの場合
- XSplitの場合は、以下のように設定します。OBSよりもさらに簡単です。
- 「出力」→「新しい出力を設定する」で「出力方法を追加する」を選択する。
- 表示されたウィンドウを下にスクロールし、「Restream.io」→「INSTALL」の順にクリックする。
- 設定画面が開いたら「承認」をクリックし、Restreamのアカウント作成時の情報を入力して画面を進めていく。
- 「OK」をクリックする。
ビットレート、解像度
- ビットレートについては、Restreamの公式ヘルプに「Check Streaming Service」と書いてあるだけです。配信サイトの仕様、および自分の回線速度(上り)、解像度を考慮して設定しましょう。
▲画面の上へ
配信を開始する
配信方法
- 配信ソフトで配信を開始します。これだけで同時配信が始まります。ほかにすべきことはありません。Restreamのダッシュボードに、「Connecting...」または「Online」と表示されます。配信を終了する方法もいつもと同じです。
▲配信中、Restreamではこのように閲覧数とプレビュー画面が表示されます。
- 無料版では、配信中に配信サイトを追加することはできません。配信サイトを追加したいなら、いったん配信を終了する必要があります。ダッシュボードでの配信サイトのON/OFF、削除についても配信を終了しないといけません。課金が必要です。
Restreamの便利な機能
- 同時配信するさいに便利な機能をサイト上部のメニューから使用できます。
|
説明 |
| Titles |
配信タイトルを一括で変更できる |
| Social Alerts |
配信開始をTwitterで自動ツイートできる |
| Monitor |
ビットレート、ドロップフレームなどを確認できる |
| Chat |
コメントをまとめて閲覧できる |
コメントを閲覧する方法
- 「Chat」は、コメント閲覧機能です。複数の配信サイトのコメントをすべて表示できるため、コメントの確認が楽になるでしょう。この機能には「Chat 1.0」と「Webchat」の2種類があります。前者のほうが多機能ですが、インストールが必要です。詳細は、WPTeqを参照してください。
▲インストールが不要なWebchatでコメントを表示したところです。
▲画面の上へ
関連ページ
▲画面の上へ
最終更新:2020年10月27日 00:20