GIMPのインストール
※現在、GIMPは2.4.xが最新安定板となっており、このページ通りにGIMP 2.2.xをダウンロードすることはできなくなってしまっています。
なお、GIMP 2.4.xでは、GIMP 2.2.x用に作成したスクリプトが動作しない、ショートカットキーの一部が変更されているなど、GIMP 2.2.xと異なる部分があります。
また、バージョンアップから間もないため、バグ修正などで頻繁に更新されることも予想されますので、しばらくはGIMP 2.4へは移行せずGIMP 2.2での作業をお勧めします。
なお、GIMP 2.4.xでは、GIMP 2.2.x用に作成したスクリプトが動作しない、ショートカットキーの一部が変更されているなど、GIMP 2.2.xと異なる部分があります。
また、バージョンアップから間もないため、バグ修正などで頻繁に更新されることも予想されますので、しばらくはGIMP 2.4へは移行せずGIMP 2.2での作業をお勧めします。
GIMP for Windowsの入手とインストールについて説明します。なお、Windowsプラットフォーム以外の利用者については英語も平気だと信じていますので割愛します。
GIMPの動作には、GTK+ランタイムライブラリが必要です。GIMPと同時にダウンロードおよびインストールしてください。GTK+はGIMP本体と同じページからダウンロード可能です。
※スクリーンショットおよびGIMPのバージョンについては、2007年8月22日現在のものです。2007年8月22日現在、GIMP安定版の最新バージョンは2.2.17、GTK+のバージョンは2.10.13です。
★GIMPとGTK+の入手
- GIMPのオフィシャルサイトへWebブラウザでアクセスします。ここから、左サイドメニューの「GIMP for Windows」を選択します。
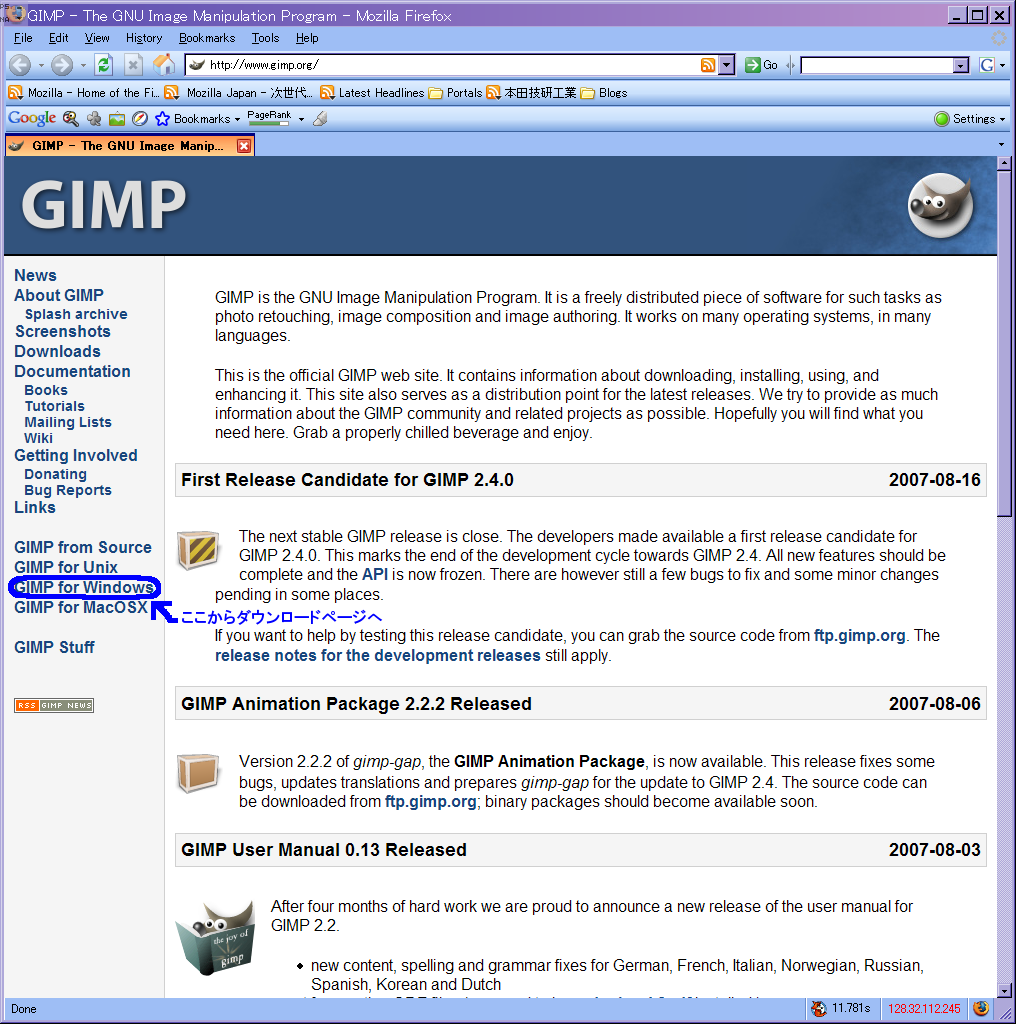
- GIMP for Windowsのページへ移動しますので「Automated Installer」を選択します。
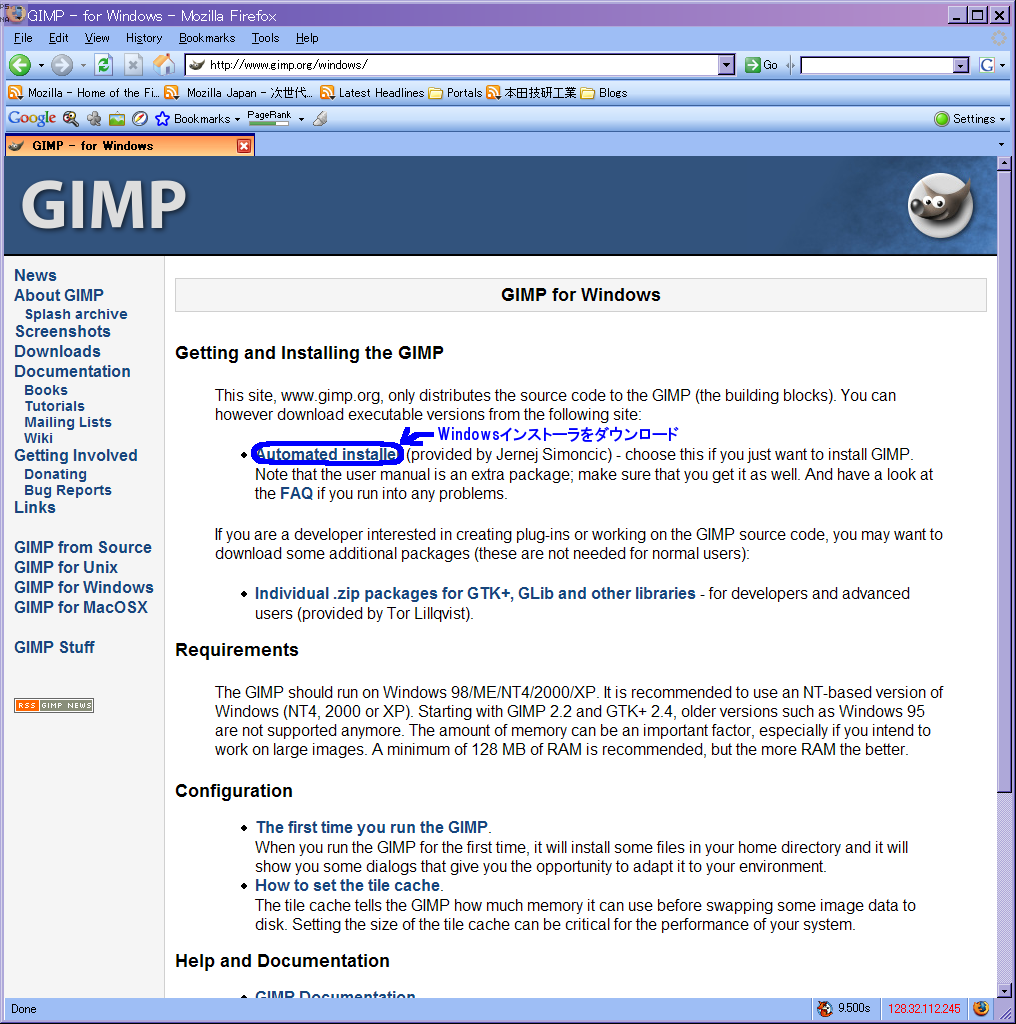
- 「Stable version」を選択します。特定のバージョンの旧版が欲しい場合は「Old version」を選択して欲しい版を探すことになります。
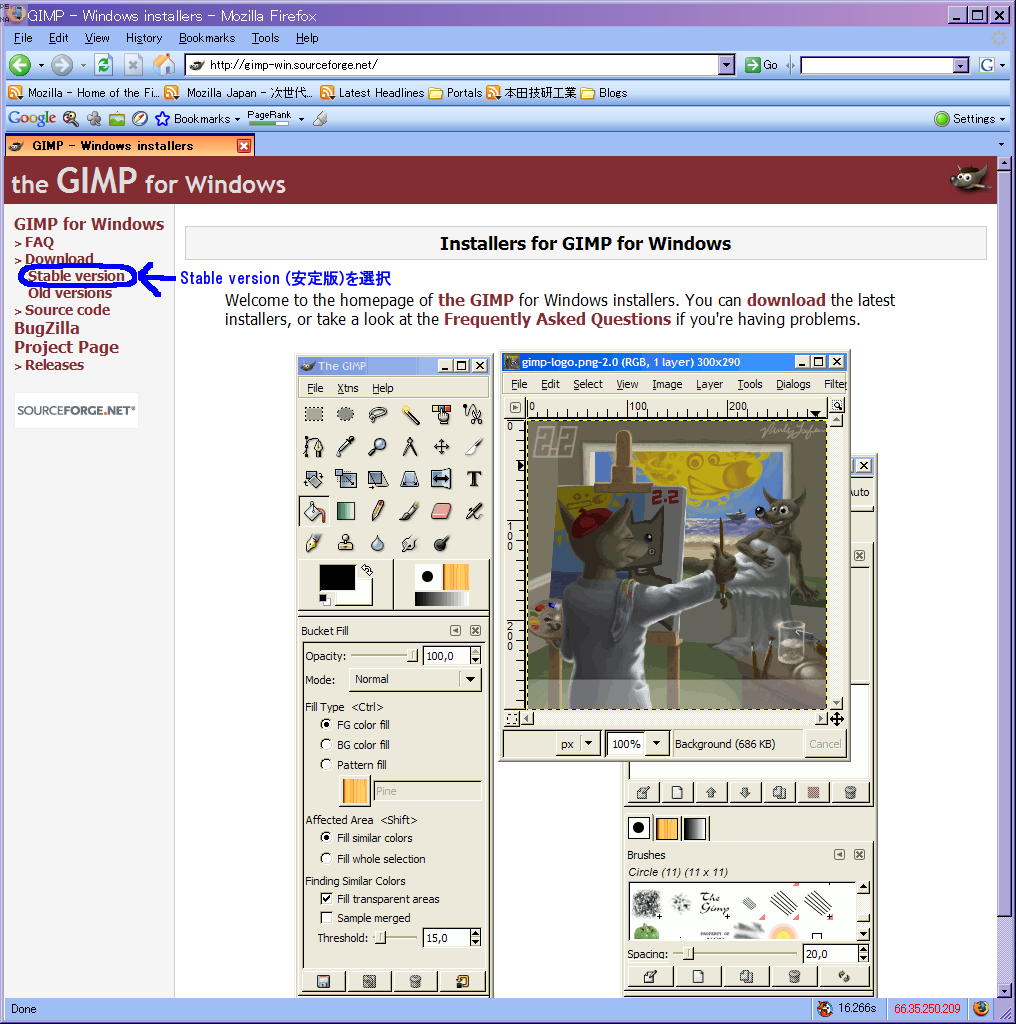
- ダウンロードすべきものは「The GIMP for Windows」と「GTK+ Runtime Environments」の2つになります。両方ともダウンロードしてください。
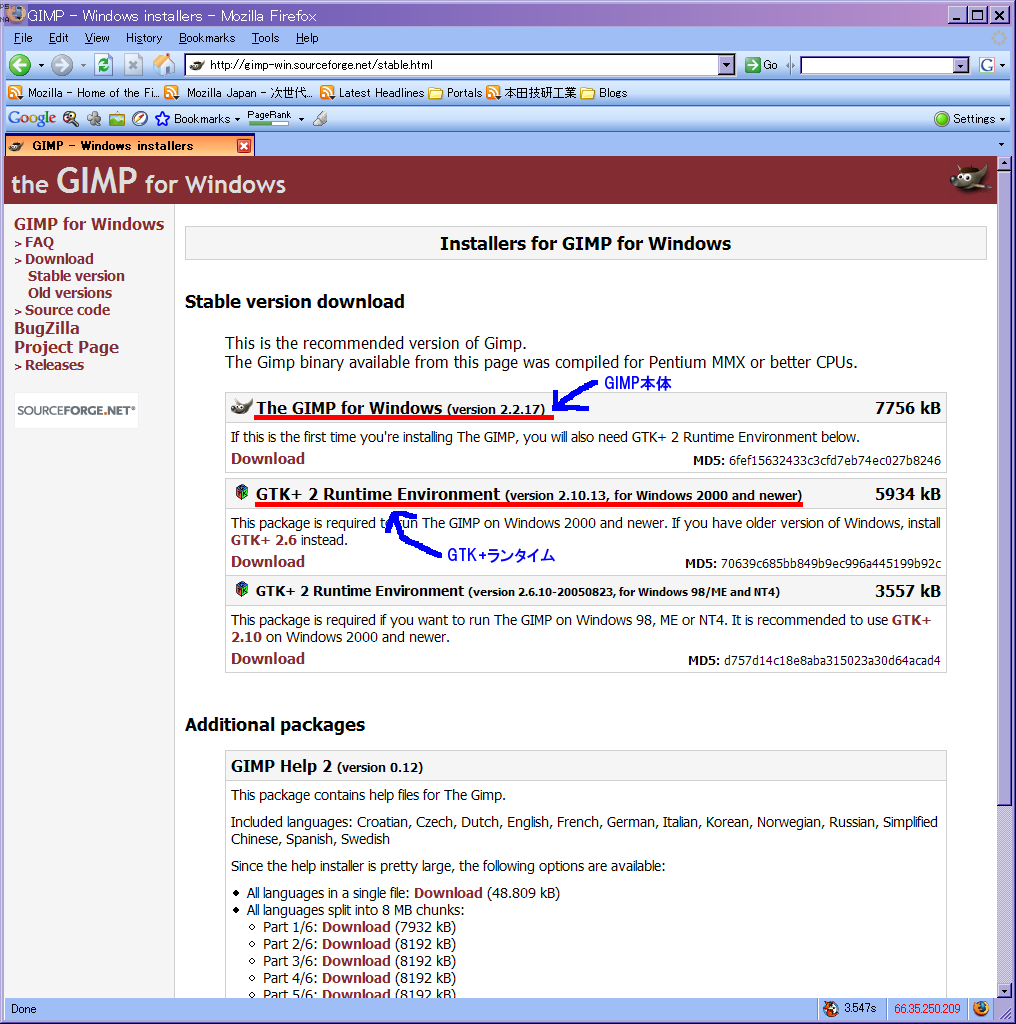
- 前ページで「Download」をクリックすると、以下のような画面へ移動し、自動的にダウンロードが開始されます。適当なディレクトリに保存してください。
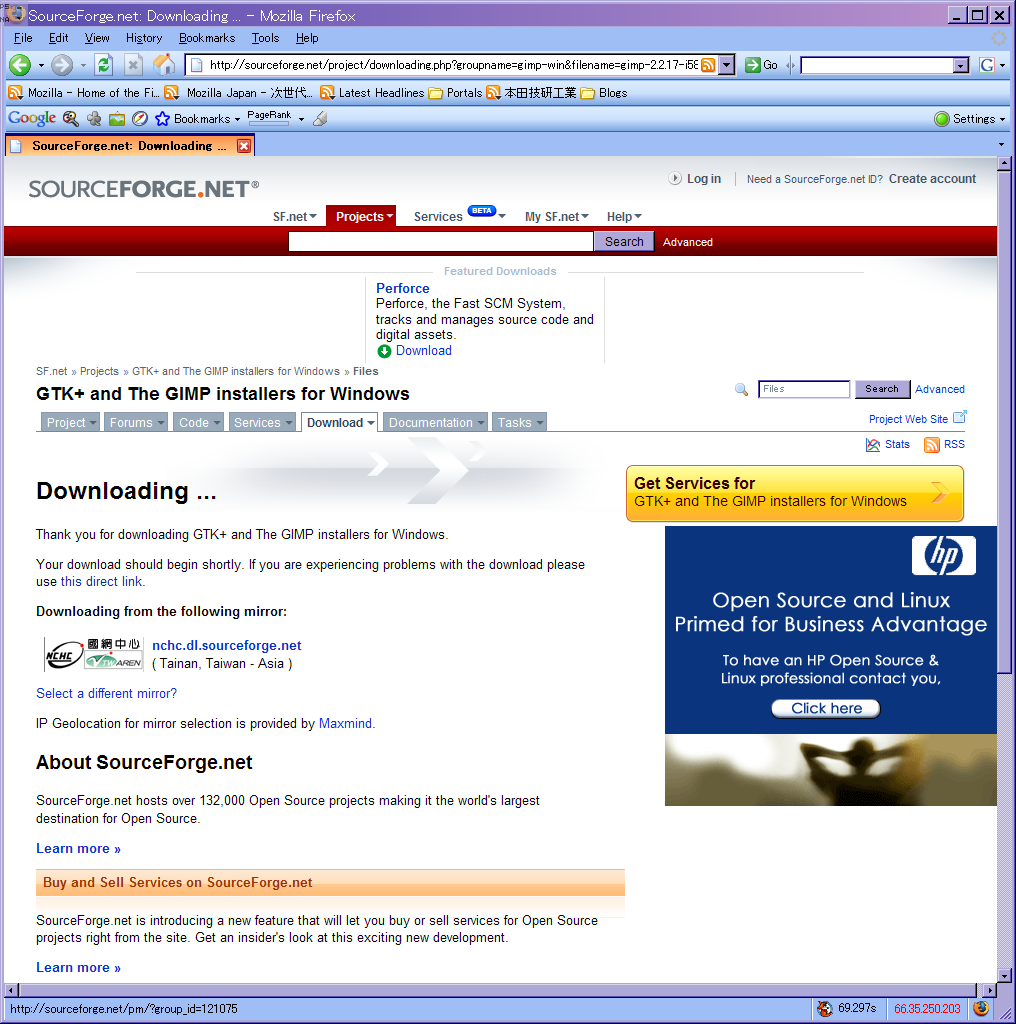
★GTK+のインストール
ダウンロードが終了したらGTK+のインストールを行います。Vistaにインストールする場合を除けば、特にこれといったことはせずにインストールできます。
- インストーラを起動する
gtk+-2.10.13-setup.exeを起動するとインストール開始画面が表示されます。Nextで次に進みます。
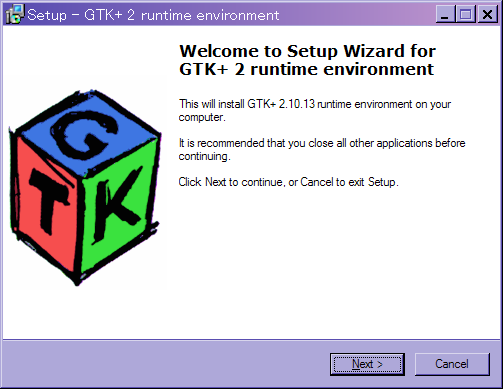
- ライセンス表示
GTK+のライセンス、GNU Library General Public Licenseが表示されます。よく読んでください・・・と言っても、読むのはきっついので、Nextでさらっと次に進みます。
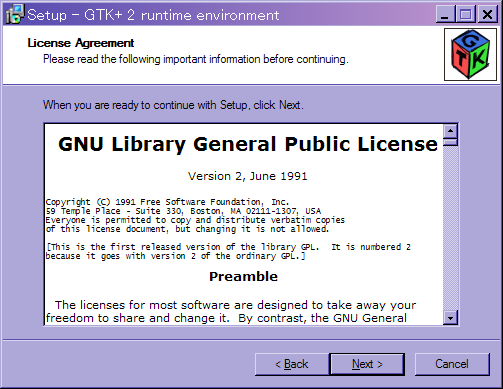
- インストールするコンポーネントの選択
これと言った目的が無い限り、デフォルトの「Full installation」でかまいません。Windows VistaでGIMPを使いたい場合は、下の「Vistaにインストールする場合」のように「MS Windows Engine」のチェックをはずします。Nextで次に進みます。
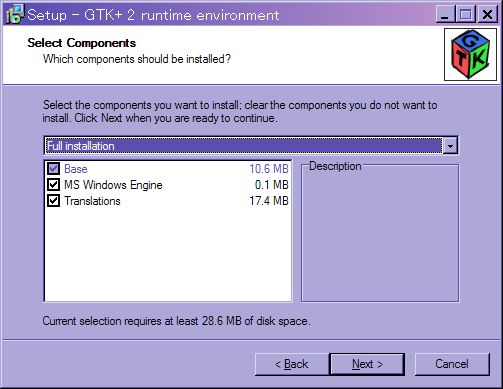
Vistaにインストールする場合
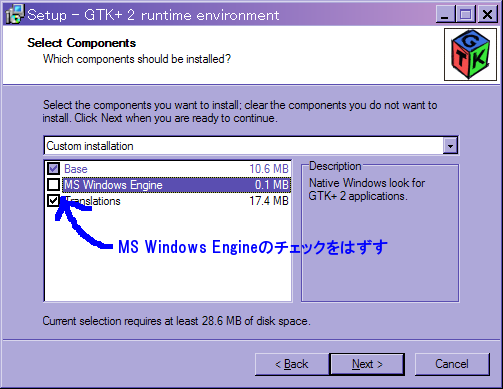
※本情報はDream Seed:GIMP on Vistaより。
- インストール開始
インストールの準備が終わりました。あとは「Install」でインストールが始まります。
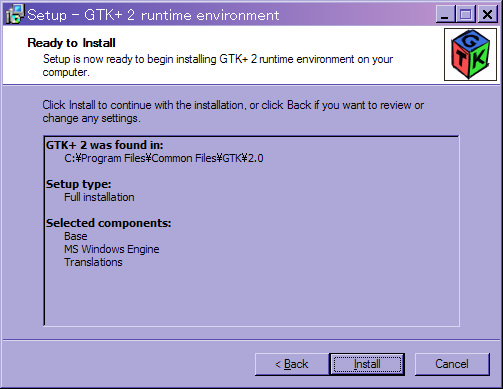
★GIMPのインストール
GTK+のインストールに続いてGIMP本体のインストールを行います。こちらは特にこれといったことはせずにインストールできます。
- インストーラを起動する
gimp-2.2.17-i586-setup.exeを起動するとインストール開始画面が表示されます。Nextで次に進みます。
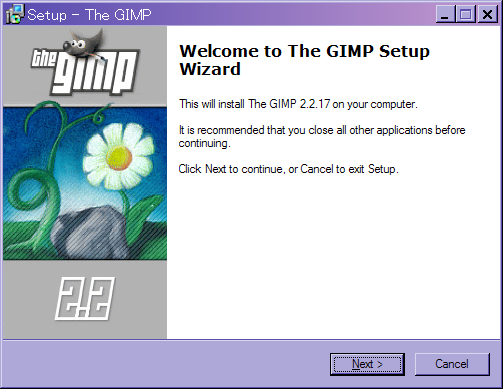
- ライセンス表示
GIMPのライセンス、GNU General Public Licenseが表示されます。よく読んでください・・・と言っても、読むのはきっついので、Nextでさらっと次に進みます。
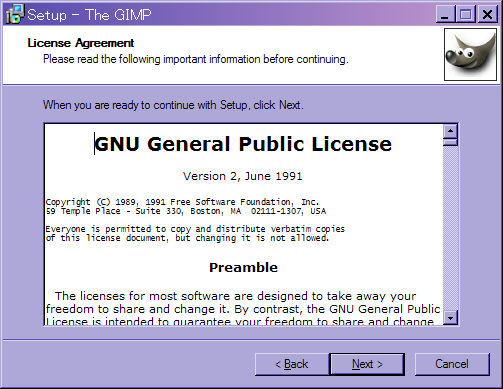
- インストール先の選択
GIMPをインストールするディレクトリを選択します。特にインストール先を指定したい場合以外、デフォルトでかまいません。Nextで次に進みます。
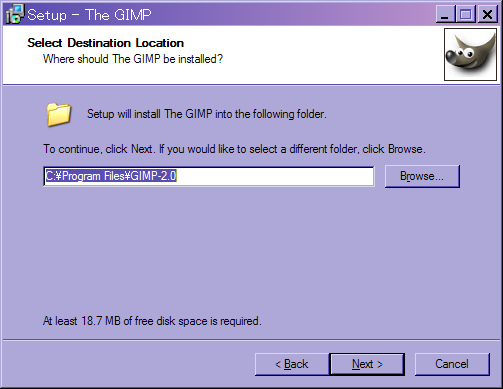
- インストールするコンポーネントの選択
これと言った目的が無い限り、デフォルトの「Full installation」でかまいません。Nextで次に進みます。
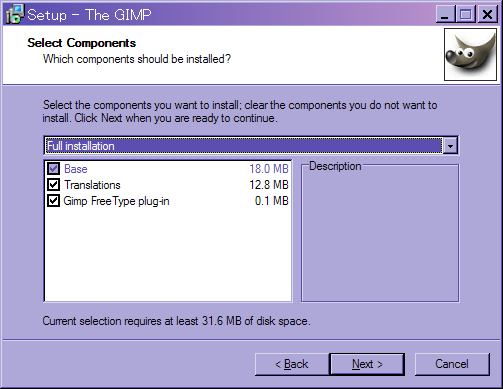
- 関連付けの設定
GIMPに関連付けるファイルを設定します。GIF・JPEG・PNGなどは画像ビューアを使った方が良い(いちいちGIMPが起動しても仕方が無い)のでGIMPと関連付けないほうが良いでしょう。GIMP形式の「XCF」はここで指定しなくても自動的に関連付けられます。設定が終わったらNextで次に進みます。
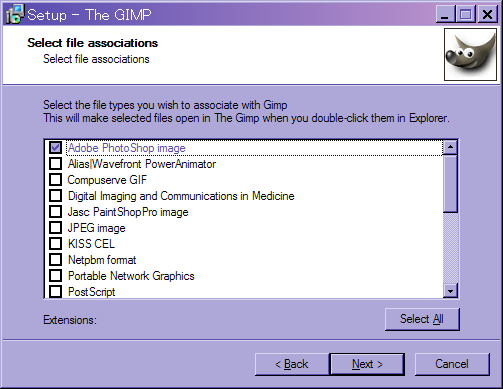
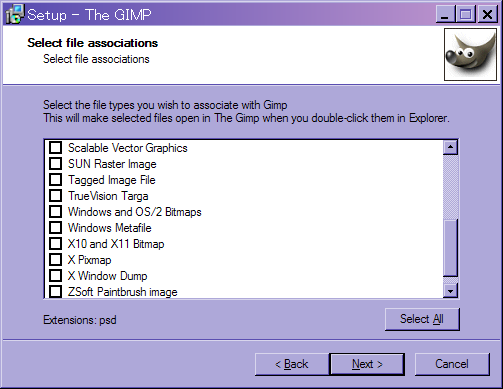
- プログラムグループ設定
スタートメニューのプログラムグループに登録するグループ名を設定します。特に指定したい場合を除きデフォルトでかまいません。「Don't create a Start Menu folder」のチェックボックスをオンにすると、スタートメニューへの登録を行いません。設定が終わったらNextで次に進みます。
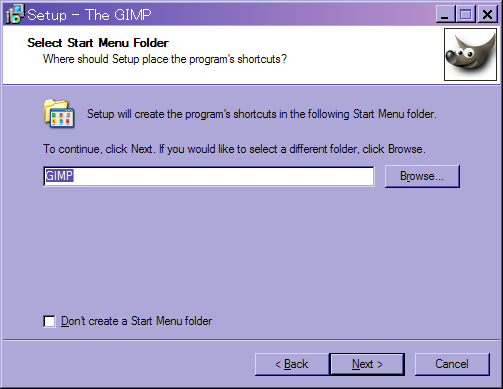
- 追加オプションの設定
「Create a desktop icon」のチェックボックスをオンにするとデスクトップ、
「Create a Quick Launch icon」のチェックボックスをオンにするとクイック起動バーにGIMPのアイコンが作られます。設定が終わったらNextで次に進みます。
「Create a Quick Launch icon」のチェックボックスをオンにするとクイック起動バーにGIMPのアイコンが作られます。設定が終わったらNextで次に進みます。
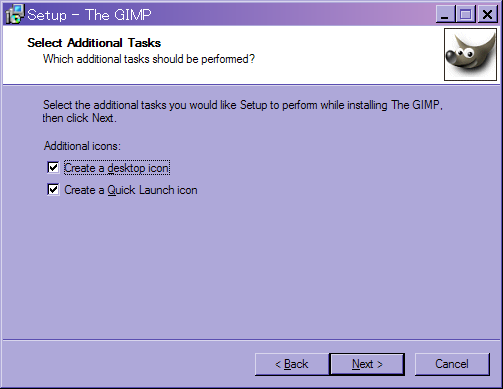
- インストール開始
インストールの準備が終わりました。あとは「Install」でインストールが始まります。
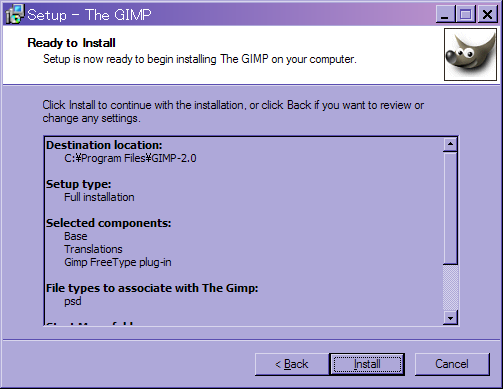
添付ファイル
- gimpdownload1.png
- gimpdownload2.png
- gimpdownload3.png
- gimpdownload4.png
- gimpdownload5.png
- GIMPinstall1.png
- GIMPinstall2.png
- GIMPinstall3.png
- GIMPinstall4.png
- GIMPinstall5.png
- GIMPinstall6.png
- GIMPinstall7.png
- GIMPinstall8.png
- GIMPinstall9.png
- GTK+install1.png
- GTK+install2.png
- GTK+install3.png
- gtk+install3vista.png
- GTK+install4.png

