GIMPの小ネタ集
★GIMPによるベース塗りの、おまけページ
一連の解説ページに入れるまでも無いようなことをごちゃごちゃと。
★GIMPのウィンドウについて
- ウィンドウたち
解説ページで呼んでいる「ツール」「レイヤ」「キャンバス」の3つのウィンドウは、こやつらです。
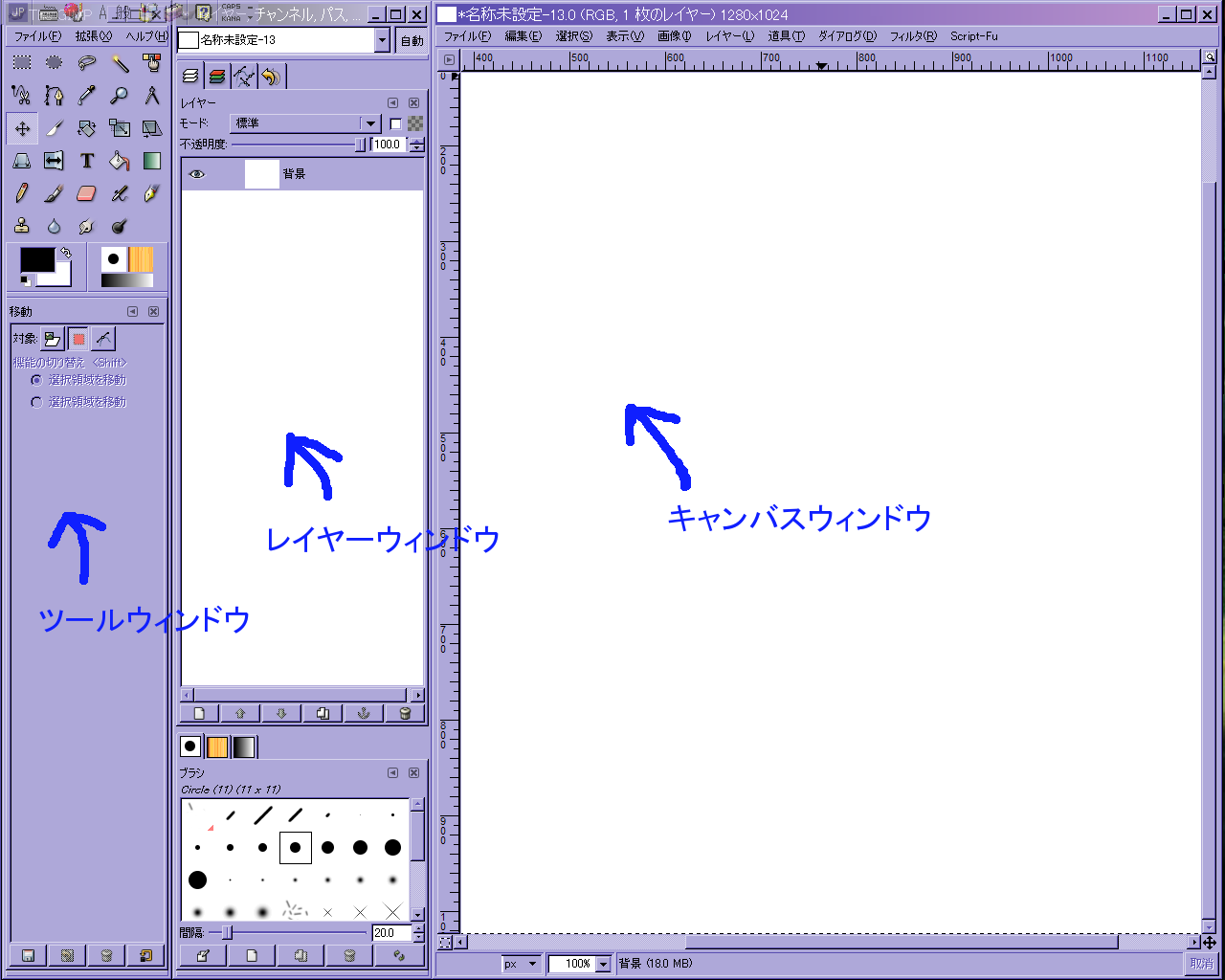
- ツールウィンドウ
各機能は大体わかるだろうけれど、よく使う機能はこのあたり。ショートカットを覚えれば、こちらを操作することは無くなると思う。

- レイヤーウィンドウ
各機能は大体わかるだろうけれどレイヤータブはこんな感じ。レイヤーの新規作成とかコピーをすると、今いるレイヤーの「上」にできる。2値線画で「範囲選択」→「レイヤーの新規作成」として塗りつぶしをする場合、塗りつぶしレイヤーが線画の「上」に来てしまうので、入れ替えが必要になることに注意。
Shiftを押しながら新規作成すると、いちいちサイズとか背景を聞いてこないで、最後に作ったレイヤーと同じサイズ・背景のレイヤーが作れる。
レイヤー名をダブルクリックすると、レイヤー名を変更できる。全角文字を使うと他のソフト(SAI?)で化けるという話なので、レイヤー名は半角英数字のみにするのがお勧め。
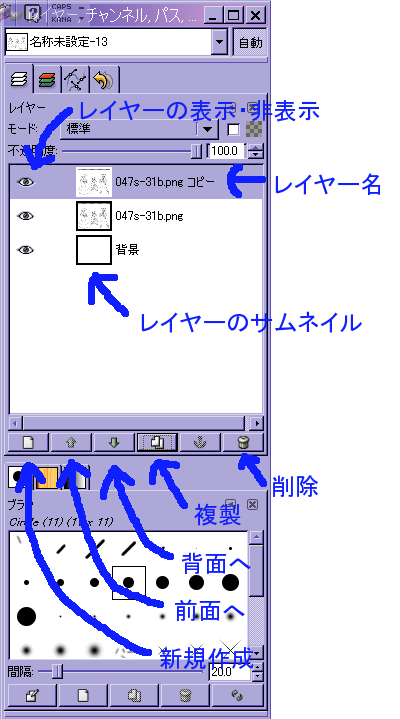
- レイヤーウィンドウその2(7/29追加)
レイヤーの重ねあわせモードを変更すると、下にあるレイヤーとどのように重ねて表示するかを変更できる。ここでは細かく解説しないので、実際に試してみるかwiki管理人による気まぐれSAI解説を参考にするなどしてください。
不透明度を下げると、下のレイヤーが透けて見える(というか半透明になる)。最終的に重ね合わせたときに、2値化した線画が「濃すぎる」場合などは、不透明度を下げてやることで線の部分の見え方を調整することも可能。
透明保護は、透明部分に対する編集が無効になる。透過処理した線画レイヤーを透明保護し、全てを選択(ショートカット「Ctrl + A」)~描画色で塗りつぶし(ショートカット「Ctrl + ,」)などとすると、線の色を描画色に変えたりできる。
不透明度を下げると、下のレイヤーが透けて見える(というか半透明になる)。最終的に重ね合わせたときに、2値化した線画が「濃すぎる」場合などは、不透明度を下げてやることで線の部分の見え方を調整することも可能。
透明保護は、透明部分に対する編集が無効になる。透過処理した線画レイヤーを透明保護し、全てを選択(ショートカット「Ctrl + A」)~描画色で塗りつぶし(ショートカット「Ctrl + ,」)などとすると、線の色を描画色に変えたりできる。
レイヤー重ねあわせモードと不透明度は、ベース塗りで使うことは考えにくい。透明保護は、線画レイヤーの保護などに使うかもしれない。

★よく使うツール
- 硬いとがった鉛筆で描く(ショートカット「N」)(7/29記述追加)
「不透明度」は通常「100.0」。これを下げると半透明になるので、ベース塗りでは使うことは無いはず。
ブラシはデフォルトで「Circle (11)」と極太。ベース塗りでは線画の切れ修正と、塗り残しの塗りつぶしなので「Circle (1)」にする。ブラシはここからでも変更できるが、レイヤーウィンドウ下部の「ブラシ」から選択したほうが速い。
ブラシはデフォルトで「Circle (11)」と極太。ベース塗りでは線画の切れ修正と、塗り残しの塗りつぶしなので「Circle (1)」にする。ブラシはここからでも変更できるが、レイヤーウィンドウ下部の「ブラシ」から選択したほうが速い。
左クリックで点を打つ。左ボタンを押したままでマウスカーソルを移動すれば、フリーハンドで線を引くことができる。直線を引きたい場合は、以下の手順で引くことができる。
- 始点で左クリック。
- Shiftキーを押しながら終点へ移動(このときガイドが表示されます)。
- Shiftキーを押したまま終点で左クリック。
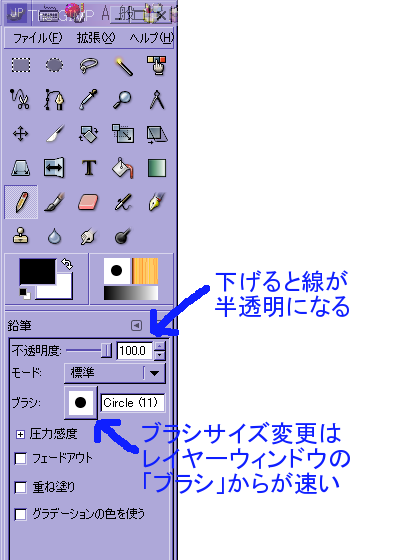
- 画像から色を選び出すく(ショートカット「O」)
「レイヤー結合色」は通常オフ。これをオンにすると表示レイヤーを合成した状態で色を拾ってくる。拾いたい色のレイヤーに移動しなくても色を拾えるが、半透明の線など他のレイヤーの影響を受けている部分で拾うと、正しい色を拾えない場合があるので注意したほうが良い。めんどくさいけど、最初にパレットを作っておくのがお勧め。

- 隣接(色)領域の選択(ショートカット「Z」)
「透明領域の選択」はオンで使用する。オフにすると、透過後の線画から塗りつぶし領域を選択できなくなってしまう。
「レイヤー結合色」は通常オフ。これをオンにすると表示レイヤーを合成した状態で領域選択ができる。うまく使えれば、塗りつぶし部分の選択時に、いちいち2値化レイヤーへ移動しなくてもすむので便利。
「しきい値」を設定すると、選択したい領域の色の差異をある程度無視してくれる。2値化せずに、アンチエイリアスがかかった線画でも、ここを「190~196」ぐらいにすると、結構いい感じに領域選択してくれる(ことが多い)。線画を2値化せずに試し塗りするときなんかは使えるかもしれない。
「レイヤー結合色」は通常オフ。これをオンにすると表示レイヤーを合成した状態で領域選択ができる。うまく使えれば、塗りつぶし部分の選択時に、いちいち2値化レイヤーへ移動しなくてもすむので便利。
「しきい値」を設定すると、選択したい領域の色の差異をある程度無視してくれる。2値化せずに、アンチエイリアスがかかった線画でも、ここを「190~196」ぐらいにすると、結構いい感じに領域選択してくれる(ことが多い)。線画を2値化せずに試し塗りするときなんかは使えるかもしれない。

- 色による領域選択(ショートカット「Shift + O」)8/22記述追加
同一レイヤー内で「同じ色」の領域(ピクセル)を選択する。隣接せずに離れている部分も含めて選択を行う。このとき「しきい値」を設定すると、同一ではないが、しきい値内の色差がある部分まで選択される。
その他の選択時の設定は「隣接(色)領域の選択」と同じなので「モード」について説明。「モード」は領域選択系で共通。
左から
- 「選択領域を置換」は、最後に選択した領域だけが有効。
- 「選択領域に加える」は、選択した領域が追加されていく。Shiftを押しながらでも同様。
- 「選択領域から引く」は、それ以前に選択していた領域から、選択領域が削除される。例えば「矩形領域を選択する」や「円形領域を選択する」をこのモードで使うと、選択領域の真ん中を四角や丸く抜くことができる。
- 「選択領域との交わり」は、それ以前に選択していた領域と、選択領域の重なる部分だけを選択領域にする。特定の組み合わせで選択領域を作りたいときに便利。
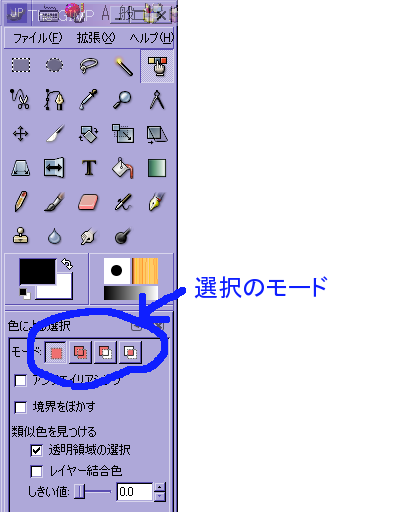
★よく使うショートカット
| Ctrl + N | 新規画像の作成 |
| Ctrl + O | 画像を開く |
| Ctrl + W | 画像を閉じる |
| Ctrl + S | 画像の保存 |
| Ctrl + Q | GIMPの終了 |
| Ctrl + Alt + O | レイヤーで画像を開く |
| Ctrl + C | コピー |
| Ctrl + X | 切り取り |
| Ctrl + V | 貼り付け |
| Ctrl + K | 選択領域の削除 |
| Ctrl + Z | 取り消し |
| Ctrl + Y | やり直し |
| Ctrl + A | 全て選択 |
| Ctrl + , | 描画色で塗りつぶす |
| Ctrl + . | 背景色で塗りつぶす |
| Shift + Ctrl + A | 全選択範囲解除 |
| Shift + O | 色による領域選択 |
| R | 矩形領域を選択する |
| Z | 隣接(色)領域の選択 |
| M | レイヤーや選択領域の移動 |
| N | 硬いとがった鉛筆で描く |
| O | 画像から色を選び出す |
| + | 画像 拡大 |
| - | 画像 縮小 |
| Shift + マウスホイール | 画像 拡大/縮小 |
※その他のツール(SAI、フォトショップ)における、GIMPと同等なショートカットはショートカット一覧にまとめられています。複数のソフトを使い分ける場合は参考になりますので、ぜひとも参照してください。
- GIMPにおいては、これらショートカットは半角モードでのみ使えるようです(8/31追記)
★ファイルの保存(7/29追加)
新しく作った画像は「ファイル」メニューから「保存」(ショートカット「Ctrl + S」)や「別名で保存」とすることで、保存できます。PSDファイルを読み込んでPNGファイルとして保存したい場合などにも「別名で保存」とすれば可能です。
ファイルを保存しようとすると、以下のようなダイアログが出るかもしれません。このようなダイアログだった場合、使いにくいので「他のフォルダ」の部分の「+」をクリックしてください。
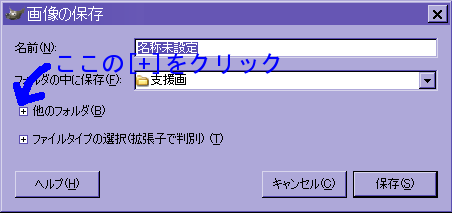
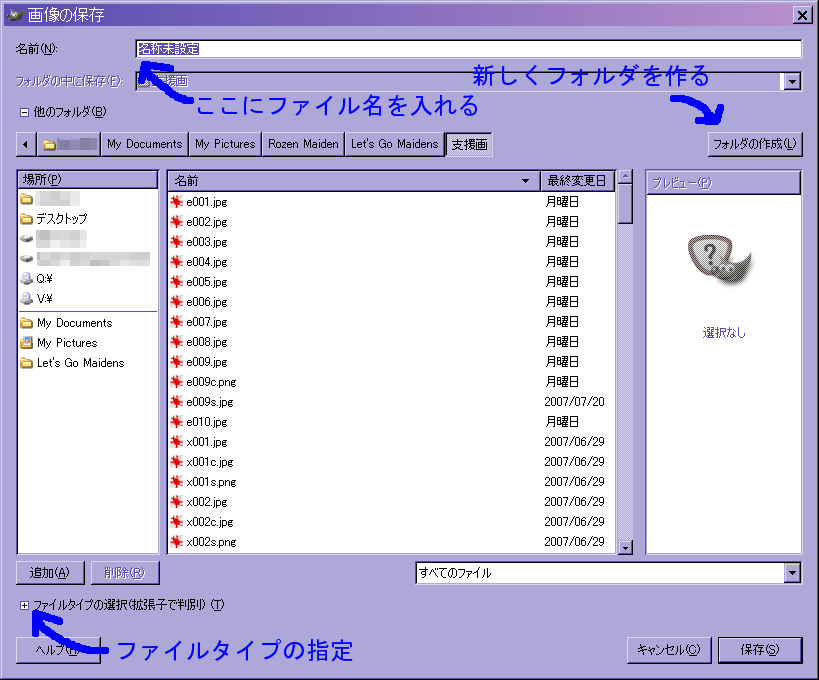
↑通常は、おそらくこのようなウィンドウになるはずです。保存先として新しいフォルダが必要なら「フォルダの作成」をクリックして作成してください。
「ファイルタイプの選択」部分の「+」をクリックすると、ずらっといろいろ出てきますが「拡張子で判別」を選択しておくのがお勧めです。
保存先のフォルダへ移動し、ファイルタイプを「拡張子で判別」としたら、ファイル名を入力します。このとき、ファイル名の拡張子を「PSD」とすればPSD形式で、「PNG」とすればPNG形式で、「JPG」とすればJPG形式で・・・以下略・・・保存します。いちいち、ファイルタイプの選択で、保存したい形式を選択する必要はありません。
★GIMPを使うときにちょっと幸せになれるかもしれないこと
- キャンバスウィンドウのメニューは、画面内での右クリックでアクセスできる。
- 「環境設定」→「環境」で「覚えておく最小取り消し回数」を増やしておくとか。
- 「環境設定」→「環境」で「取り消しに使う最大メモリ」を増やしておくとか。
- 「環境設定」→「環境」で「新規画像の最大サイズ」を増やしておくと大きな画像が扱える。
★小ネタ
- 複数の範囲選択
範囲選択時に、Shiftを押しながら選択すると、既存の選択領域に追加選択できます。複数の塗りつぶし範囲をいっぺんに塗りつぶしたいときに使用できます。範囲選択をしくじったらCtrl + Zで戻せばおk。
- 複数の範囲選択を部分的に解除する
Shift+クリックで複数選択しまくっている状態において、1つの部分の選択を解除したい
時は、Ctrl+クリックでその部分だけの選択を解除できます。(8/31追記)
時は、Ctrl+クリックでその部分だけの選択を解除できます。(8/31追記)
- 背景のこと(7/20追加)
新規に画像を作ったときにできる「背景」レイヤーは、編集したり、レイヤー名を変更したり、削除したりはできるけれど「前面へ移動」はできません。これは、背景はαチャンネルを持っていないから。背景レイヤーの右クリックメニューから「アルファチャンネルを追加」とすると、αチャンネルが追加されて、他のレイヤーと同じように扱えるようになる。
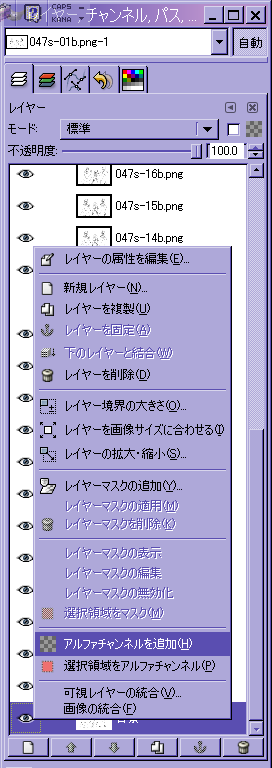
★GIMPのチューニング(7/20追加)
※Windows 2000/XPの場合です。Vistaではタスクマネージャの仕様が異なるらしく利用可能メモリが判別できないらしい。
GIMPでベース塗りをしていて、レイヤー数がある程度の枚数を超えると、急に重くなった感じがするはずです。その重さは、レイヤーが増えるごとに増加して最後には「GIMPなんか重くて使えない!」と思ってしまうかもしれない。
GIMPでベース塗りをしていて、レイヤー数がある程度の枚数を超えると、急に重くなった感じがするはずです。その重さは、レイヤーが増えるごとに増加して最後には「GIMPなんか重くて使えない!」と思ってしまうかもしれない。
でも、GIMPを投げ捨てる前に確認してみて欲しいことが1点。ツールウィンドウの「ファイル」から「環境設定」として「環境」を開いて「タイルキャッシュサイズ」を見て欲しい。自分がこのGIMPのまとめを作るために借りている環境では512MBにしているけれど、デフォルトははるかに小さい値なんじゃないだろうか。
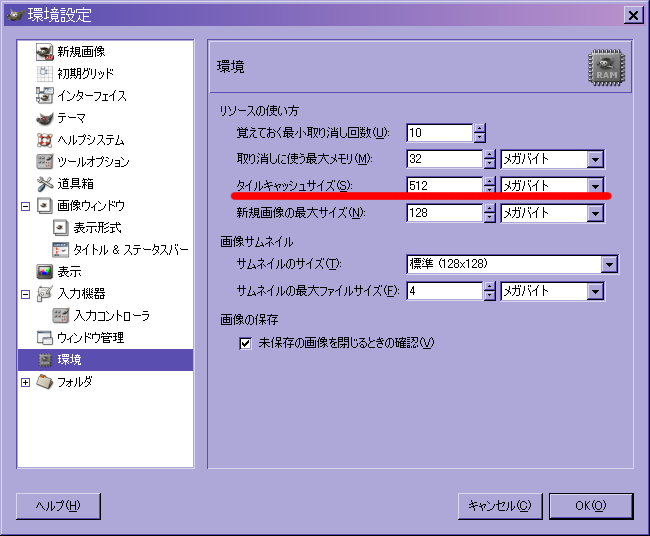
「タイルキャッシュ」とは、簡単に言えばGIMPがメモリ内に保持できる画像データで、それを超える分はHDDに退避している。例えば、動作047の027~031のベース塗りの場合、130枚のレイヤーがあり、必要なメモリは747MBに達する。大体この半分の384MBぐらいあれば、そこそこ快適に操作できる。「じゃあ、大きければ大きいほどいいんだ」と考えて適当な数値を入れないこと。逆にパフォーマンスが低下するかもしれない。
「なら、どうしたらいい?」って?ごもっとも。まずは、GIMPを起動していない状態で、どれだけのメモリが使用できるか確認して欲しい。それにはタスクマネージャを起動して(「Ctrl + Alt + DEL」して「タスクマネージャ」とかで起動できる)、「パフォーマンス」の「物理メモリ」の「利用可能」を調べれば、おおよその見当は付く。

この環境では、およそ780MBあるので、512MBをGIMPに渡しても200MB以上の余裕があるので512MBとした。どれだけのメモリを搭載しているか、どんなソフトを起動しているかで、利用可能なメモリがどのぐらいかは違ってくる。だから、環境に合わせてGIMPに渡すメモリを決める必要がある。面倒な気もするけれど、システムと快適性の兼ね合いは自分で決められたほうが良いと自分は思う。このPCと同じメモリ搭載量でLinuxならGIMPに1GB渡しても平気だから快適なんだけどなぁ。
おまけページは、何か思いついたときに更新します。役に立つかは知らんがw


