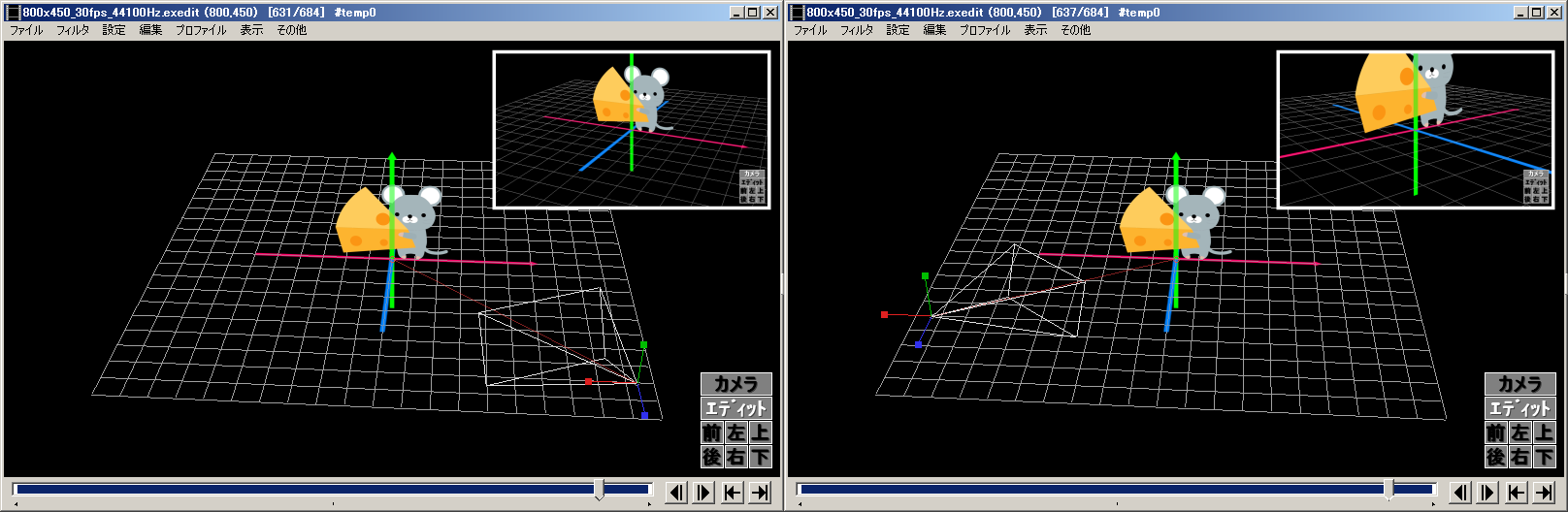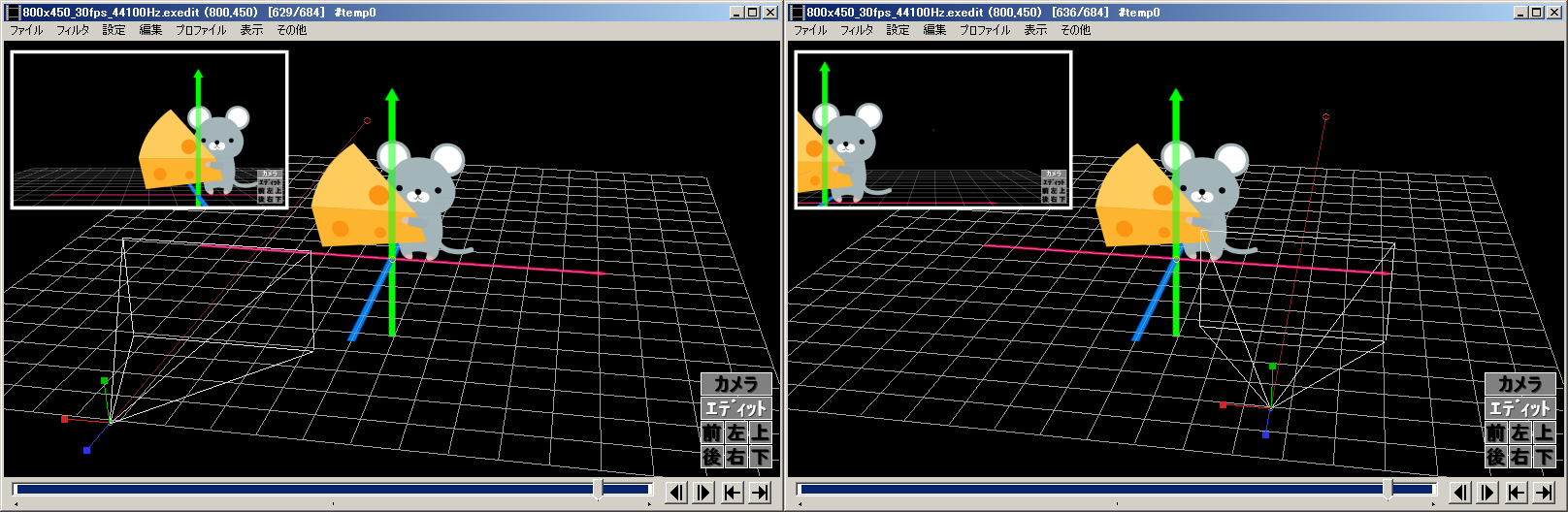○カメラ制御
下位のレイヤーにあるカメラ制御の対象オブジェクトを
カメラの座標と目標点の方向にあわせて描画します。
※上のオブジェクトでクリッピングと同時に使用出来ません。
画像などを3D空間に配置するようなイメージです。
カメラ制御の対象
カメラ制御の対象となるのは、次の二つを満たしているものです。
設定ダイアログ右下の「対象レイヤー数」で設定した範囲内にあるオブジェクトが適用対象となります。
- 設定ダイアログ左上のカメラボタンがオンになっているもの
設定ダイアログ左上のカメラボタンは、直接クリックするか、オブジェクトで右クリック→カメラ制御の対象、を選択すればオンにできます。
また、拡張描画にすると自動的にオンになります。
座標系
カメラ制御では、3D空間を取り扱うためZ軸が加わります。Z軸は手前がマイナス、奥がプラスです。
拡張編集で右クリック→グリッド(カメラ)の表示、をチェックすると、XZ平面に
グリッドが表示されます。
設定ダイアログ
カメラの位置(X,Y,Z)
◇X,Y,Z
カメラの座標を指定します。
AviUtlのメインウィンドウでの操作で移動することも出来ます。
※右ボタンの左右のドラッグで左右回転、上下のドラッグで上下回転(目標点がカメラの場合は移動)
Ctrl+上下のドラッグで前後へ移動します。
終了点が設定されている場合は開始終了点のみ操作が出来ます。
メイン画面でのドラッグ操作方法はまとめて後述。
目標点(目標X,Y,Z)
◇目標X,目標Y,目標Z
目標レイヤの基準点にこの値を加えた座標が
カメラの目標点の座標になります。
カメラは、常に目標点の座標の方向を向いています。
目標点は「目標X,Y,Z」で設定しますが、「目標レイヤー」の設定によって意味合いが異なってきます。
なお、目標点は画面の中心にある赤い点線の円で表示されています。
視線の基準(目標レイヤ)
◇目標レイヤ
目標点の基準になるオブジェクトのレイヤーを指定します。
0を指定すると原点が目標点になります。
カメラのあるレイヤーを指定するとカメラの位置が目標点になります。
変化方法に直線移動や加減速移動を指定すると基準オブジェクト間で補間移動します。
カメラの向く方向の基準となる種類を指定します。
数値の設定によって以下の3パターンに分類することが出来ます。
<原点基準>
【目標レイヤー=0のとき】
目標レイヤー=0のとき、基本的にカメラは原点の方を向きます。
なので、カメラの座標を動かしても、常に原点の方を向いて、ぐるぐる回るようなイメージとなります。原点が目標点となっています。
(↓画像クリックで拡大表示)
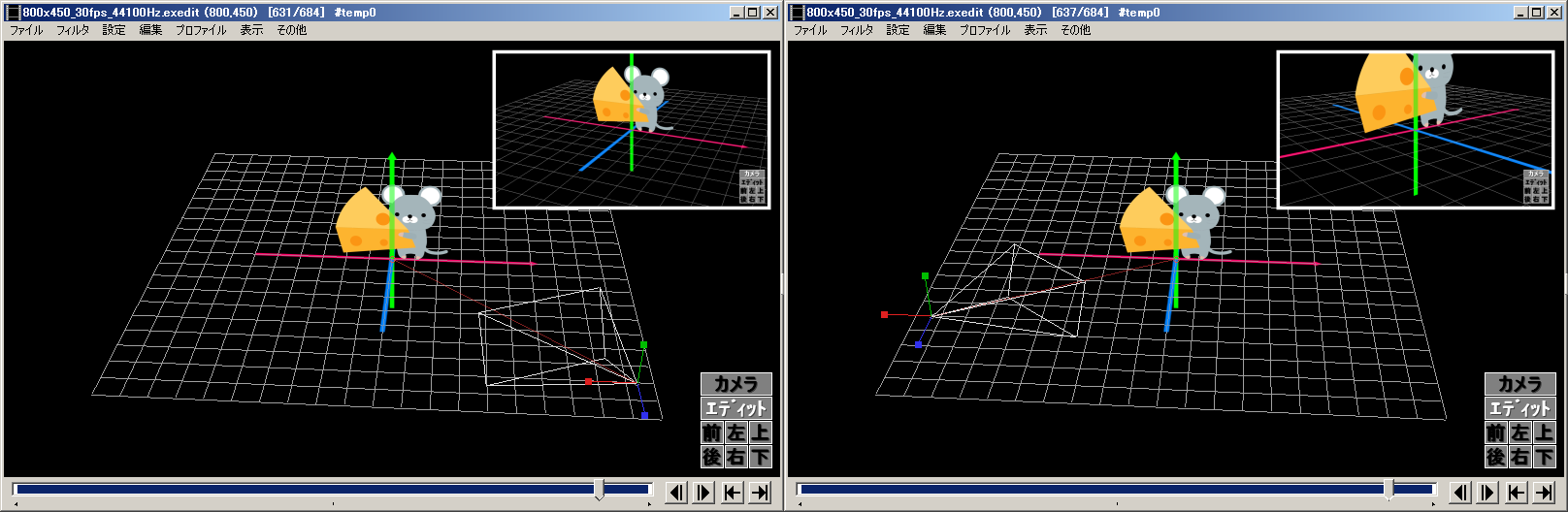
ここで、目標XYZを動かすと、原点から目標XYZだけ移動した位置が新しい目標点となります。
この場合、新しい目標点が原点の代わりとなり、新しい目標点を中心にぐるぐる回るイメージとなります。
| 目標点の座標 = 原点(0,0,0) + 目標(X,Y,Z) |
<カメラ基準>
【目標レイヤー=カメラ制御オブジェクトのあるレイヤー番号のとき】
目標レイヤー=カメラ制御オブジェクトのあるレイヤー番号のとき 、基本的にカメラは正面を向きます。
ここでカメラの座標を動かすと、正面を向いたまま移動することになります。常に一方向を向いて移動する場合に使います。
カメラ基準では、目標XYZは、カメラの座標を原点とみなした場合の座標になっています。
(↓画像クリックで拡大表示)
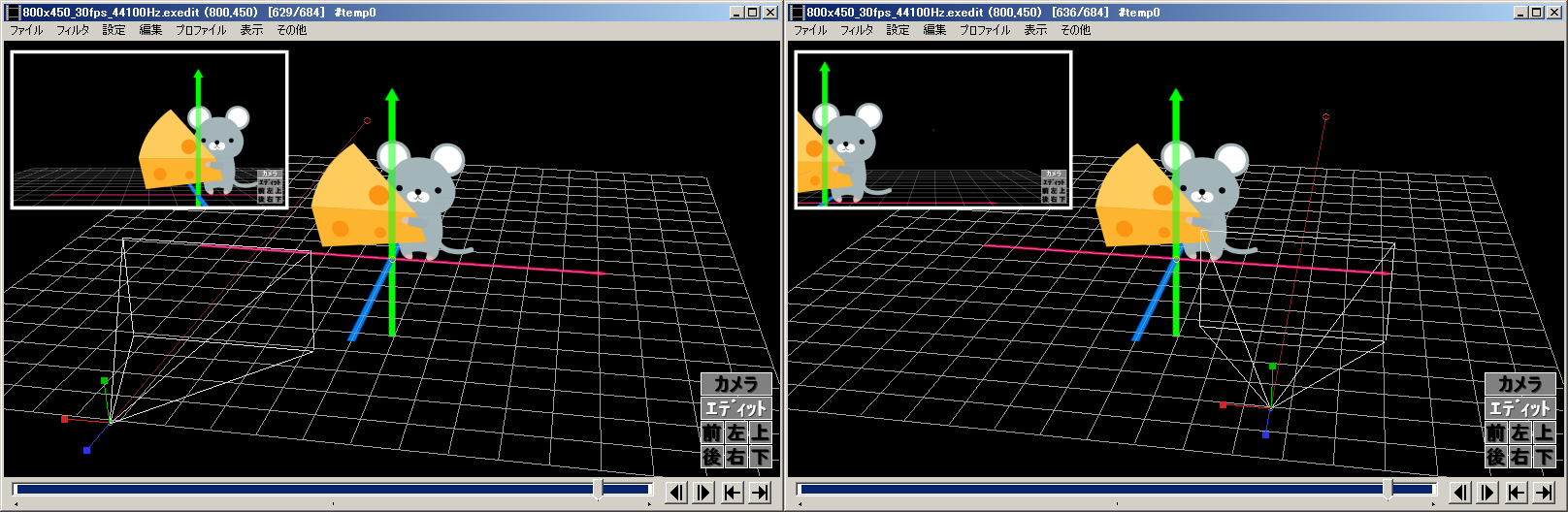
目標X,Y,Zを動かすと、カメラの座標に目標X,Y,Zを加えた方向を向きます。(目標XYZ=(0,0,0)のときは、例外的に正面を向きます。)
とりあえず、目標Zを2000などの大きな値にして、いろいろ弄ってみるとよいと思います。
カメラを移動させても常に一方向を向いているのが分かると思います。
| 目標点の座標 = カメラの座標(X,Y,Z) + 目標(X,Y,Z) |
<レイヤー基準>
【目標レイヤー=その他のレイヤー番号のとき】
目標レイヤー=その他のレイヤー番号のとき、基本的にそのレイヤーにあるオブジェクトの座標を向きます。
原点基準のケースと似ており、原点の代わりに、そのレイヤーのオブジェクトの座標を中心にぐるぐるまわるようなイメージとなります。
なので、特定の画像を動かしても、自動的にカメラがその画像の方を向くようにすることができます。
なお、指定したレイヤーにオブジェクトがない場合は、原点基準と同様となります。
| 目標点の座標 = 指定したレイヤーにあるオブジェクトの座標(X,Y,Z) + 目標(X,Y,Z) |
また、目標レイヤを値を直線移動や曲線移動で変化させると、目標点もそれに応じて補間するように移動します。
なので、例えば画像1→画像2→画像3といったようにスムーズに目標点を動かすこともできます。
傾き
◇傾き
カメラの傾きを指定します。
深度ぼけ
◇深度ぼけ
被写界深度によるぼけの強さを指定します。
※画像の境界はぼけません。
目標点で
ぼかし=ゼロとなり、目標点より手前または奥にある画像がぼやけます。
(変化がない場合、拡張編集で右クリック→「画像処理を間引いて表示」のチェックを外すと、適用されるかもしれません。)
視野角
◇視野角
カメラの視野角を指定します。
0を指定するとデフォルト値になります。
カメラの見える範囲(角度)を変更することが出来ます。
ゼロのときがデフォルト設定(約23度)となります。
視野角を大きくすると見える範囲が広がるので、相対的に中央に表示される画像が小さくなって見えます。
視野角を変更すると、例えば次の画像のように歪んで見えます。
(中心の画像が同程度の大きさになるように、カメラの位置を調整しています。)
Zバッファ/シャドウマップを有効にする
◇Zバッファ/シャドウマップを有効にする
カメラ制御での描画時にZバッファとシャドウマップを有効にします。
Zバッファを有効にすると対象オブジェクトはカメラ制御のあるレイヤーで描画されます。
※オフスクリーン描画するオブジェクトは正しく描画出来ない場合があります。
カメラ制御では、同一の平面上で画像が重なっている場合、半透明に表示されるものと思います。
カメラ制御の設定ダイアログ左下の「Zバッファ/シャドウマップを有効にする」のチェックを外すと、
レイヤーの順番で表示されるようになり、半透明でなくなります。
ただ3D空間上の前後関係がなくなり、カメラ制御の特徴がなくなるので、特定の状況を除き、
チェックは外さないようにしたほうがよいかもしれません。
対象レイヤー数
◇対象レイヤー数
カメラ制御の対象とする下位レイヤーの範囲を指定します。
シャドー(カメラ制御)
○シャドー(カメラ制御)
カメラ制御での描画時に影を付けます。
カメラ制御の下位のレイヤーに配置してください。
※計算精度が低いので角度によっては正しく描画されないことがあります。
◇光源X,光源Y,光源Z
平行光源の方向を指定します。
◇濃さ
影の濃さを指定します。
◇精度
影の精度を指定します。精度を上げると影の輪郭等が
綺麗になりますが影が描画される範囲が狭くなります。
環境変数でシャドウマップのサイズを変更することが出来ます。
オブジェクトとしてレイヤー上に配置するか(メディアオブジェクトの追加→カメラ制御→シャドー(カメラ制御))、
または、カメラ制御オブジェクトの設定ダイアログに追加して適用します(設定ダイアログ「+」→シャドー(カメラ制御))。
カメラ制御オプションで、個別の画像ごとに、シャドーの対象から外すことも出来ます。
カメラ制御オプション
○カメラ制御オプション
カメラ制御のオプションを指定します。
◇カメラの方を向く
オブジェクトをカメラの方向に向けます。
◇カメラの方を向く(縦横方向のみ)
縦横方向のみオブジェクトをカメラの方向に向けます。
◇カメラの方を向く(横方向のみ)
横方向のみオブジェクトをカメラの方向に向けます。
◇シャドーの対象から外す
シャドー(カメラ制御)の対象とならないようにします。
個別のオブジェクトごとに、設定ダイアログ右上の「+」→カメラ制御オプションより設定します。
「カメラの方を向く」では、カメラの座標を動かしても、自動的に画像がカメラの方を向くように設定できます。
また「シャドーの対象から外す」にチェックすると、シャドーの対象から外れ、その画像の影は作られず、
また、他の画像の影も重ならないようになります。
| カメラの方を向く(横方向のみ) |
カメラが横方向に動いた場合でも、こちらの方向を向きます。 |
| カメラの方を向く(縦横方向のみ |
カメラが横方向・縦方向に動いた場合でも、こちらの方向を向きます。 |
| カメラの方を向く |
カメラが横方向・縦方向に動いた場合でも、こちらの方向を向きます。
また、傾きを変化させても反映されず、常に同じ角度を保ちます。
カメラを動かしても見た目の角度が変わらないので、例えば、図形の円に適用すると、球形に見せることが出来ます。 |
カメラの移動
カメラの座標を直線移動などで変化させると、カメラの位置が移動します。
このとき、メイン画面上部に破線の四角が出来るものと思います。
この四角は移動の始点と終点を表します。
ここで、四角をクリックすると、その移動のポイントに現在フレームが移動します。
中間点を追加すると、それに応じて四角も増えていきます。
カメラの表示モード
◇カメラの表示モード
[カメラ][エディット][前][後][左][右][上][下]ボタンからカメラの表示モードを切り替えます。
[カメラ]が選択されている時は実際のカメラからの視点で表示します。
[エディット]が選択されている時はカメラからの視点とは別の編集用の視点で表示します。
方向のボタンはカメラやオブジェクトを目標として前後左右上下からの編集用の視点で表示します。
編集用の視点の時はカメラ制御の対象オブジェクトの設定ダイアログが表示されている時も
編集用の視点を操作することが出来ます。
カメラ制御を配置すると、メイン画面右下にボタンが表示されるものと思います。これによりカメラの表示モードを変更することが出来ます。
カメラモード
通常の編集画面です。この画面で表示される編集結果が反映されます。
エディットモード
メイン画面の右下で、エディットモードを選択することが出来ます。
エディットモードは、カメラ編集のための補助表示で、別視点から編集内容を見ることができます。
カメラをもう一個配置して、俯瞰するイメージです。
ただし、エディットモードの表示は、補助表示に過ぎないので、エディットモードでの表示は実際の表示とはことなることに注意して下さい。
実際にどのように見えるかは、その都度、カメラモードに戻して確認する必要があります。
なお、エディットモードでのカメラ(表示)は、マウスで操作することになります(操作方法は次項参照)。
このエディットモードでの表示にはいくつか特徴があります。
カメラの位置と方向が、四角すいで表示されます。
視線が赤い線で表示され、カメラから目標点まで結ばれます。
カメラを移動させた場合には、移動の軌跡が表示されます。
前後上下左右ボタンをクリックすると、それぞれその方向からオブジェクトを確認することが出来ます。
カメラ制御オブジェクトを選択した状態で、方向を選択すると、目標点をそれぞれの方向から見る形になります。
一方、画像などのオブジェクトを選択した状態で、方向を選択すると、そのオブジェクトをそれぞれの方向から見る形になります。
なお、カメラ制御オプションで、カメラの方を向くように設定しておくと、エディットモードであっても、
実際のカメラの方向ではなく、こちらの表示の方を向いてしまうので注意が必要です。
マウスでの操作(GUI)
これまで設定ダイアログでの設定を解説してきましたが、メイン画面上のマウス操作で、カメラやオブジェクトの座標を設定することが出来ます。
カメラ制御では、マウスでの操作を基本にした方が、使いやすいのかもしれません。
オブジェクトの移動
オブジェクトを選択すると、赤・緑・青の軸が表示されるものと思います。
この軸をドラッグすると、それぞれX軸、Y軸、Z軸方向に移動します。
軸を選択せずに画像をドラッグした場合には、画面上での見た目の方向に、移動することが出来ます。
また、エディットモード時には、カメラにも各軸が表示され、ドラッグして移動させることが出来ます。
カメラの移動
カメラの移動は、目標レイヤーの基準によって動き方が異なってきます。
マウスで操作する際は、マウスの右ボタンでドラッグして下さい。
※拡張編集のレイヤー上で、カメラ制御オブジェクトが選択状態にあることが必要です。
画面上をドラッグすると目標点を中心に、回転するように移動します。
また、Ctrlを押しながら上下にドラッグすると、前後に移動し、目標点からの距離を調整することが出来ます。
画面上をドラッグするとその方向に平行移動します。
また、Ctrlを押しながら上下にドラッグすると、前後に移動します。
ちなみに、Shiftを押しながらドラッグすると、横方向か、縦方向のどちらか一方向に移動させることが出来ます。
原点基準と同様の操作になります。
エディットモードの時も、原点基準とほぼ同じような操作となります。
なお、Shiftを押しながらドラッグすると、平行移動させることが出来ます。
なお、カメラを移動させている場合、現在フレームが移動途中のフレームにある場合にドラッグしても、画面上で反応しなくなります。
この場合には、始点・終点や中間点のポイントに現在フレームを合わせた状態でドラッグすると、反応するようになります。
| 原点基準 |
左右にドラッグ |
左右回転(X軸&Z軸移動) |
| 上下にドラッグ |
上下回転(Y軸&Z軸移動) |
| Ctrl+上下にドラッグ |
目標点からの距離を調整 |
| カメラ基準 |
上下左右にドラッグ |
ドラッグした方向に移動
※Shiftを押しながらで一方向へ移動 |
| Ctrl+上下にドラッグ |
前後へ移動 |
| レイヤー基準 |
|
原点基準と同様 |
| エディットモード |
|
原点基準と同様 |
| Shift+ドラッグ |
ドラッグした方向に平行移動 |
カメラ効果
○カメラ効果
各種カメラ効果を付けます。
カメラ制御の下位のレイヤーに配置してください。
カメラ効果を定義したスクリプトファイル(.cam)をexedit.aufと同じ階層の
scriptフォルダ(及び一つ下のフォルダ)に入れるとカメラ効果の種類を追加できます。
※同名のスクリプトファイルはフォルダが違っていても複数入れることは出来ません。
※スクリプトの詳細についてはlua.txtを参照してください。
オブジェクトとしてレイヤー上に配置するか(メディアオブジェクトの追加→カメラ制御→カメラ効果)、
または、カメラ制御オブジェクトの設定ダイアログに追加して適用します(設定ダイアログ「+」→カメラ効果)。
各エフェクトの詳細は、エフェクト>カメラ効果を参照。
なお、エディットモードでは、カメラ効果の影響は反映されて表示されないので注意が必要です。
スクリプト(カメラ制御)
○スクリプト制御、スクリプト(カメラ制御)
スクリプトによるオブジェクト、カメラの制御をします。
※スクリプトの詳細についてはlua.txtを参照してください。
スクリプトを使える人用。
最終更新:2013年02月11日 23:01