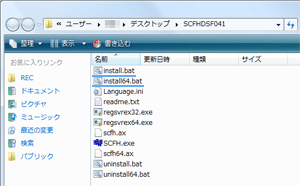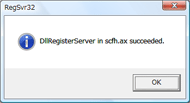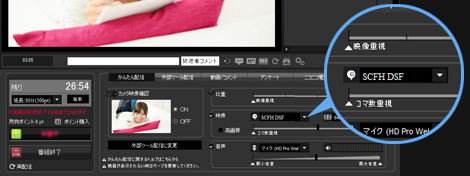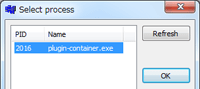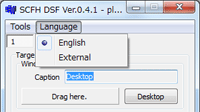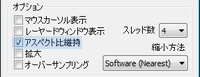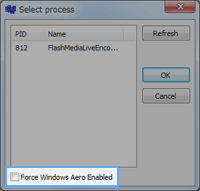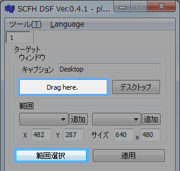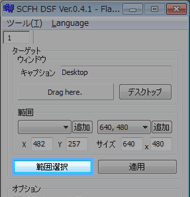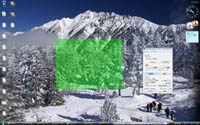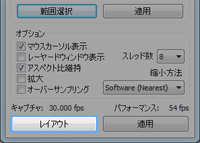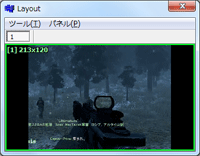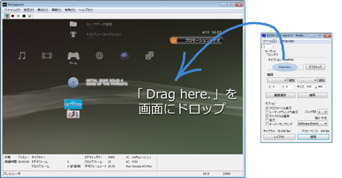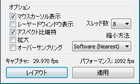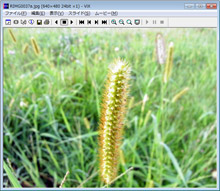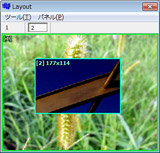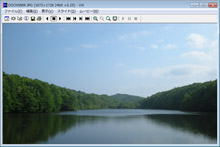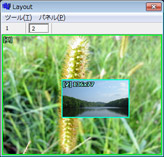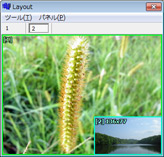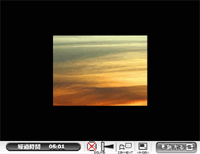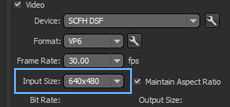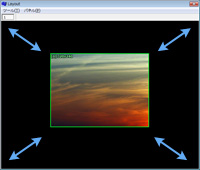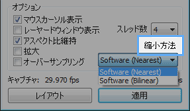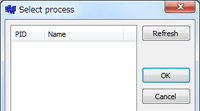トップ >
ボツカテゴリ >
SCFH DSF / 2015年04月03日 (金) 19時39分03秒
- SCFH DSFを使えば、ニコニコ生放送でデスクトップ画面の好きな部分を視聴者に見せることができます。したがって、たとえばゲーム画面がデスクトップ画面に表示されているのであれば、ゲーム画面を視聴者に見せることができます。また、デスクトップ画面に表示されている画像やWebサイトの記事なども同様です。
▲SCFH DSFの外観
- SCFH DSFは、自分のPCに表示されているものを生放送で見せるために使うものと考えればわかりやすいでしょう。デスクトップ画面にはいろいろなものが表示されていますが、SCFH DSFを使えば画面の任意の範囲を視聴者に見せることができるわけです。
- なお、PCで再生しているBGM(ゲーム音声)などの音声を視聴者に聞いてもらうためには、別途ステレオミキサーという機能が必要です。同機能については、ステレオミキサーの基礎をご覧ください。
目次
SCFH DSFが不要な場合について
- NLE、XSplit、OBSといった配信ソフトを使用する場合は、SCFH DSFを使う必要はありません。画面を取り込む機能が最初から搭載されているからです。
ダウンロード/インストール
- SCFH DSFは、以下のようにしてダウンロードおよびインストールします。
- YP4G Wikiにアクセスし、「Download」と書いてあるところから「SCFHDSF041.zip」をダウンロードする。
- 「SCFHDSF041.zip」を解凍する。
- 「SCFHDSF041」フォルダをCドライブ直下に移動する。
- 「SCFHDSF041」フォルダを開き、「install.bat」(32bit版)または「install64.bat」(64bit版)をダブルクリックする。
- インストールに成功すると、「DllRegisterServer in scfh.ax succeeded.」と表示される。
- インストール作業を忘れる人が多いので注意しましょう。使用しているOSが32bit版であるか64bit版であるかわからない場合は、PCスペックの調べ方/OSをご覧ください。
- SCFH DSFのインストール完了後は、「SCFHDSF041」を移動しないようにします。SCFH DSFインストール後に場所を移動したときは、当該ソフトウェアおよびSCFH DSFを終了させ、再度SCFH DSFをインストールしましょう。
▲画面の上へ
簡単な使い方
- まずはSCFH DSFの簡単な使い方を見てみましょう。

ニコニコ生放送で枠をとって配信を開始します。

「かんたん配信」タブの
「映像」で「SCFH DSF」を選択します。
FMEを使用している場合は、同ソフトの「Device」のほうで「SCFH DSF」を選択します。同項目が表示されない場合の対処法については後述します。

SCFH DSFを起動します。

「
Select process」(プロセス選択画面)が表示されるので、
Webブラウザ名などを選択して「OK」をクリックします。
FME使用時は「FlashMediaLiveEnco...」を選択します。一覧になにも表示されていない場合は「Refresh」ボタンをクリックします(詳細は後述)。

SCFH DSFのメイン画面が表示されたら、メニューバー「Language」→「External」の順にクリックします。すると、SCFH DSFが
日本語化されます。
 「範囲選択」ボタン
「範囲選択」ボタンをクリックします。

半透明の緑色のウィンドウが表示されるので、任意の場所まで同ウィンドウをドラッグします。この緑色のウィンドウ内にある映像を視聴者に見せることになります。

緑色のウィンドウの辺・角をドラッグして取り込み範囲を調整し、調整できたら同ウィンドウ上でダブルクリックします。

かんたん配信時の設定方法について不明な点がある場合は、
かんたん配信のやり方をご覧ください。
▲画面の上へ
確認事項
- 「アスペクト比維持」がONになっていることを確認します。そうしないと配信される映像が縦長になることがあるからです。そして必ず「適用」をクリックします。
- SCFH DSFを起動すると、Windows Vista/7の場合は自動的にWindows Aeroが無効になります。もっとも、SCFH DSF起動時、最初に表示されるウィンドウで「Force Windows Aero Enabled」にチェックを入れればAeroを有効にしたままにできます。しかし、Aeroを有効にしたままだとパフォーマンスが下がります。
▲初期設定では「Force Windows Aero Enabled」がOFFになっています。
- また、PCゲームをプレイする場合に注意したいのですが、フルスクリーンのゲームを取込むことはできません。対処法はありますが、PCスペックとの関係で非推奨です。PCスペックが低い場合にフルスクリーンのゲームを取り込もうとすると、PC全体の動作が重くなり、映像がカクカクするなどの症状が発生します。
▲画面の上へ
SCFH DSFによる取り込み方法
- SCFH DSFで画面を取り込む場合、「範囲選択」ボタンを使う方法と、「Drag here.」ボタンを使う方法があるということを理解しておきましょう。
- まず、「範囲選択」ボタンですが、このボタンは特定の範囲を取り込むために使うボタンです。画面のどの範囲を取り込むのか任意に設定できます。「Drag here.」ボタンを使う場合よりも、自由に取り込み範囲を設定できるメリットがあります。
- 他方、「Drag here.」ボタンは取り込みたいウィンドウを指定して画面を取り込む方法です。ウィンドウを指定してそのウィンドウ内の映像を取り込みます。「範囲選択」ボタンを使う場合よりも簡単に取り込み範囲を設定でき、ウィンドウを動かしても取り込み範囲がずれないメリットがあります。
- それでは、「範囲選択」ボタンおよび「Drag here.」ボタンについての取り込み方法を詳しく見ていきましょう。それぞれの取り込み方法のメリット・デメリットを理解することが重要です。
▲画面の上へ
「範囲選択」ボタンによる取込み範囲指定
- 特定の範囲だけを任意に指定したい場合があるかもしれません。このようなときは、まずSCFH DSFで「範囲選択」ボタンをクリックします。透明な緑色のウィンドウ(レイヤーウィンドウ)が表示されるので、これを動かして取り込みたい範囲に移動させます。レイヤーウィンドウの範囲にある映像を視聴者に見せることになります。
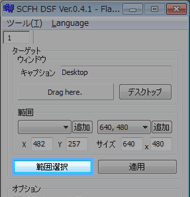
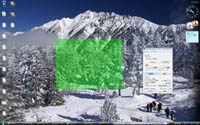
- 角にカーソルを合わせるとカーソルが⇔に変化するので、ドラッグしてレイヤーウィンドウの大きさを変えてください。取り込みたい範囲を指定したら、レイヤーウィンドウ上でダブルクリックして確定します。今後、取込み対象を移動すると取込み範囲がずれてしまいます。注意しましょう。
- 念のためうまく取り込み範囲を指定できているか確認してみます。SCFH DSFの下部にある「レイアウト」をクリックしてください。SCFH DSFのプレビュー画面では映像がカクカクしますが、これは仕様です。プレビュー画面の大きさは、同画面の「ツール」→「設定」で「Width」の数値を変更することで変えることができます。
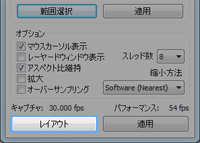
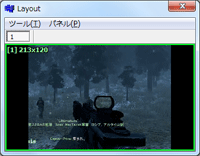 ▲「レイアウト」ボタンをクリックすると(左)、レイアウトのプレビュー画面が表示されます(右)。
▲「レイアウト」ボタンをクリックすると(左)、レイアウトのプレビュー画面が表示されます(右)。
- いま解説した操作方法を行ったとき、SCFH DSFの「X・Y」、および「サイズ」の数値が変化していることに気づいたでしょうか。Xは横軸、Yは縦軸を表しています。サイズは取り込む画面の大きさを意味します。これらの数値は、「追加」ボタンをクリックすることで記憶させておくことが可能です。
▲画面の上へ
「Drag here.」ボタンによる取込み範囲指定
- SCFH DSFを使って画面を取り込む場合、いちばん簡単なのは「Drag here.」ボタンを使う方法です。たとえば、デスクトップ画面に表示されているゲーム画面を取り込むには、「Drag here.」ボタンをドラッグしたままカーソルをゲーム画面に移動させて、ドロップします。
- 「Drag here.」ボタンを使って取り込み範囲を指定した場合は、対象を移動しても基本的には取り込み範囲に影響を及ぼしません。たとえば、ゲーム画面を「Drag here.」で取り込み範囲として指定している場合、ゲーム画面を少し右にずらしても取込み範囲がずれないということです。この点は、「範囲選択」ボタンによる取込み方法と異なるところです。
- ただ、「Drag here.」ボタンを使った場合、ウィンドウのタイトルバーなど取り込みたくない部分まで取り込んでしまうことがあります。このようなときは「範囲選択」ボタンで映像を取り込むようにしてください。
▲画面の上へ
レイアウト機能
複数画面の取込み
- SCFH DSFを使えば、レイアウト機能により複数の画面を同時に取り込んで配置することができます(ワイプ/Picture In Picture/PinP)。ここでは2画面を同時に取り込む場合を想定し、取り込む対象の画面をそれぞれA・Bとします。Aは大きな画面、Bは小さな画面です。レイアウト画面で配置したとおりに映像を配信できます。簡単なので、ぜひ覚えておきましょう。

SCFH DSFで「
レイアウト」をクリックします。

取り込み対象の画面Aを「選択範囲」ボタンまたは「Drag here.」ボタンで取り込みます。

「Layout」ウィンドウで
「パネル」→「追加」の順にクリックします。

「2」と表示された水色の枠が出現します。

取り込み対象の画面Bを「選択範囲」ボタンまたは「Drag here.」ボタンで取り込みます。

水色の枠内に画面Bが映るので、水色の枠をドラッグして適当な大きさにします。

水色の枠をドラッグして適当な場所に移動します。

「Layout」ウィンドウで、「1」ボタンや「2」ボタンを切り替えて各画面の大きさや位置を再調整できます。

パネルの削除は、「Layout」ウィンドウで 「パネル」→「削除」です。
Webカメラを使う場合
- ゲーム画面上にWebカメラの映像を重ねることもできます。たとえば、ゲーム画面の右上に、自分の顔の映像やコントローラーを操作している手元の映像を小さく重ねるといった具合です。
- この場合も上述したとおりの方法で行います。Webカメラの映像を取り込むには、Webカメラに付属されていたソフトウェアを起動して、同ソフトウェアのプレビュー画面を取り込みます。
- ニコニコ生放送時、Webブラウザの「かんたん配信」タブの「映像」は「SCFH DSF」のままにしておきます。Webカメラを選択すると複数の画面を取り込むことができません。FMEを使用している場合も同様です。
▲画面の上へ
黒い額縁が表示されたときの対処法
- SCFH DSFによる取り込み範囲が「かんたん配信」タブで選択した解像度よりも小さい場合、映像の周りに黒い額縁ができることがあります。たとえば、320×240の画面サイズを取り込んだ場合に同タブで解像度を640×480にした状態などです。これが気になるときは、SCFH DSFで「拡大」→「適用」の順にクリックするか、または「かんたん配信」タブでSCFH DSFの取り込み範囲と同じ解像度にしましょう。
▲額縁状態の例
- FMEを使用している場合は、FMEの「Input Size」がSCFH DSFの取り込み範囲よりも大きいときに上図のような額縁状態になります。SCFH DSFで「拡大」→「適用」の順にクリックするか、またはFMEの「Input Size」とSCFH DSFの取り込み範囲を同一にしましょう。
▲一例ですが、「Input Size」が640×480になっているとき、かりにSCFH DSFの取り込み範囲が512×384だと額縁状態になります。
- 額縁状態になる原因としては、ほかにもSCFH DSFのレイアウト画面での設定が考えられます。このようなときは、レイアウト画面で小さく表示されている画面の位置と大きさをドラッグによって調整してください。たとえば、小さい画面をドラッグしてレイアウト画面の左上の角まで移動し、つぎに小さい画面の右下の角をレイアウト画面の右下の角に向かってドラッグします。
▲SCFH DSFのレイアウト画面で額縁状態になっているときは、ニコニコ生放送の画面でもやはり額縁状態になります。レイアウト画面に映っている画面を最大限大きくしましょう。
▲画面の上へ
文字つぶれの対処法
- 取込み方法によっては文字がつぶれてしまうことがあるかもしれません。これは、SCFH DSFで取込んだ画像をニコニコ生放送の「かんたん配信」タブで選択した解像度に縮小するため起こります。
▲文字がつぶれてしまった例です(クリックで拡大)。なにが書いてあるのかまったくわかりません。
- この場合、「縮小方法」で「Software(Bilinear)」を選択する方法が簡単でよいしょう。「Software (Nearest)」→「Software (Bilinear)」の順に画質がよくなり、CPU負荷も上昇します。文字は少しぼやけますが、覚えておくとよいでしょう。
- ほかにも、SCFH DSFで640x360の範囲を取り込み、ニコニコ生放送の「かんたん配信」タブで解像度を「640 x 360」にする方法があります。このようにすれば画像が縮小されないので、Webサイトの文字がはっきりと読めるようになります。
▲文字が美しく映っています(クリックで拡大)。
▲画面の上へ
こんなときは
「SCFH DSF」が表示されない
- 「SCFH DSF」が表示されず選択できない場合は、以下の点を見なおしてください。
- SCFH DSFをきちんとインストールしたか確認する(上述)。
- Skypeを完全に終了させる。
- かんたん配信の場合は、Webブラウザを再起動する。
- かんたん配信の場合は、ほかのWebブラウザ(例 : Internet Explorer)で配信する。
画面左上しか映らない
- 画面左上しか取り込めないという場合は、まず以下の点を見なおします。
- SCFH DSFをきちんとインストールしたか確認する(上述)。
- SCFH DSF起動時に「Select process」でWebブラウザを指定できているか確認する(FME使用時はFME)。
- 「Drag here.」または「範囲選択」で取込み範囲を設定できているか確認する。
- また、Windowsのほうで文字を大きくする機能を使用している場合は、以下のようにしてもとに戻してください。
- デスクトップ画面上で右クリックし、「画面の解像度」を選択する。
- 「テキストやその他の項目の大きさの変更」をクリックする。
- 「小 - 100% (既定)」にする(Windows 8.1の場合は、スライダーをいちばん左に移動して「推奨サイズ」にする)。
- PCを再起動する(必須)。
SCFH DSFの「Select process」画面になにも表示されない
- この場合、まずは生放送で枠を確保しているか(配信しているか)確認します。枠をとっていない状態でSCFH DSFを起動しても、プロセス選択画面にはなにも表示されません。かりに、すでに配信を開始しているのであれば「Refresh」ボタンをクリックします。
- それでも変化がない場合は、SCFH DSFをきちんとインストールしたか確認します。「install.bat」または「install64.bat」を実行したか、インストール後に「SCFHDSF041」フォルダを移動していないかチェックしましょう。
▲画面の上へ
その他
- 「スレッド数」では、使用しているPCのCPUがシングルコアならば1を、デュアルコアならば2を、クアッドコアならば4を選択します。
- 「レーヤードウィンドウ表示」をONにして「適用」をクリックすると、レーヤーウィンドウを取り込むことができます。「範囲選択」ボタンをクリックしたときに表示される半透明のウィンドウがレーヤーウィンドウの例です。
- 「Drag here.」ボタンを使ってウィンドウを取り込んでいる場合にウィンドウを最小化すると、配信されている画面が真っ暗になります。ウィンドウを元に戻せば、通常どおり画面が表示されます。
▲画面の上へ
関連ページ
- このページと関連性の強いページは以下のとおりです。
▲画面の上へ
最終更新:2015年04月03日 19:39