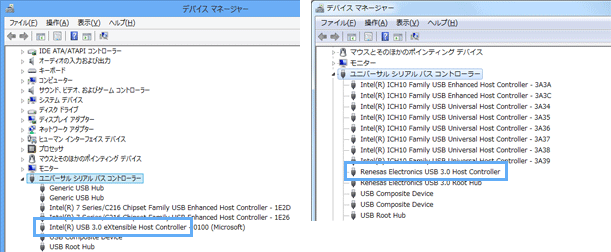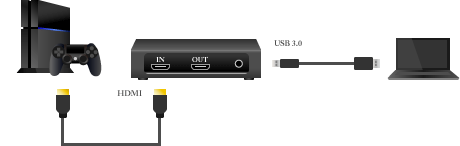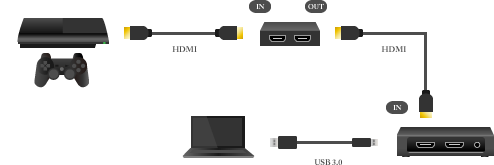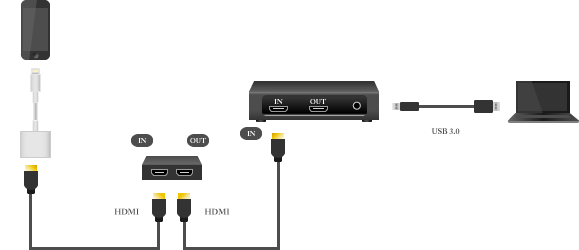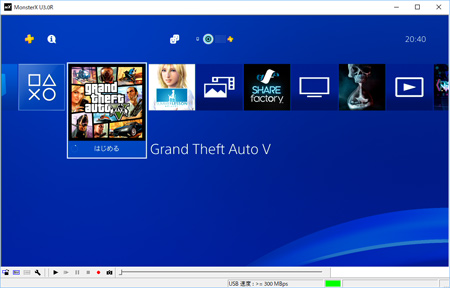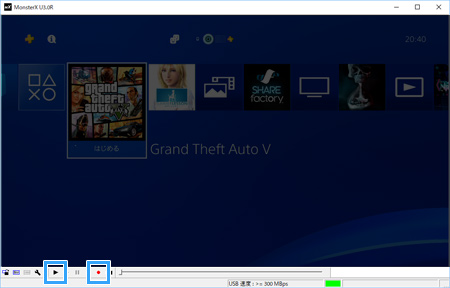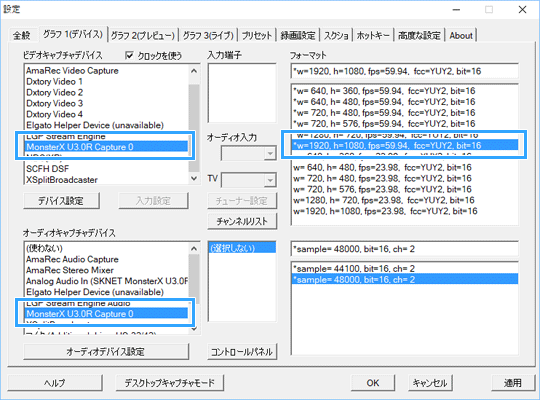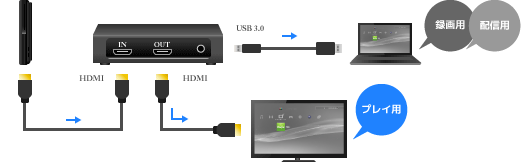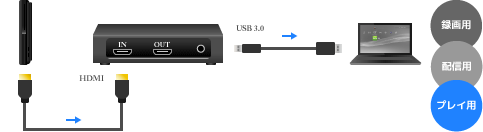トップ >
キャプボカテゴリ概要 >
各キャプチャーボードの詳しい使い方 >
MonsterX U3.0R / 2018年12月24日 (月) 20時52分30秒

キャプチャーボードの基本的な知識については、
キャプチャーボードをご覧ください。

キャプチャーボードの選び方については、
キャプチャーボードの選び方をご覧ください。
定番!文句なしの人気HDMIビデオキャプチャー
- MonsterX U3.0Rは、HDMI端子を搭載したHDビデオキャプチャーです。MonsterX U3.0Rの特長は以下のとおりです。
▲
USB 3.0接続のMonsterX U3.0R (リンク先 : Amazon)
(リンク先 : Amazon)
- 1080p/60fps対応
- フルHD画質の1080p/60fpsに対応しており、高画質・高精細な映像を表示して録画できます。一般的なHDキャプチャーボードを越える画質となります。
- 大画面TVでゲームをプレイしながら録画・配信できる
- TVに映像・音声を出力する機能(パススルー出力)に対応しています。大画面TVでゲームプレイしつつ、PCのほうでゲームを録画・配信する、といったことが容易にできます。
目次
動作環境・製品仕様
USB 3.0について
- MonsterX U3.0Rを使用するうえで、もっとも注意したいのがUSB 3.0接続についてです。MonsterX U3.0RはUSB 3.0専用であり、USB 2.0では動作しません。まずはPCにUSB 3.0が搭載されていることを確認しましょう。
▲USB 3.0は青い端子なので、PCを見ればUSB 3.0対応かどうか、すぐにわかります。
- 公式サイトでは、Intel製またはルネサス製のUSB 3.0が推奨されています。ASMedia製、Etron製、FrescoLogic製、VIA製のUSB 3.0は、PCが不安定になる可能性があります。Intel製またはルネサス製のUSB 3.0がPCに搭載されているかどうか、デバイスマネージャーで確認しておいてください。
▲デバイスマネージャーで、「Intel USB 3.0 eXtensible Host Controller」または「Renesas Electronics USB 3.0 Host Controller」などと表示されていることを確認します。
付属品
- MonsterX U3.0Rの付属品は以下のとおりです。USBケーブルは付属されていますが、HDMIケーブルは付属されていません。
▲画面の上へ
接続可能なゲーム機の例
- MonsterX U3.0Rが対応しているゲーム機は、HDMI端子を搭載しているゲーム機です(例 : PS4、Switch)。MonsterX U3.0RはHDCP非対応であるため、PS3などと接続してもゲーム画面を録画できません。対処法は後述します。
|
HDMI端子による接続
 |
備考 |
| PS4 |
○ |
PS4側の設定でHDCPをHDCPをOFFにしておく |
| PS3 |
× |
ただしHDMI分配器を使えば対処可能(後述) |
| PS2 |
× |
|
| Switch |
○ |
問題なし |
| Switch Lite |
× |
|
| Wii U |
○ |
問題なし |
| Wii |
× |
|
| Xbox 360 |
○ |
問題なし |
| Xbox One |
○ |
問題なし |
| PSP-3000/2000 |
× |
|
| PS Vita TV |
× |
ただしHDMI分配器を使えば対処可能 |
| iOSデバイス |
× |
ただしHDMI分配器を使えば対処可能(後述) |
- 細かいことをいえば、MonsterX U3.0R付属のキャプチャーソフトを使用した場合にかぎり、PS3などHDCPがかかった映像を表示することはできます。ただし、その場合でも録画やスクリーンショット撮影はできません。
▲画面の上へ
他製品との比較
- MonsterX U3.0Rと似た製品について、簡単に比較しておきます。
MonsterXX2
- MonsterXX2は、デスクトップPC用の製品です。大きな特徴があるわけではないので、あえて購入候補にする必要はないでしょう。パススルー出力も搭載されていません。ただ、実売価格はMonsterX U3.0Rよりも安くなっています。1080p/60fps対応であるにもかかわらず、1万円前後の実売価格で購入できます。
 MonsterXX2の使い方
MonsterXX2の使い方
GC550
- GC550は、USB 3.0接続、1080p/60fps対応、パススルー出力対応という点でMonsterX U3.0Rと共通しています。HDMI端子に加えてコンポーネント端子を搭載している点、および付属のキャプチャーソフトが多機能・高機能である点で、とても使いやすい製品です。GC550はゲーム実況に特化した作りであり、ひとつの完成形といえるかもしれません。
 GC550の使い方
GC550の使い方
- ただ、そのぶん価格が高めです。実売価格が2万円を越えるGC550と、2万円を切るMonsterX U3.0R、どちらを購入すべきかは悩ましいところでしょう。GC550の多機能さに魅力を感じるかどうか、PS2やWiiなどのゲーム機を接続したいかどうか、といった点が重要です。
Game Capture HD60 S
- Elgato Game Capture HD60 Sも、やはりゲーム実況用に開発された製品で、海外で強い人気を誇ります。機能的には、上述のGC550と多くの点で共通しているといってよいでしょう。MonsterX U3.0Rとの違いについては、けっきょくのところ機能をとるか、価格をとるか、という点に帰着します。つまり、便利さをとるならGame Capture HD60 S、少しでも安く購入したいならMonsterX U3.0Rです。
 Elgato Game Capture HD60 Sの使い方
▲画面の上へ
Elgato Game Capture HD60 Sの使い方
▲画面の上へ
ソフトをインストールする
- ドライバ、およびキャプチャーソフトをインストールします。今回は、公式サイトからソフトを入手してインストールする方法をご紹介します。もちろん、製品付属のCD-ROMからインストールしてもかまいません。
ドライバ
- ドライバは、MonsterX U3.0RをPC上で動作させるために必要です。必ずインストールしましょう。
- MonsterX U3.0RをPCのUSB 3.0ポートに接続する。
- 公式サイトにアクセスする。
- 「MonsterX U3.0R」のところにある「ドライバ」のVer.2.0.15317.0をダウンロードする。
- ダウンロードしたEXEファイルをダブルクリックする。
- 画面を順に進めていく。
- ドライバのインストールが完了する。
キャプチャーソフト
- キャプチャーソフトは、ゲーム画面をPCに映したり、録画するために使用します。
- 公式サイトにアクセスする。
- 「MonsterX U3.0R」のところにある「アプリケーション」のVer.1.0.17217.1をダウンロードする。
- ダウンロードしたEXEファイルをダブルクリックする。
- 画面を順に進めていく。
- キャプチャーソフトのインストールが完了する。
- PCを再起動する。
▲画面の上へ
ゲーム機を接続する
- MonsterX U3.0Rとゲーム機は、HDMI端子で接続します。HDMIに対応していないゲーム機は接続できません。
PS4、Switch、Wii Uなどの場合
- 別途用意したHDMIケーブルを使って、ゲーム機のHDMI端子とMonsterX U3.0RのHDMI端子を接続します。「IN」と表記されている部分(HDMI入力)にゲーム機を接続しましょう。
PS3の場合
iOSデバイスの場合
 キャプチャーボードを使ってiPhoneの画面をPCに映す方法
キャプチャーボードを使ってiPhoneの画面をPCに映す方法を参照
▲画面の上へ
ゲーム画面を映して録画する方法
- ゲーム機を接続できたら、ゲーム画面を付属のキャプチャーソフトに映してみましょう。
- ゲーム機の電源を入れる。
- 付属のキャプチャーソフトを起動する。
- ゲーム画面が映る。
- ゲーム画面が映ったあとは録画もできます。ただし、録画中、自分の声を動画に入れる機能はありません。対処法は、後述するアマレコTVを使うことです。声を別録りで入れる方法もあります。
- 録画ボタンをクリックする。
- 録画を停止したい場合は、停止ボタンをクリックする。
- 再生ボタンをクリックして動画を確認する。
- 動画は、AviUtlなどの編集ソフトで編集できる。
- 録画を開始した直後にゲーム画面がカクカク動く場合は、HDDの転送速度が間に合っていない可能性があります。対処法として、スパナのアイコンから「キャプチャー」を選択し、「ビデオ」で適当なコーデックを選んで録画する方法があります(「非圧縮」以外を選ぶ)。コーデックの意味がよくわからない場合は、後述のアマレコTVを使用して録画しましょう。
▲画面の上へ
アマレコTVの使い方
- MonsterX U3.0Rは、付属のキャプチャーソフトの代わりにアマレコTVを使うことができます。多くの点でアマレコTVのほうが優秀なので、基本的にはこちらを使いましょう。自分の声を入れることもできます。ただ、初回時にいろいろと手間がかかります。ダウンロードすれば使えるというものではありません。その点は理解しておいてください。
 アマレコTV
アマレコTVを参照
▲「グラフ1 (デバイス)」タブでの設定例。ドライバのバージョンが古い場合は、「MonsterX U3.0R Capture 0」ではなく「Othello Capture 0」と表示されます。
▲画面の上へ
ライブ配信のやり方
- 一般的に、ゲーム配信では配信ソフトを用いることになります。配信ソフトというのは、文字どおりライブ配信するために使うアプリです。具体的には、これを使ってゲーム画面やゲーム音、マイク音をリアルタイムで配信するわけです。定番の配信ソフトとして、OBS Studio、またはXSplitを覚えておきましょう。
- ゲーム配信の基本的なやり方については、下記ページをご覧ください。配信サイトごとに、配信ソフトの設定方法を解説しています。
- OBS Studioにゲーム画面を映す方法を知りたい場合は、下記ページをご覧ください。MonsterX U3.0Rの設定例についても解説しています。ただし、読むのは後回しでかまいません。中・上級者用です。
 OBS Studioの映像キャプチャーデバイスの設定方法
OBS Studioの映像キャプチャーデバイスの設定方法を参照
▲画面の上へ
パススルー出力
- MonsterX U3.0Rにはパススルー出力機能が搭載されています。この機能によって、PCのほうでゲームを録画・配信しつつ、TVでゲームプレイすることができるようになります。用意するものは、HDMI入力を搭載したTVとHDMIケーブルです。
 パススルー出力機能の使い方
パススルー出力機能の使い方を参照
▲パススルー出力して、TV画面でゲームをプレイする場合の接続方法
- ただ、わざわざTVを用意するのは避けたいという人もいるでしょう。MonsterX U3.0Rの場合、パススルー出力機能は必ずしも使用しなくてもかまいません。遅延は小さいため、PCの画面を見ながらゲームをプレイし、録画・配信してもよいのです。したがって、TVが必須というわけではありません。パススルー出力するかどうかは、各自で判断してください。
▲PCの画面でゲームをプレイする場合の接続方法
- なお、パススルー出力するためには、PCが起動した状態でないといけません。PCをシャットダウンまたはスリープ状態にすると、パススルー出力は中止されます。
▲画面の上へ
HDCPの対策まとめ
- すでに述べたとおり、MonsterX U3.0Rでは、PS3、PS Vita TV、iOSデバイスをMonsterX U3.0Rに接続しても、通常の方法では録画できません。対処法は4種類あります。
特定のHDMI分配器をかませる方法
- 特定のHDMI分配器を使用してHDCPを回避する方法です。上述したとおりです。
初期ドライバを使う方法
- ドライバのバージョンが1.3.13196.0(初期ドライバ)である場合は、アマレコTVでPS3などの映像を表示・録画できます。このバージョン以外のドライバではできません。バージョン1.3.13196.0の場合に限り可能な方法です。
なお、配信ソフトのOBS Studioを使用する場合、初期ドライバでは「+」→「映像キャプチャデバイス」で画面が映りません。
アマレコTV→付属キャプチャーソフトの順に起動し、アマレコTVで録画する方法
- 初期ドライバでない場合は、以下のような方法でPS3などの映像を録画できます。アマレコTV→付属キャプチャーソフトの順に起動し、アマレコTVで録画する方法です。環境によっては、動作が不安定になることがあるかもしれません。
- アマレコTVの設定をすませておく。
- アマレコTVを起動する。
- アマレコTVを起動したまま付属キャプチャーソフトを起動する。
- アマレコTVにPS3の映像が表示される。
- アマレコTVで録画を開始する。
- この方法の場合、必ずアマレコTV→付属キャプチャーソフトの順に起動しましょう。順番が逆だと成功しません。また、アマレコTVに映像を表示したあと、付属のキャプチャーソフトは終了してはいけません。終了させてしまうと、アマレコTVで表示している映像が固まります。
ほかのアプリで画面を録画する方法
- 付属のキャプチャーソフトにPS3などの映像を表示し、この画面をほかのソフトで録画する方法です。
- 付属のキャプチャーソフトでPS3の映像・音声を視聴できる状態にする。
- PCの画面を録画できるソフト(例 : Bandicam、ロイロ ゲーム レコーダー)で、付属のキャプチャーソフトに表示されているゲーム画面を録画する。
▲画面の上へ
こんなときは
キャプチャーソフトにゲーム画面が表示されない
- キャプチャーソフトにゲーム画面が表示されない場合、とくに以下のような対処法があります。まずは問題の切り分けのため、付属のキャプチャーソフトにゲーム画面が表示される状態をめざします。より詳しい方法や、ほかの対処法についてはリンク先のページをご覧ください。
- MonsterX U3.0RのHDMI端子の「IN」と「OUT」をまちがえていないか確認する。
- HDMIケーブルをいったん抜いたあと、しっかりと接続する。
- HDCPが原因になっている可能性を疑う(上述)。
- ゲーム機の出力解像度を720pにする。
- 別のUSB 3.0端子に接続する(USBハブは使わず直接接続)。
- MonsterX U3.0RのHDMI端子の「OUT」とTVのHDMI端子を接続する(パススルー出力することで映る場合がある)。
- MonsterX U3.0Rのドライバを再インストールする。
 キャプチャーボードの映像・音声が出ないときは
キャプチャーボードの映像・音声が出ないときはを参照
パススルー先のTVにゲーム画面が映らない
- パススルー出力時、TVのほうにゲーム画面が表示されない場合は、TV側の仕様・設定が原因になっていることもあります。対処法については以下のページをご覧ください。
 パススルー出力機能の使い方
パススルー出力機能の使い方を参照
映像が途切れる、フリーズする、ブルースクリーンになる
- PCの動作が不安定である場合は、USB 3.0接続が原因になっている可能性があります。とくに、USB 3.0ホストコントローラーのメーカーが重要です。Intel製 、またはルネサス製でなくてはいけません。USB 3.0ドライバの再インストールも念のため行っておきましょう。ほかにも、省電力機能をOFFにする、ゲーム機の出力解像度を720pにする、ストレージを変更するといった対処法も基本です。
 キャプチャーボードが不安定な場合の対処法
キャプチャーボードが不安定な場合の対処法を参照
製品が認識されない
- 製品がPCに認識されない場合は、以下のページをご覧ください。まずは、MonsterX U3.0RとPCとの接続を見直します。
 キャプチャーボードがPCに認識されない場合の対処法
キャプチャーボードがPCに認識されない場合の対処法を参照
▲画面の上へ
筆者がMonsterX U3.0Rを使用した感想
よい点
- HDMIおよび1080p/60fpsに対応しているので、ゲームを完璧にキャプチャー可能。
- パススルー出力が便利。同機能を使わないでも、PCの画面を見ながらゲームはプレイできる。そのときの気分で選べる。
- PS3の画面を表示するための方法がある点はうれしい。HDCPでガチガチというわけではない。
悪い点
- USB 3.0専用の製品という点で人を選ぶ製品ではある。PC環境によっては、ブルースクリーンや、映像・音声が途切れる原因になる場合も。
- 付属のキャプチャーソフトは、機能がシンプルすぎてものたりない。
▲画面の上へ
関連ページ
▲画面の上へ
最終更新:2018年12月24日 20:52