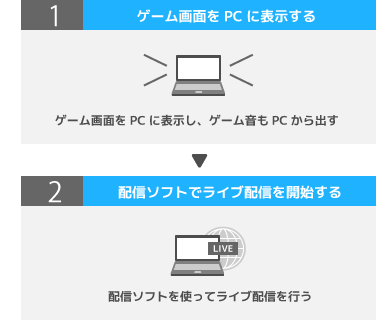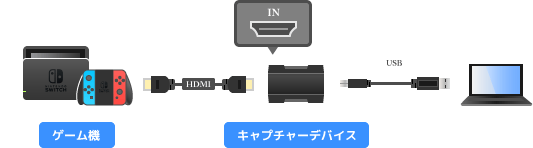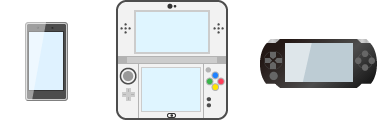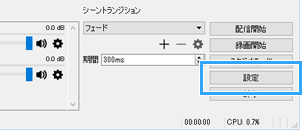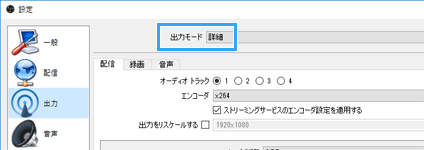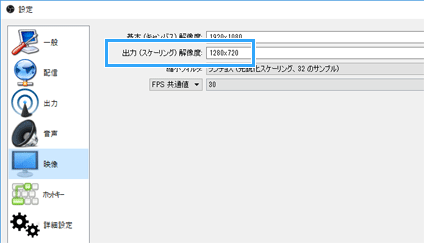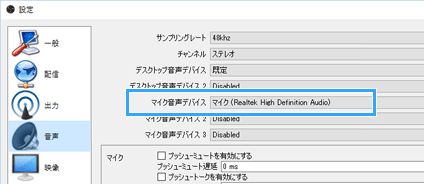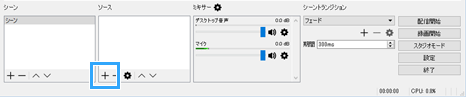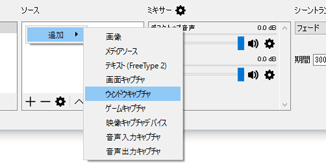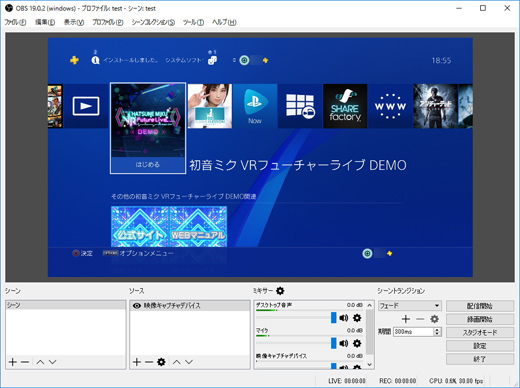トップ >
ライブ配信カテゴリ概要 >
ゲーム配信のやり方 >
Mixerでゲーム配信する方法 / 2019年11月04日 (月) 08時54分51秒
Mixerで配信するさいに必要なものと、設定方法について
- Mixer(読み方 : ミクサー)は、Microsoftが運営するゲーム配信サイトです。かつては「Beam」という名称でしたが、2017年に改称されました。
- 1秒未満の遅延で配信できる
- Mixer最大の特長は、遅延が1秒未満であるという点です。従来の一般的な配信サイトでは、3~15秒程度の遅延があるため、配信者と視聴者とのコミュニケーションが取りづらいことがありました。しかし、Mixerの場合は真のリアルタイムです。まさに視聴者と同じ時間を共有できます。1回配信すれば、ほかの配信サイトとは一線を画していることがわかるでしょう。
- Co-Streamingなどの画期的な機能
- Mixerには、さまざまな革新的な機能が搭載されています。たとえば、Co-Streaming機能は最大4つの画面を同時に配信できます。複数人で協力プレイしているところを配信すれば、視聴者はそれぞれの画面をひとつの画面内で楽しめます。
目次
準備
Microsoft アカウントの作成
- 配信するためには、まずMicrosoft アカウントでログインする必要があります。同アカウントがない場合は、Microsoft公式サイトで作成してください。Twitterアカウントや、Discordアカウントでもログイン可能です。
- Mixerにアクセスする。
- 画面右上の「LOG IN」をクリックする。
- Microsoftアカウントでログインする場合は、「LOG IN WITH YOUR MICROSOFT ACCOUNT」をクリックする。
- 画面を順に進めてログインする。
日本語表記への変更
- 2017年10月より、Mixerは日本語に対応しました。以下のように設定を変更すれば、日本語表記になります。
- 画面右上のアカウントのアイコンをクリックする。
- 「ACCOUNT」をクリックする。
- 画面を下にスクロールし、「Choose Site Language」で「日本語」を選択する。
番組タイトル、ゲームタイトルの設定
- 画面右上のアカウントのアイコンをクリックする。
- 「チャンネルの管理」をクリックする。
- 「配信」タブを開く。
- 「ストリーミングタイトル」に番組名を入力する。
- 「ストリーミング中のゲーム」に、ゲームタイトルを英語で入力してゲームを選択する(日本語非対応)。該当するものがない場合は、「Other」と入力する。
- 「保存」をクリックする。
PCを用意する
- 基本的にPCが必要です。ノートPC、デスクトップPC、どちらでもかまいません。一般的な性能を有するPCであれば配信できるはずです。もし新規にPCを購入するのであれば、性能のよいデスクトップPCを購入しましょう。このページの解説は、PCの使用を前提にしています。
 ゲーム実況で必要なPCスペックと、おすすめPCの選び方
▲画面の上へ
ゲーム実況で必要なPCスペックと、おすすめPCの選び方
▲画面の上へ
PCを使わない配信方法について
- このページでは扱いませんが、PCがなくてもゲーム配信することはできます。
スマホからの配信
- Android端末の場合、Mixer Create(ベータ版)をインストールすることで、スマホ単体でゲーム配信ができます。同アプリのスマホの画面を取り込む機能を使いましょう。ただ、筆者の環境では画面が映ったり映らなかったりと不安定でした。
Xbox Oneからの配信
- Xbox Oneには、ゲーム配信機能が標準で搭載されています。同機能を使えば、Xbox One単体でゲーム配信ができます。対応している配信サイトは、MixerとTwitchです。
▲画面の上へ
配信ソフトのダウンロード・インストール
配信ソフトとは
- ゲーム配信をPCから行うには、(1)ゲーム画面を自分のPCに映し、(2)それを視聴者に見せる、という手順を踏みます。(1)については後述するとして、(2)で必要になるのが配信ソフトです。
- ライブ配信では、基本的に配信ソフトが必須と考えてください。配信ソフトの機能を使うことで、PCに映っている画面や、PCから出ている音、PCに接続しているマイクの音を視聴者に配信できます。また、配信の開始・終了も配信ソフトで行います。
 ゲーム配信で必要になるもの
ゲーム配信で必要になるものを参照
配信ソフトの種類とFTL配信
- いろいろな配信ソフトがありますが、OBS StudioとXSplitを覚えておきましょう。今回は、無料の前者を使用します。
- ここで上表をご覧ください。FTLというのは、1秒未満の遅延でライブ配信できる技術です。従来、OBS StudioではFTL配信できず、派生ソフトであるOBS-FTLという配信ソフトを使用する必要がありました。しかし、OBS Studioのアップデートにより、20.0.0からは本家OBS StudioでもFTL配信ができるようになりました。したがって、配信ソフトで悩む必要はありません。
OBS Studioのダウンロード・インストール
- まずは、OBS Studioをダウンロードしましょう。
- 公式サイトにアクセスし、「Windows」をクリックする。
- ダウンロードしたファイルをダブルクリックして実行する。
- 画面を順に進めていく。
- 「自動構成ウィザード」を実行するかどうかの質問は、「はい」と「いいえ」のどちらでもよい。よくわからない場合は後者がお薦め。
- インストールが完了する。
▲OBSの公式サイト
▲画面の上へ
ゲーム配信で必要になる機材
据え置き型ゲーム機ならキャプチャーボード
- 据え置き型ゲーム機(例 : PS4、Switchなど)のゲームプレイを配信したい場合、キャプチャーボードが必要です。ゲーム機とキャプチャーボードを接続すると、ゲーム画面がPCに映り、同様にゲーム音もPCから出るようになります。これをOBS Studioを使って配信しましょう。
- キャプチャーボードの購入は慎重に行ってください。キャプチャーボードによって接続できるゲーム機が異なる場合があるからです。とくにPS3をHDMI接続しようと考えている場合は、コピーガード(HDCP)があるので、注意深く当サイトの解説を読みましょう。例として、下表のようなキャプチャーボードがあります。

より踏み込んだ内容については、
キャプチャーボード、および
キャプチャーボードの選び方
|
Game Capture HD60 S |
GC550 |
GV-USB3/HD |
価格
商品画像のリンク先
|
  |
  |
  |
| PCとの接続 |
USB 3.0 |
USB 3.0 |
USB 3.0 |
対応ゲーム機
(接続できるゲーム機) |
・PS4
・Switch、Wii U
・Xbox One、Xbox 360 |
・PS4、PS3、PS2
・Switch、Wii U、Wii
・Xbox One、Xbox 360
・PSP |
・PS4
・Switch、Wii U
・Xbox One、Xbox 360 |
| TVへのゲーム画面出力 |
○ |
○ |
○ |
 |
こちら |
こちら |
こちら |
| 特徴 |
低遅延 |
筆者お薦め |
編集ソフト付属 |
自分の声も流したいならマイク
- ゲーム配信中に声を入れたいならマイクが必要です。マイクには、ヘッドセットとスタンドマイクの2種類があります。前者はマイクとヘッドフォンが一体となっているタイプ、後者は机などにマイクを置いて使用するタイプです。環境や使い方によっては、マイクの音量が適切でなかったり、ノイズがひどい場合があるので注意しましょう。マイクは、基本的にPCに接続します。

より踏み込んだ内容については、
実況用PCマイク、
PCマイクの選び方
より詳しく知りたい場合は
- ここまで解説を読んでくると、いろいろと疑問が出てくるかもしれません。たとえば、スマホ、3DS、PSPなどのゲーム画面はどのような方法でPCに映すのかといったことです。各種ゲーム機のゲーム画面を映すために必要なものや、ゲーム配信を行ううえでのポイントについては、下表をご覧ください。
|
名称 |
説明 |
解説ページ |
| 携帯型ゲーム機 |
3DS |
・キャプチャーボードとは接続できない
・代行業者に改造してもらう |
こちら |
| PS Vita |
・キャプチャーボードとは接続できない
・代行業者に改造してもらう |
|
| PS Vita TV |
・キャプチャーボードと接続できる
・HDCPに注意 |
こちら |
| PSP |
・キャプチャーボードと接続できる
・接続用のケーブルも別途必要 |
こちら |
| スマホ |
iOS端末 |
・ミラーリング機能を使う
・PCにアプリをインストールする |
こちら |
| Android端末 |
・ミラーリング機能を使う
・PCにアプリをインストールする |
こちら |
▲画面の上へ
Mixerに接続するための設定をする
- OBS Studioの設定方法を簡単に見ていきましょう。

「設定」をクリックします。

左メニューの「配信」をクリックし、「サービス」で「
Mixer .com - FTL」を選択します。
▲OBS 23.0以降の設定画面

「アカウント接続 (オプション)」をクリックし、Mixerアカウントにログインします。

すると、下記画像のようになります。

OBSの「OK」をクリックして設定画面を閉じます。
▲画面の上へ
画質・音質などの設定をする
- つぎに、画質・音質などの設定をします。公式に推奨されている設定にします。

左メニューの「出力」をクリックし、「出力モード」で「
詳細」を選択します。

各種設定をしましょう。
「ビットレート」の設定は、高画質な配信をするうえで重要な部分です。下記画像は、あくまでも参考程度にしてください。
▲「レート制御」を「CBR」、「ビットレート」を2000kbps、「キーフレーム間隔」を2秒、「CPU使用のプリセット」を「faster」、「チューン」を「zerolatency」にしています。このあたりの設定は、遅延を軽減するためにも重要です。

左メニューの「映像」をクリックし、各種設定を行います。
「解像度」の設定も画質に大きく関係する部分です。参考までに、下記画像のように設定します。

自分の声も配信で流したい場合は、
マイクをPCに接続した状態で左メニューの「音声」をクリックし、
使用するマイクを「マイク音声デバイス」で選択しましょう。
▲ここに表示される項目は、PC環境によって異なります。

「サンプリングレート」で「48khz」を選択します。もし「44.1khz」から変更した場合は、OBS Studioを再起動してください。

「OK」をクリックして設定画面を閉じます。
▲画面の上へ
視聴者に見せる画面の設定をする
- さらに、配信者のPCに映っているゲーム画面を視聴者に見せるための設定を行います。

「ソース」のところにある「+」をクリックします。

任意の項目を選択して、ゲーム画面を取り込みます。よくわからない場合は、「ウィンドウキャプチャ」を選ぶとよいでしょう。

OBS Studioにゲーム画面が映ったことを確認してください。もし
画面が映らなかった場合は、以下のページをご覧ください。
 OBS Studioで、画面が映らないときの対処法
OBS Studioで、画面が映らないときの対処法を参照する
▲画面の上へ
配信を開始する

「
配信開始」ボタンをクリックします。Mixerの場合、同ボタンをクリックした瞬間に配信が始まります。Webブラウザで操作する必要はありません。

OBS Studioに映っている画面がMixerの放送画面に映ったことを確認しましょう。配信画面が映るまで、ある程度時間がかかります。配信をうまく見られない場合の対処法については、後述します。

このとき、
放送画面内のスピーカーをミュートにするのを忘れないようにしましょう。スピーカーをミュートにしないと、音が繰り返し取り込まれてハウリングします(エコーがかかる、音が響く)。
▲画像は、PS4版『METAL GEAR SOLID V: The Phantom Pain』(コナミデジタルエンタテイメント)より

配信を終了する場合は、OBS Studioで「
配信終了」ボタンをクリックします。
 画質の上げ方
画質の上げ方や、
OBS Studioの便利な機能については、下記ページをご覧ください。
 OBS Studioの詳しい使い方
▲画面の上へ
OBS Studioの詳しい使い方
▲画面の上へ
アーカイブを残す方法
- 配信のアーカイブは14日間残すことができ、そのあいだは動画を再生可能です。併せて配信当時のコメントも再生されます。
- 画面右上のアカウントのアイコンをクリックする。
- 「チャンネルの管理」をクリックする。
- 「配信」タブを開く。
- 「ストリーミングの記録[VoD]を残す」をONにする。
- 「保存」をクリックする。
- 最低でも数分以上配信しないと、アーカイブは生成されません。配信終了後、数分以上経過後にチャンネルのトップページからアーカイブを視聴できるようになります。
- アーカイブを削除したい場合は、「チャンネルの管理」の「VOD」タブから行ってください。
▲画面の上へ
FTL配信で不具合が起きる場合は
- FTL配信は不安定なことがあります。具体的には、放送ページに画面が映らない(視聴できない)、画面が映っても止まる、途切れるといった症状が起きるケースです。そこで、対処法を覚えておきましょう。配信していない時点で、OBS Studioに映っている画面が滑らかに動いていることを前提にしています。
視聴時の設定を変更する
- まず、画面が映るまで1分以上待ちます。すぐには映りません。症状が改善しない場合は、ページを更新します。
- Webブラウザを変更するのも重要です。たとえば、Chromeで見られないならFirefox、Firefoxで見られないならChromeというように、複数のWebブラウザを使って確認してください。たいていの場合は、この方法で視聴できるようになるはずです。
- 遅延は増えますが、配信画面にマウスカーソルを重ね、表示された歯車アイコンから「低遅延」をOFFにする方法もあります。この場合も、やはり画面が映るまでしばらく待ちましょう。
- 視聴者側の回線速度が遅い場合は、配信画面上の歯車アイコンから、「画質」で「480p」などを選択してもらってください。
配信設定を変更する
- 単純にFTL配信を開始できない場合は、OBS Studioの設定画面から「一般」→「配信時に自動的に録画」のチェックを外します。
- また、OBS Studioの設定画面から「配信」→「サーバー」を適当な場所に変更します。通常は「Asia: Tokyo」でよいのですが、時間帯によっては「Asia: Hong Kong」のほうがよいかもしれません。
- 配信者側の上りの速度が遅い場合は、OBS Studioの設定画面から「出力」→「配信」タブでビットレートを下げます。500kbps程度まで下げて配信してみてください。ただし、画質は下がります。
- どうしてもFTL配信が不安定であるなら、最終的には通常の配信方法で配信しましょう。遅延は増大しますが、FTLよりも確実に安定します。
- 「設定」をクリックする。
- 「配信」をクリックする。
- 「サービス」で「Mixer .com - RTMP」を選択する。
- 「アカウント接続 (オプション)」をクリックし、Mixerアカウントにログインする。
- 「OK」をクリックする。
- 配信を開始する。
▲画面の上へ
こんなときは
棒読みちゃんにチャットを読みあげさせたい
- Mixerコメントビューアと棒読みちゃんを連携させます。
 各ライブ配信サイトで棒読みちゃんを使う方法
各ライブ配信サイトで棒読みちゃんを使う方法
配信画面にチャットや新規フォロワーを表示したい
- Streamlabs(外部サイト)というサービスを使います。Streamlabs、およびOBS Studio上で簡単な設定をすることで、チャットやフォロワー通知をリアルタイムで配信画面に表示できます。下記ページはTwitch用ですが、Mixerでも同じやり方です。
 Twitch配信でチャットやフォロワー通知を表示する方法
Twitch配信でチャットやフォロワー通知を表示する方法
- なお、フォロワー通知については、Mixer側で設定を変更すればチャット欄に表示できます。「HypeBot」という名称でチャット欄に自動通知されます。
- 画面右上のアカウントのアイコンをクリックする。
- 「チャンネルの管理」をクリックする。
- 「配信」タブを開く。
- 「フォロー通知テキスト」をONにする。
- 「保存」をクリックする。
アンケートをとりたい
- 投票機能を使うと、配信者から視聴者に対して最大6択のアンケートを作成することができます。投票画面はチャット上部に表示されるので、視聴者に投票してもらってください。
- チャンネルのトップページを開く。
- 画面右下(チャット欄の下側)の3点リーダーをクリックする。
- 「投票の作成」をクリックする。
- 「投票の質問」に質問文、「投票期間」に質問を締め切るまでの時間、「Option」に選択肢を入力する。
- 「開始」をクリックする。
4人同時配信したい
▲画面の上へ
関連ページ
▲画面の上へ
最終更新:2019年11月04日 08:54