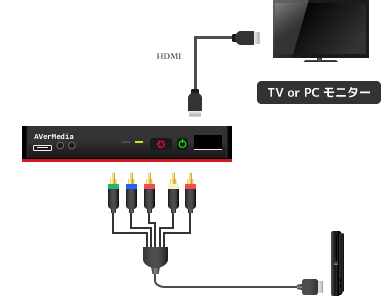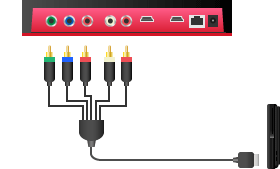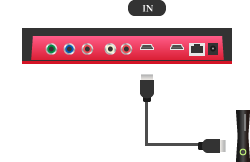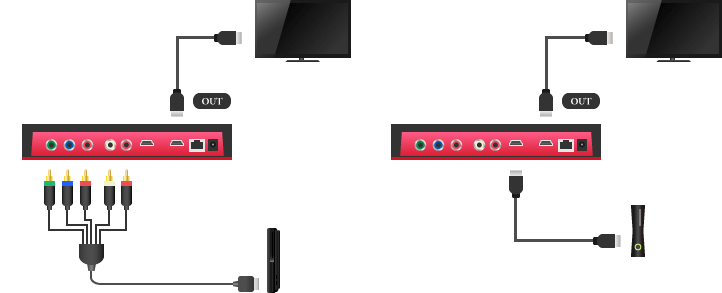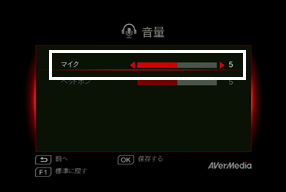トップ >
ゲームレコーダー >
AVT-C285 / 2020年08月10日 (月) 22時58分26秒
PCレスでゲームを録画・編集・投稿まで!PCがなくてもここまで可能
- 2020年8月10日現在、AVT-C285のYouTubeへの動画アップロード機能は使用できなくなっています。
- AVT-C285(ゲームレコーダーHD II)は、PCを使わずにTVゲームを録画できるゲームレコーダーです。
▲AVT-C285(リンク先 : Amazon)
- PCレスで録画・編集・アップロード(現在利用不可)
AVT-C285があれば、PCがなくてもゲームを録画できます。さらに、カット編集やYouTubeへの動画のアップロードも、PCを使わずに行うことが可能になりました。
- この機能は、2020年8月10日現在、使用できなくなっています。
- 声を動画に入れるのが簡単
- AVT-C285はマイク入力を搭載しています。AVT-C285にマイクを接続してゲームを録画すれば、実況プレイ動画になります。
- 各機器を接続するためのケーブルが付属
- AVT-C285に付属されているゲーム機用のケーブルは、PS3などに対応しています。PS3用のケーブルを購入する必要はありません。HDMIケーブルも1本付属されています。
- リモコン付属
- リモコンが付属されています。TVリモコンに近い感覚で操作できるでしょう。
- 表示遅延ゼロ
- パススルー出力を搭載しているため、AVT-C285による遅延は事実上0です。したがって、ゲームのプレイおよび録画が快適に行えます。
目次
製品仕様

AVT-C285 |
| AVT-C285 |
| ビデオ入力端子 |
コンポーネント端子・HDMI端子 |
| 最大入力解像度 |
1080p/60fps |
| 最大録画解像度 |
1080p/30fps |
| 最大録画時間 |
8時間 |
| ストレージ |
別売り |
PCなしでゲームを録画するための製品
- AVT-C285は、PCを使わずにゲームプレイを録画するための製品です。PCと接続して録画することはできません。また、あくまでも「録画」のための製品なので、ライブ配信はできません。
どこまでPCレスですむか
- PCがなくとも、ゲームの録画および簡易的なカット編集はAVT-C285で可能です。ただ、用途によってはPCがあったほうがより便利とはいえるでしょう。たとえば、細やかなカット編集、複雑な編集、ゆっくり実況プレイ動画の作成、ファイルサイズの調整、などをしたいのであればPCが必要です。PCに動画を移動して、PCのほうでこれらの作業を行うわけです。
- また、USBメモリに動画を保存する場合に気をつけたいのですが、ストレージはNTFS形式でフォーマットされていなくてはいけません。USBメモリは、初期状態ではFAT32形式であるはずです。NTFS形式にフォーマットするためにはPCが必要になるので、念のため留意してください。
接続可能なゲーム機の例
- AVT-C285が対応するゲーム機の例は下表のとおりです。PS3を接続する場合は、AVT-C285付属のコンポーネントケーブルを使って接続しましょう。AVT-C285はHDCP非対応なので、HDMI接続してもPS3のゲームを録画できません。PS Vita TVや、iOSデバイスについても同様です。
|
HDMI端子による接続
 |
コンポーネント端子による接続
 |
備考 |
| PS4 |
○ |
× |
PS4側の設定でHDCPをOFFにしておく(詳細) |
| PS3 |
× |
○ |
・AVT-C285付属のケーブルで接続すればよい
・PS3をHDMI接続したい場合は、HDMI分配器を使う |
| PS2 |
× |
○ |
|
| Switch |
○ |
× |
|
| Wii U |
○ |
○ |
HDMI接続のほうが高画質、便利 |
| Wii |
× |
○ |
|
| Xbox One |
○ |
× |
|
| Xbox 360 |
○ |
○ |
HDMI接続のほうが高画質、便利 |
| PSP-3000/2000 |
× |
○ |
PSP専用コンポーネントケーブル(リンク先 : Amazon)が必要 |
| PS Vita TV |
× |
× |
HDMI分配器を使うしかない |
| iOSデバイス |
○ |
× |
|
▲画面の上へ
付属品
- AVT-C285には以下のものが付属されています。
|
説明 |
備考 |
| 1.本体 |
|
|
| 2.ACアダプター |
|
|
| 3.ゲーム機接続用ケーブル |
PS3などを接続するさいに使用するコンポーネントケーブル |
PS2、Xbox 360、Wii U、Wiiにも対応 |
| 4.HDMIケーブル |
|
1本付属 |
| 5.リモコン |
AVT-C285を操作するリモコン |
単4形乾電池×2付属 |
| 6.クイックガイド |
簡単な手引書 |
|
| 7.取り扱い説明書 |
|
|
▲画面の上へ
動画を保存するためのストレージが必要
- ここでいうストレージというのは、録画した動画を保存するための周辺機器のことです。AVT-C285で使用できるストレージは下表のとおりです。いずれかのストレージを用意しておきましょう。ストレージは、NTFS形式でフォーマットされている必要があります。また、使用できるディスクの最大容量は2TBとなっています。
|
説明 |
備考 |
| USBメモリ |
AVT-C285のUSB端子に接続する |
メーカーは使用を推奨していない |
| HDD(USB接続) |
USB2.0/3.0対応。AVT-C285のUSB端子に接続する |
|
| HDD(SATA接続) |
AVT-C285に内蔵させて使用する |
|
| SSD |
AVT-C285に内蔵させて使用する |
|
- USBメモリについては、公式サイトのQ&Aにおいて「早送り・コマ落ちが発生する可能性が高い」ので「録画にはおすすめしません」とあります。通常はUSBメモリでも問題ないとは思いますが、念のため留意しておいてください。
- HDDについては、USB 2.0/3.0接続のものを使用できます。または、Serial ATA接続の2.5インチ型HDD(7mm/9.5mm厚)でもかまいません。
▲画面の上へ
各機器との接続
ゲーム機と接続する
- 上で述べたとおり、PS3はAVT-C285付属のコンポーネントケーブルを使用して接続しましょう。PS3をHDMI接続しても録画できないからです。そのほか、PS2やWiiを接続する場合もAVT-C285付属のコンポーネントケーブルを使用します。
- 他方、PS4、Switch、Wii U、Xbox One、Xbox 360の場合は、AVT-C285とHDMI接続します。ゲーム機のHDMI端子と、AVT-C285の「IN」と書かれているHDMI端子をHDMIケーブルで接続してください。HDMI端子の「IN」と「OUT」をまちがえないようにしましょう。まちがえると映像が映りません。
TVと接続する
- ゲーム機とAVT-C285を接続できたら、つぎはAVT-C285の「OUT」と書かれているHDMI端子とTVをHDMIケーブルで接続します。HDMI端子の「IN」と「OUT」をまちがえないようにしましょう。 まちがえると映像が映りません。
ストレージを接続する
- USBメモリおよびUSB接続のHDDは、AVT-C285のUSB端子に接続します。内蔵タイプのHDDの場合は、AVT-C285の蓋を開けて接続します。ストレージは、NTFS形式でフォーマットされている必要があります(上述)。
マイクを接続する
- 動画に声を入れて実況プレイ動画を作成したい場合は、マイクをAVT-C285に接続します。接続できるマイクは、3.5mmステレオミニプラグのマイクです。USBマイクは使用できないので注意しましょう。3.5mmステレオミニプラグのマイクであれば、ヘッドセットでもスタンドマイクでもかまいません。
▲ヘッドセットを接続したところ
▲画面の上へ
ゲーム画面の映し方
- 各機器を接続したら、ゲーム画面をTVに映してみましょう。

AVT-C285に接続したACアダプターをコンセントに接続します。

TVの電源を入れ、TVリモコンで「入力切替」ボタンを押してビデオ入力を切り替えます。

ゲーム機の電源を入れます。PSPの場合は、電源を入れたあとPSP本体の「ディスプレイ」ボタンを5秒以上長押しします。

AVT-C285の電源を入れます。付属のリモコンまたは本体で電源を入れられます。なお、2018年7月現在、リモコン操作ができなくなり、フリーズする現象が公式発表されています。詳細は、
こちらをご覧ください。

AVT-C285の初回起動時は、TVに「Game Capture HD Ⅱにようこそ」という画面が表示されます。リモコンの「OK」ボタンを押して画面を順に進めていきましょう。とくに難しい点はありません。

TVにゲーム画面が表示され、ゲームの音も聞こえてきます。
▲画像は、PS3版『スーパーストリートファイターIV アーケードエディション』(カプコン)より

接続が正しくできているにもかかわらず、「
映像信号がありません。」というメッセージが表示されて
映像・音声を視聴できない場合は、ゲーム機の出力設定を変更しましょう。

たとえばPS3の映像が表示されない場合は、
PS3本体の電源が切れた状態で、 5秒以上PS3の電源ボタンに触れ続けて電源を入れます。映像が表示されたあとは、
ゲーム機の出力設定を参考にしてPS3の映像出力設定を720pまたは1080pに変更します。
▲画面の上へ
ゲームの録画方法
録画方法
- 録画方法は以下のとおりです。まずは録画テストしてみましょう。声の入れ方はあとで述べます。
- リモコンの「録画」ボタンを押すか、または本体前面の「録画」ボタンを押す。
- 録画が開始する(LEDランプがゆっくり明滅する)。
- 再度「録画」ボタンを押すか、または「停止」ボタン押すと録画が停止する。
- 動画を確認するには、リモコンの「RECALL」ボタンを押す。
- 初期設定ではウォーターマーク(ロゴ)がONになっています。そのため、録画してできた動画にウォーターマークが表示されます。ウォーターマークが入らないようにするには、リモコンで「MENU」ボタンを押して「設定」→「ウォーターマーク」を「オフ」にした状態で録画してください。
iOSの場合
- iPhoneなどのiOS機器の場合は、あらかじめ設定を変更しておく必要があります。 リモコンの「MENU」ボタンを押して、「設定」→「動画/静止画の設定」→「表示モード」で、「デフォルト」を「接続機器の信号による」にします。
もし「表示モード」の設定がない場合は、AVT-C285のファームウェアをアップデートしてください。ファームウェアは、
こちらからダウンロードできます。やり方も掲載されています。
録画画質
- 録画画質は、リモコンの「QUALITY」ボタンから変更します。「最適」「良い」「録画時間を最長にする」の3種類から選択でき、「最適」が最高画質となります。画質によって録画可能な時間が異なります。下表は取扱説明書に掲載されているものです。
|
最適
(20Mbps) |
良い
(18Mbps) |
長時間
(15Mbps) |
| 1TBの容量 |
100時間 |
125時間 |
200時間 |
| 2TBの容量 |
200時間 |
250時間 |
400時間 |
▲ゲーム機の出力設定が720pの場合の録画時間
|
最適
(20Mbps) |
良い
(18Mbps) |
長時間
(15Mbps) |
| 1TBの容量 |
100時間 |
110時間 |
125時間 |
| 2TBの容量 |
200時間 |
220時間 |
250時間 |
▲ゲーム機の出力設定が1080pの場合の録画時間
2種類の表示モード
- 表示モードは、リアルタイムモードとスタンダードモードの2種類があります。通常は、初期設定であるリアルタイムモードのままににしておきましょう。同モードは表示遅延がないため、ゲームの操作に向いています。
▲画面の上へ
自分の声を動画に入れるには
- AVT-C285にマイク(ヘッドセットまたはスタンドマイク)を接続して録画すれば、自分の声を動画に入れることができます。これだけで実況プレイ動画になるので、とくに設定は必要ありません。
- AVT-C285の電源をONにするまえにマイクを接続しておく。
- 録画を開始する。
- マイクに向かって話す。
- 録画を停止する。
- 実況プレイ動画が完成する。
- マイクやヘッドフォンの音量は調整できます。初期設定だとマイクの音量は5になっていますが、これだとマイクの音よりもゲームの音が大きい動画になるかもしれません。ゲーム音を下げ、マイク音を上げて対処しましょう。ゲームの音量については、ゲームソフトの設定で変更できる場合があります。マイクの音量は上げすぎによる音割れに注意してください。
- リモコンで「MENU」ボタンを押す。
- 「設定」を選択して「OK」ボタンを押す。
- 「実況」を選択して「OK」ボタンを押す。
- 「音量」を選択して「OK」ボタンを押す。
- 注意事項が表示されるので、「OK」ボタンを押して画面を進めていく。
- 「マイク」の音量を上げる。
- 「OK」ボタンを押す。
- ゲーム機とAVT-C285をHDMI接続している場合、ゲーム機の音声のほか、マイク入力の音声(自分の声)も聞こえてきます(仕様)。コンポーネント接続の場合は、この限りではありません。
▲画面の上へ
動画のカット編集
- AVT-C285本体で可能なカット編集は、あくまでも簡易的なものです。1フレームごとの正確なカットはできません。カット編集の方法は文章にすると難しく見えますが、(1)削除したい位置を決めて(2)削除する、という流れで簡単に行えます。
- リモコンで「MENU」ボタンを押す。
- 「録画ファイル/静止画」を選択して「OK」を押す。
- 注意画面が表示されるので「OK」または「F1」を押す。
- 編集したい動画を選択して、リモコンで「F3」を押す。
- 「録画した動画を編集する」を選択して「OK」を押す。
- 操作説明画面が表示されるので「OK」を押す。
- 削除したいシーンの開始位置(始点)で「OK」を押す(マークをつける)。
- 削除したいシーンの終了位置(終点)で「OK」を押す(マークをつける)。
- 「F1」を押す。
- 削除したいシーンを選択して「OK」を押す。
- 「F3」を押す。
- 確認画面が表示されるので「OK」を押す。
- 動画が保存される(しばらく時間がかかる)。
▲画面の上へ
その他
- スクリーンショットを撮影(静止画の保存)するには、リモコンのカメラが描かれているボタンを押します。動画を一時停止中でもスクリーンショット撮影できます。
- パススルーをONにしておけば、たとえAVT-C285の電源が入っていなくともTVにゲーム機の映像・音声が出力されます。したがって、TV画面でそのままゲームをプレイすることができます。
- 60fpsでゲームを録画したい場合は、ゲーム機の映像出力設定を720pに変更します。
|
設定方法 |
| PS4 |
1.「設定」→「サウンドとスクリーン」→「映像出力設定」→「解像度」の順に選択する
2.「720p」を選択する |
| PS3 |
1.「設定」→「ディスプレイ設定」→「映像出力設定」の順に選択する
2.「720p」にチェックを入れ、「1080i」と「1080p」のチェックは外す |
| その他 |
ゲーム機の出力設定を参照 |
▲PS3の場合は、このように設定することでゲームを60fpsで録画できます。
- スマホにGameMateを入れることで、スマホでAVT-C285を操作することができます。iOS用はこちら、Android用はこちらから、それぞれアプリをインストールします。無線LANのアクセスポイントが必要になります。
▲画面の上へ
筆者がAVT-C285を使用した感想
よい点
- 録画した動画をPCレスで編集・アップできる点で他の類似製品に勝る。
- ゲームを録画後、TVですぐに動画を確認できて便利。わざわざデータをPCに移動して再生する手間が省ける。
- 編集は単純なことしかできないが、それでも評価したい。
- マイク入力を搭載しているので、声を入れるのが簡単。
- まったく違和感なくTVでゲームをプレイしながら録画できる。
- 録画の一時停止ができる。無駄な録画をせずにすむ。
- HDDを内蔵させればストレージの置き場所に困らない。
悪い点
- 動作・反応が少し鈍い。
- リモコンのボタンがきちんと押せているのか、たまに不安になる。
- カット編集が1秒ごとにしかできない。狙った位置で正確にカットできない。
- カット編集時は、リモコンを見ながらでないと操作しづらい。
- 動画のタイトルを日本語にできない(動画をアップしたあと変更するしかない)。
- PCがあるならAVT-C875のほうが使いやすい。PCですぐに編集できるし、PCレスでも録画できる。ただし、この点は人によって違う感想を持つかもしれない。
▲画面の上へ
関連ページ
▲画面の上へ
最終更新:2020年08月10日 22:58