
目次
 AVT-C875(Amazonで価格を見る) | |
| AVT-C875 | |
| 接続方式 | USB 2.0 |
| エンコードタイプ | ハードウェアエンコード |
| ビデオ入力端子 | HDMI端子・コンポーネント端子 |
| 対応OS | Windows 7/8/8.1/10、Mac OS X 10.9以降 |
| 備考 | パススルー出力対応、1080p対応(最大録画品質は1080/30p) |
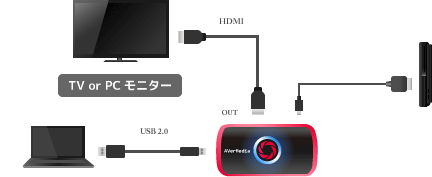
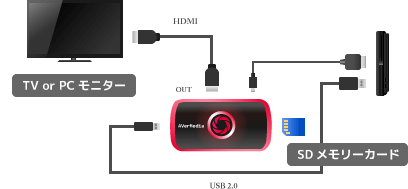
| HDMI端子による接続 |
コンポーネント端子による接続 |
備考 | |
| PS4 | ○ | × | PS4側の設定でHDCPをOFFにしておく |
| PS3 | × | ○ | ・AVT-C875付属のコンポーネントケーブルで接続する ・HDMI接続したい場合は、HDMI分配器を使う(後述) |
| PS2 | × | ○ | AVT-C875付属のコンポーネントケーブルで接続可能 |
| Switch | ○ | × | HDMI接続で問題なし |
| Wii U | ○ | ○ | HDMI接続で問題なし |
| Wii | × | ○ | |
| Xbox One | ○ | × | HDMI接続で問題なし |
| Xbox 360 | ○ | ○ | HDMI接続で問題なし |
| PSP-3000/2000 | × | ○ | |
| PS Vita TV | × | × | HDMI分配器を使うしかない |
| iOSデバイス | ○ | × | Ver1.3.0.96から対応した |

| 説明 | 備考 | |
| 1.本体 | ||
| 2.ミニUSBケーブル | ||
| 3.専用PlayStation3ケーブル | PS3とAVT-C875を接続するさいに使用するコンポーネントケーブル | PS2でも使用可能 |
| 4.HDMIケーブル | 1本付属、約40cmの長さ | |
| 5.AV IN-コンポーネントAV変換ケーブル | ゲーム機とAVT-C875をコンポーネント接続するさいに使用するアダプタ | WiiやPSPと接続する場合に使用 |
| 6.3.5mmオーディオケーブル | 基本的には必要ない | |
| 7.ポータブルバッグ | AVT-C875を入れて携帯できるバッグ | |
| 8.取り扱い説明書 |


| PCの要否 | 録画 | ライブ配信 | タイムシフト | マイクの音入れ | 最大録画品質 | |
| PC録画モード | 必要 | ○ | ○ | ○ | ○ | 1080p/30fps |
| 単体録画モード | 不要 | ○(4GBごとに分割) | × | × | × | 720p/60fps(*4) |
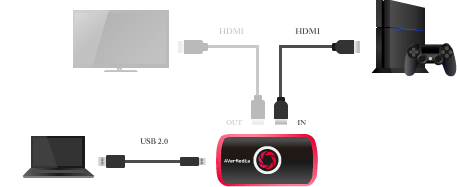
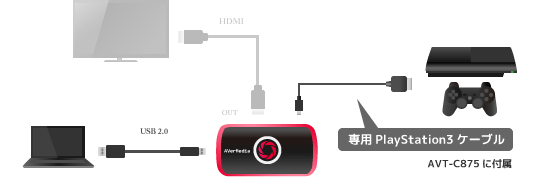
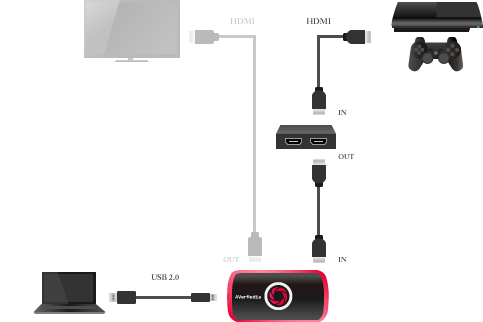
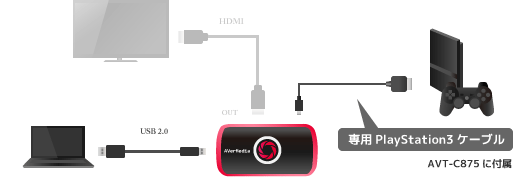
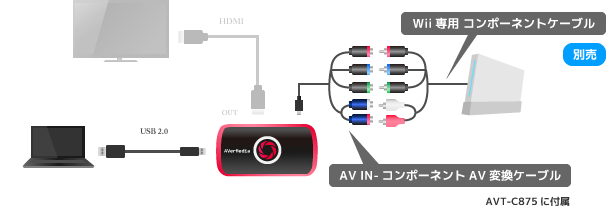
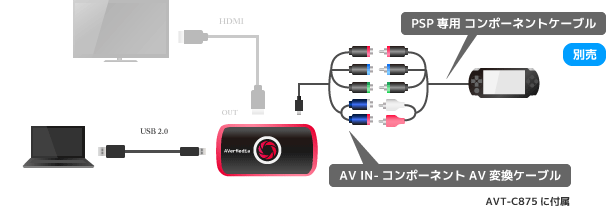
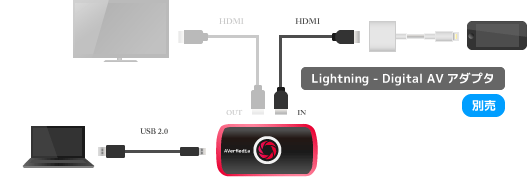

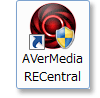
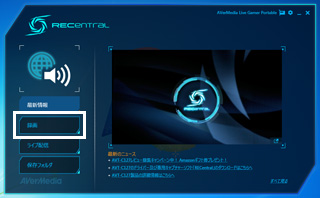
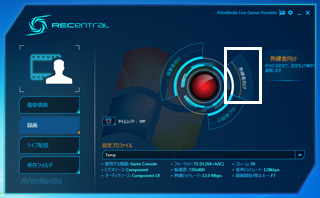
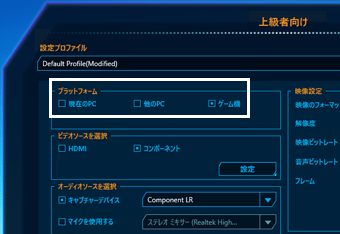
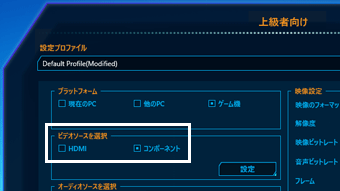
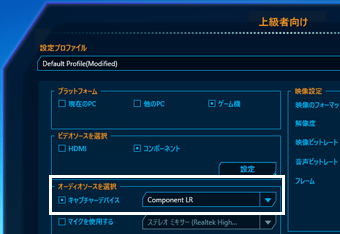
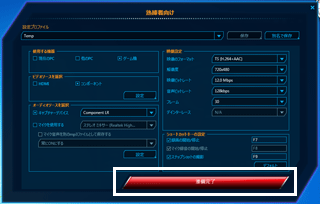

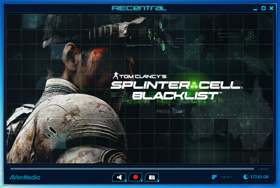
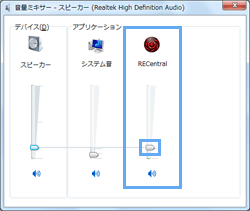
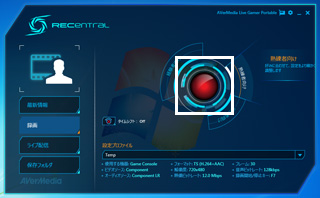
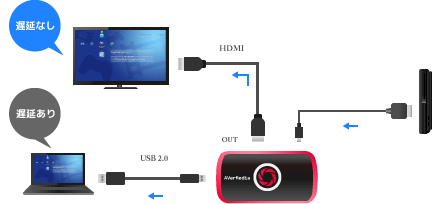

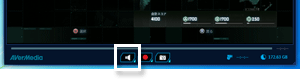

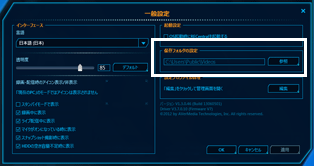
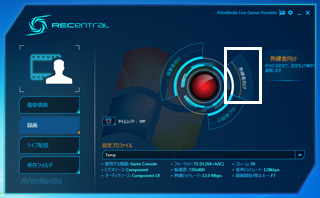
| お薦めの設定 | 説明 | |
| 映像のフォーマット | MP4 (H.264+AAC) | タイムシフトをONにしている場合は強制的にTSになる |
| 解像度 | 1280x720 | 画面サイズのこと。HD映像の場合、画質・ファイルサイズの点で1280x720がお薦め |
| 映像ビットレート | 5.0 Mbps~20.0 Mbps | 数字が大きいほど高画質になり、かつファイルサイズも大きくなる |
| 音声ビットレート | 128kbps~256kbps | 数字が大きいほど高音質になり、かつファイルサイズも大きくなる |
| フレーム | 60 | 動きの滑らかさ(単位はfps)。解像度が1280x720の場合は60fpsがお薦め |
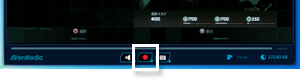
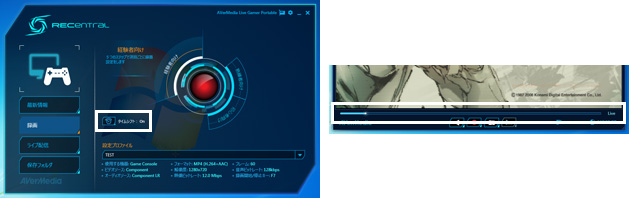
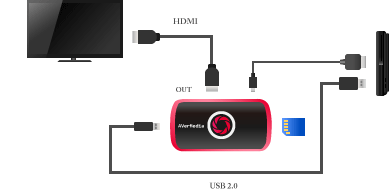


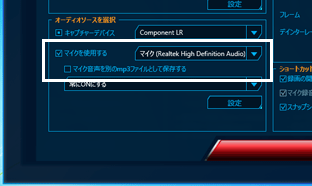
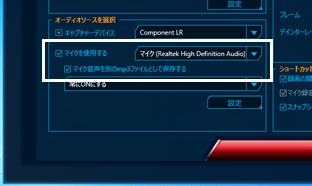
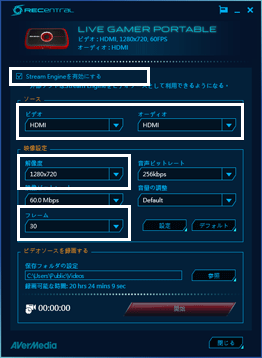
| 解説記事 | 備考 | |
| ニコニコ生放送 | こちら | |
| ツイキャス | こちら | |
| Twitch | こちら | |
| YouTube Live・YouTube Gaming | こちら | |
| OPENREC | こちら | |
| Mixer(旧Beam) | こちら |
| 設定方法 | |
| PS4 | 1.ゲーム機の映像出力設定を720pにする 2.「設定」→「サウンドとスクリーン」→「映像出力設定」→「解像度」の順に選択する 3.「720p」を選択する |
| PS3 | 1.ゲーム機の映像出力設定を720pにする 2.「設定」→「ディスプレイ設定」→「映像出力設定」の順に選択する 3.「720p」にチェックを入れ、「1080i」と「1080p」のチェックは外す |
| その他 | ゲーム機の出力設定を参照 |
*1 つまり、ノートPCならHDMI入力を搭載するTVまたはPCモニターを用意します。デスクトップPCなら、いま使用しているPCモニターとは別に、HDMI入力を搭載するTVまたはPCモニターを用意します。
*2 一例をあげると画質が悪い点があります。ニコニコ生放送で配信時、AVT-C875のライブ配信機能を使用すると画質が致命的なほど悪くなります。AVT-C875のライブ配信機能を使わなくとも、ライブ配信は可能です。
*3 より正確には、HDMI接続しているPS3の映像を表示すること自体はできます。しかし、本体の録画ボタンを押しても録画はできないため、けっきょく意味はありません。PC録画モード時は、録画ボタンをクリックすると「録画が失敗しました。コンテンツはHDCPで保護されています。」と表示されます。また、単体録画モード時は、本体のLEDインジケーターが赤・青、交互に点滅します。
*4 初期設定。後述するPC-Free Utilityを使用して設定を変更することで、1080p/30pfsで録画することができます。
*5 ゲーム機を接続しているのに「現在のPC」を選択すると、「<現在のPC>がプレビューに対応しておりません。ホットキーやトレイアイコンを利用し,コマンドをお実行してください。」(原文ママ)」と表示されます。
*6 ゲーム機の映像が表示されない原因は複数ありますが、最低限ビデオ入力端子の種類を正確に選択するようにしましょう。
*7 音量ミキサーを開くには、タスクトレイ(PCの画面右下)にあるスピーカーアイコンを右クリックして、「音量ミキサーを開く」を選択します。音量ミキサーの画面に「RECentral」があるので、ここで音量を調整してください。
*8 ゲームの音がPCとTVから聞こえてプレイしづらい場合は、PCにヘッドフォンを接続してください。そうすれば、ゲームの音はTVのほうからだけ聞こえてきます。ヘッドフォンを接続しても配信に影響はありません。
*9 具体的には、「コピーガードによりキャプチャーできません。iOSデバイスのゲームアプリを録画する場合は~」というエラー表示のことです。この場合、「OK」をクリックしてエラー画面を閉じたあと、RECentralのウィンドウ画面を閉じてください。そして歯車アイコンをクリックし、「HDCP検出機能」で「オフ」を選択します。同機能は、RECentral Ver1.3.0.96以降に搭載されています。
*10 ゲーム画面を閉じて「保存フォルダ」をクリックすることでも動画の保存先を開くことができます。
*11 PC-Free Utilityがある場所は、「C:\Program Files (x86)\AVerMedia\AVerMedia PC-Free Utility」または「C:\Program Files\AVerMedia\AVerMedia PC-Free Utility」です。
*12 Skypeについては、ウィンドウ右上の「閉じる」ボタンをクリックするだけでは不完全です。タスクトレイ(画面右下)にあるSkypeのアイコンを右クリックして「終了」をクリックしてください。
*13 通常は「1280x720」を選択します。ただ、映像がカクカクするなどPCの動作が重い場合は、「640x360」を選択してください。解像度をまちがえると映像が伸びるので注意しましょう。解像度を変更後は、アマレコTVや配信ソフトを再起動します。
*14 通常は「60」または「30」を選択します。よくわからない場合は、後者を選択しておくと無難です。
*15 Stream EngineとRECentralは、同時に使用することができません。設定を終えたあとはStream Engineを終了させましょう。
*16 PCからゲーム音を出して自分で確認したいのであれば、設定画面の下のほうにある「音声出力モード」を「デスクトップ音声出力 (WaveOut)」にしてください。
*17 PCからゲーム音を出して自分で確認したいのであれば、設定画面の「Audio Output」を「System Sound」にしてください。
*18 ここで選択できる解像度・フレームレートは、Stream Engineの「解像度」および「フレーム」で選択した値となります。たとえば、「解像度」で「1280x720」、「フレーム」で「60」を選択した場合、アマレコTV側で選択できるのは「w=1280,h=720,fps=60.00,fcc=YUY2,bit=16」となります。なお、アマレコTV4では「LGP Stream Engine」が表示されず、選択することができません。
*19 設定方法ですが、設定画面を開いて歯車アイコンをクリックし、「HDCP検出機能」で「オン」を選択します。ややこしいところですが、「オフ」だとHDMI接続しているPS3の映像をRECentralに表示することすらできません。同機能は、RECentral Ver1.3.0.96以降に搭載されています。
*20 なお、「解像度」を「1920x1080」にすると、「フレーム」では「60」を選択できません。これはAVT-C875が1920x1080/60fpsでの録画に対応していないためです。