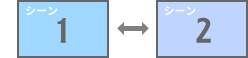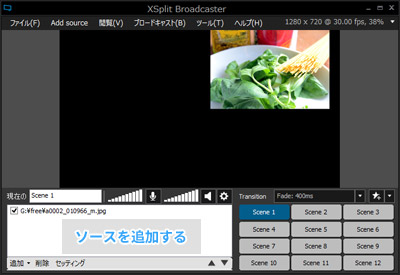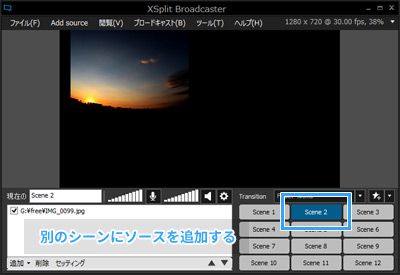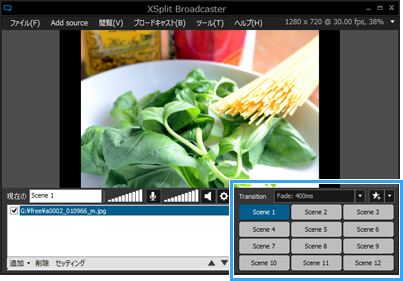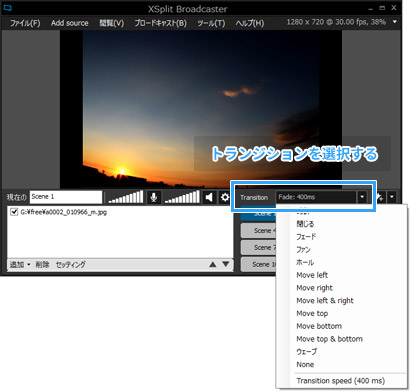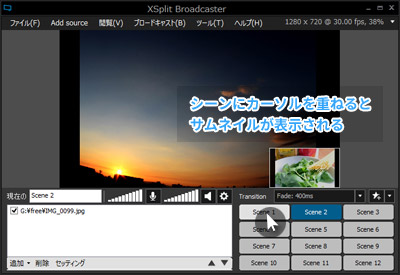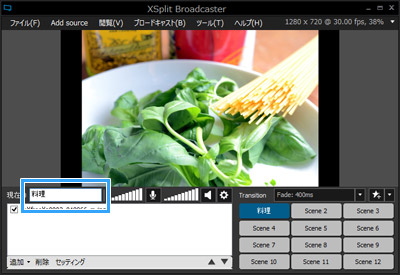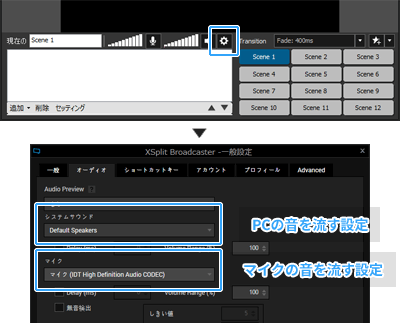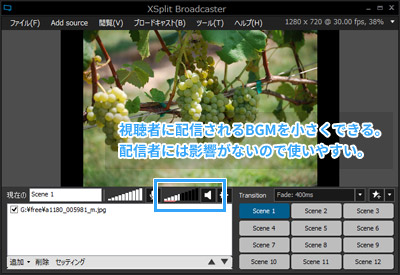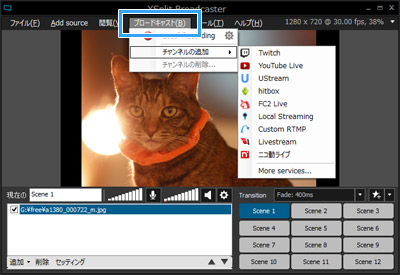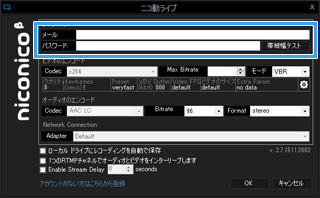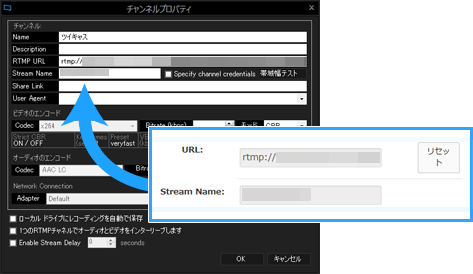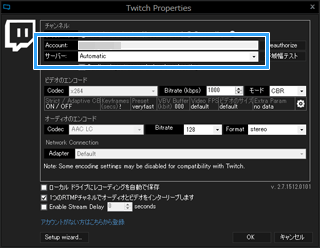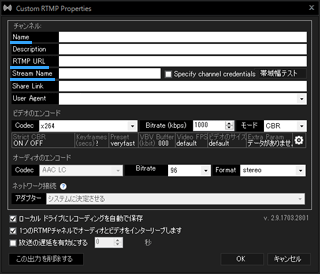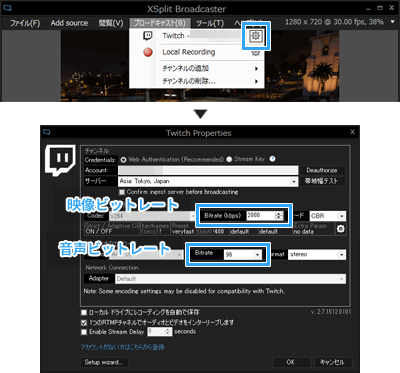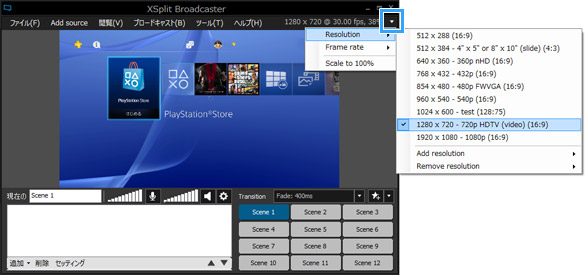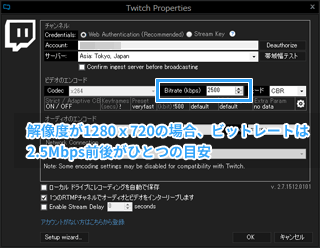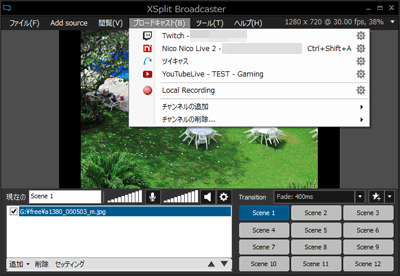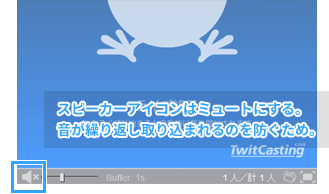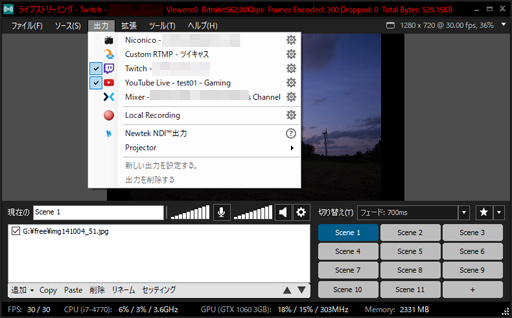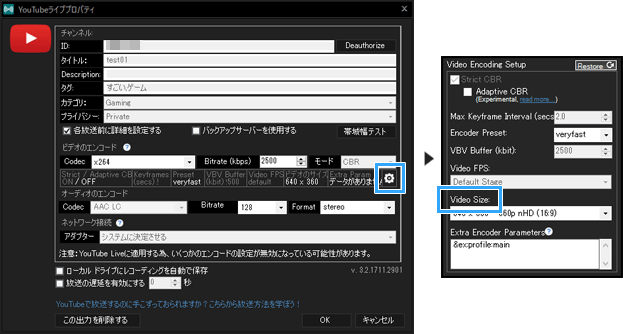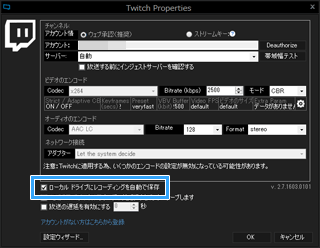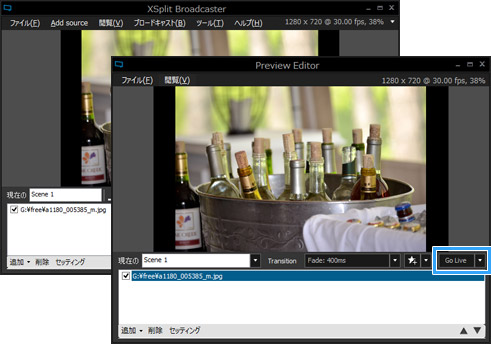トップ >
ライブ配信カテゴリ概要 >
配信ソフトの使い方 >
XSplitの詳しい使い方(2) / 2018年07月05日 (木) 07時02分11秒
目次
シーン機能を使って複数の画面を切り替える方法
- シーン機能は、現在の画面を違う画面に一瞬で切り替える機能です。たとえば、ふだんはゲーム画面を表示しておいて、休憩のときだけ猫の画像を表示するというようなことがワンクリックで可能です。視聴者からすると画面が一瞬で変わったように見えるので、うまく使えばスムーズに画面を切り替えられるでしょう。
- シーン機能を使うには、複数のシーンにソースをそれぞれ追加しておく必要があります。そして、各シーンをクリックで切り替えるわけです。なお、使用できるシーン数は、無料版は4個までとなっています。

通常どおり「Scene 1」にソースを追加します。

今度は「Scene 2」をクリックし、ソースを追加します。

「Scene 1」や「Scene 2」のボタンをクリックすることで、各シーンを切り替えることができます。XSplitのプレビュー画面で確認してください。

各シーンを切り替えたさいのエフェクト(
トランジション)は、「切り替え」で変更することができます。10種類以上あるので、好みのものにしましょう。

シーン追加後は、「Scene」ボタン上にカーソルを重ねることで、
ソースがサムネイルで表示されます。シーン数が多いときに便利な機能です。

シーン名を変更することもできます。わかりやすい名前にするとよいでしょう。

登録したシーンは、「ファイル」→「
プレゼンテーションの保存...」で保存可能です。保存したシーンを読み込みたい場合は、「ファイル」→「プレゼンテーションの読み込み...」の順にクリックします。
▲画面の上へ
BGMとマイクを同時に配信する方法
サウンドの設定
- PCで再生している音とマイクの音(自分の声)を同時に配信するための設定方法は以下のとおりです。ここでいうPCの音というのは、PCで流しているBGM、ゲーム音、Skypeの通話相手の声など、PCから出ているすべての音をさします。
- マイクをPCに接続しておく(USBマイクも可)。
- 歯車アイコンをクリックする。
- 「オーディオ」タブを開く。
- 「システムサウンド」が「既定スピーカー」になっていることを確認する。
- 「マイク」で「マイク」を選択する。
- 「OK」をクリックする。
▲「マイク」のカッコ内の表示はPC環境によって異なります。
マイク音声を遅らせる機能
- 歯車アイコンをクリックする。
- 「オーディオ」タブを開く。
- 「遅延(ms)」を1,000~2,500msにする。
- 「OK」をクリックする。
BGMの音量調整
- BGMは小さめにして、逆にマイクの音はできるだけ大きく調整しましょう。BGMの音量は、基本的にそのBGMを再生しているアプリで調整します。この場合、自分が聞いているBGMの音量が変化し、かつ視聴者に配信されるBGMの音量も同時に変化します。
- もし、自分が聞いているBGMの音量はそのままにしつつ、視聴者に配信されるBGMの音量を小さくしたいという場合は、XSplit側で音量を調節します。下記画像の部分をいじると、視聴者に配信されるBGMの音量が小さくなります。視聴者にBGMが大きいと指摘されたときは、必要に応じて下げるとよいでしょう。
▲画面の上へ
各配信サイトで配信するための設定方法
- ライブ配信するためには、XSplitで配信サイトに接続する必要があります。そのための設定(放送設定)を行っていきましょう。XSplitのメニューから「出力」をクリックして設定します。
ニコニコ生放送
- XSplitは、ニコ生での配信に標準対応しています。そのため、簡単に放送設定が可能です。
- 「出力」→「新しい出力を設定する」→「出力方法を追加する...」の順にクリックする。
- 「Niconico」を選択し、「Installed」をクリックする。
- niconicoのアカウント作成時に登録したメールアドレスとパスワードを入力する。
- 「OK」をクリックする。
- 「出力」をクリックし、「Niconico」が表示されていることを確認する。
ツイキャス
- ツイキャスで配信する場合は、以下のように設定します。
- 「出力」→「新しい出力を設定する」→「Custom RTMP」の順にクリックする。
- 「Name」に適当な名前を入力する(例 : 「ツイキャス」)。
- 「RTMP URL」に、ツイキャスの放送ページにある「URL」をコピー&ペーストする。
- 「Stream Name」に、ツイキャスの放送画面のページにある「Stream Name」をコピー&ペーストする。
- 「OK」をクリックする。
- 「出力」をクリックし、「ツイキャス」が表示されていることを確認する。
Twitch
- XSplitは、Twitchでの配信に標準対応しています。同サイトが推奨する設定に合わせて、自動的に設定されます。
- 「出力」→「新しい出力を設定する」→「Twitch」の順にクリックする。
- 「Authorize」をクリックする。
- Twitchのアカウント作成時に登録したメールアドレスとパスワードを入力する。
- 画面を進めていく。
- 「アカウント」にTwitchのアカウント名が表示されていることを確認する。
- 「サーバー」を「自動」または「Asia: Tokyo, Japan」にする。
- 「OK」をクリックする。
- 「出力」をクリックし、「Twitch」が表示されていることを確認する。
YouTube Live/YouTube Gaming
- 「出力」→「新しい出力を設定する」→「YouTube Live」の順にクリックする。
- 「Authorize」をクリックする。
- Googleのアカウント作成時に登録したメールアドレスとパスワードを入力する。
- 「ID」に名前が表示されていることを確認する。
- 「OK」をクリックする。
- 「出力」をクリックし、「YouTube Live」が表示されていることを確認する。
そのほかの配信サイト
- 上記以外の配信サイトの場合(例 : OPENREC、FRESH!など)は、以下のとおりです。
- 「出力」→「新しい出力を設定する」→「Custom RTMP」の順にクリックする。
- 「Name」に適当な名前を入力する(例 : 「OPENREC」)。
- 配信サイトにアクセスし、放送ページに掲載されている「rtmp://」で始まるURLを「RTMP URL」にコピー&ペーストする。
- 配信サイトの放送ページに掲載されているストリームキーを「Stream Name」にコピー&ペーストする。
- 「OK」をクリックする。
- 「出力」をクリックし、いま追加した配信サイトが表示されていることを確認する。
▲画面の上へ
画質の設定-ビットレート-
- 配信者であれば配信時の画質が気になるでしょう。画質をよくしたいのであれば、最低限ビットレートと解像度について覚えておく必要があります。
ビットレートとは
- ビットレートは、数字が大きいほど高画質・高音質な配信にできます(単位はbps)。画質・音質をよくしたいなら、まずはビットレートの設定を変更しましょう。高画質にしたいなら映像ビットレートを、高音質にしたいなら音声ビットレートをそれぞれ上げます。ただし、無料版のXSplitは音声ビットレートを96kbpsから変更できません。
- 「出力」をクリックする。
- 配信サイト名の横にある歯車アイコンをクリックする。
- 「ビデオのエンコード」と「オーディオのエンコード」、それぞれの「Bitrate (kbps)」を変更する。
- 画質の設定は、各配信サイトごとに行います。配信者の回線速度(上り)に問題がないとして、無難なビットレート設定は2,000~3,500kbps(映像+音声)です。ただし、ツイキャスではここまでビットレートを上げることはできません(後述)。
- なお、TwitchではCBRが推奨されています(詳細は公式サイト参照)。CBR(固定ビットレート)というのは、ビットレートが一定で変動しないようにする設定のことです。XSplitでは、「ビデオのエンコード」の「モード」でCBRを選択できるようになっています。初期設定でCBRになっているので、変更の必要はありません。
ビットレートの設定例、および配信サイトにおける上限
- 注意点ですが、配信者が回線速度を考慮せずに高いビットレートにすると、配信映像がカクカクして滑らかに動きません。したがって、回線速度との関係でビットレートの設定をしていく必要があります。また、後述するとおり解像度のことも考える必要があるため、むやみに高く設定できないのです。
- さらに、配信サイトによってビットレートに上限が設けられています。この上限を守った設定にしないと、配信が途切れたり切断されるので注意してください。ビットレートが低ければ画質は悪くなりますが、配信サイトの仕様なので我慢するほかありません。
|
ビットレート上限(映像+音声) |
備考 |
| ニコ生 |
6,000kbps(例 : 5,872+128) |
|
| ツイキャス |
800kbps推奨(例 : 704+96) |
超高画質配信可能枠なら6,000kbps |
| Twitch |
おおよそ6,000kbpsまで(例 : 3,000+128) |
|
| YouTube Live |
51,000kbps程度(例 : 3,000+128) |
|
| OPENREC |
2,500kbps程度(例 : 2,500+128) |
|
| Mixer(旧Beam) |
10,000kbps程度(例 : 3,000+128) |
|
▲画面の上へ
画質の設定-解像度-
- 画質を語るうえで解像度の設定も重要です。解像度はビットレートとのセットで考えていきましょう。というのも、解像度を高くしても映像ビットレートが低ければ逆に画質が落ちてしまうからです。解像度の設定は、XSplit右側にある矢印ボタンをクリックして「Resolution」で行います。
- TwitchやYouTube Liveで配信する場合は、解像度を1280x720以上のHD画質で配信できます。この場合、低ビットレートだとモザイク状のノイズ(ブロックノイズ)がめだちやすくなります。そこで、解像度を大きくした場合はビットレートの設定も高く設定するようにしましょう。
|
解像度の設定例 |
備考 |
| ニコ生 |
1280x720 |
|
| ツイキャス |
640x360 |
超高画質配信可能枠なら1920x1080でもOK |
| Twitch |
1280x720 |
|
| YouTube Live |
1280x720 |
|
| OPENREC |
1280x720 |
|
| Mixer(旧Beam) |
1280x720 |
|
- ただし、ビットレートを高くした結果、回線速度との関係で配信映像がカクカクする場合があります。その場合は、ビットレートや解像度の設定を見なおしてください。また、フレームレートを下げるのも効果があります。
▲画面の上へ
配信を開始・終了する
- 配信を開始するには、「出力」をクリックし、配信するサイトを選択します。配信を終了場合も同様の操作を行ってください。
- 「出力」で放送設定を事前にすませておく。
- 「出力」をクリックし、配信サイトを選択する(配信開始)。
- 「出力」をクリックし、配信サイトを選択する(配信終了)。
- ニコ生で配信する場合は、事前に枠取りを行っておきましょう。そうしないと、「出力」→「Niconico」の順にクリックしたとき、「ニコ生へのリクエストはエラーとなりました:notfound」というエラーが出て、XSplitで配信を開始できません。
- 配信中、各配信サイトの放送画面を開いて映像・音声を確認する場合は、画面下にあるスピーカーアイコンをミュートにします。音声が繰り返し取り込まれるのを防ぐため(ハウリング防止)です。
▲ツイキャスの場合
▲画面の上へ
複数サイトでの同時配信
- XSplitには、複数のサイトで同時に配信できる機能が搭載されています。これにより、たとえばニコ生とツイキャス、TwitchとYouTube Liveなど、2箇所で同時配信することが可能です。PCにかかる負荷は、同じ設定であればひとつのサイトで配信する場合と変わりません。ただし、プレミアムライセンスである必要があります。
- 同時配信の設定は簡単です。XSplitで2つの配信サイトの設定をして、それぞれ配信を開始するだけです。特別な設定は必要ありません。
- 「出力」から配信を開始する(例 : YouTube Live)。
- 再度、「出力」から別サイトでの配信を開始する(例 : Twitch)。
- 上りの回線速度には注意しましょう。複数の配信を同時に行うので、通常よりも多くの帯域が必要です。上りの回線速度を考えてビットレートの設定を適切なものにしてください。そうしないと、映像が紙芝居のようにカクカク動く場合があります。
- 解像度を配信サイトごとに設定したい場合は、あらかじめ以下のようにしておきましょう。そうすると、XSplit右上の「▼」→「解像度」で設定した解像度とは異なる解像度で配信できるようになります。
- 「出力」をクリックし、配信サイト名の横にある歯車アイコンをクリックする。
- 設定画面が表示されたら、「Extra Param」にある歯車アイコンをクリックする。
- 「Video Size」で任意の解像度を選択する。
- 「OK」をクリックして設定画面を閉じる。
▲画面の上へ
プリセットによる画質変更
- 画質に影響がある設定として、プリセットがあります。プリセットを変更することで画質を上げることができますが、その代わりPCにかかる負荷は大きくなります。PCの負荷が大きくなると、PCの動作が重くなり、配信映像がカクカクすることがあります。
- 「出力」をクリックする。
- 歯車アイコンをクリックする。
- 「ビデオのエンコード」にある歯車アイコンをクリックする。
- 「Codec」が「x264」になっていることを確認する。
- 「Encoder Preset」を「slow」にする。
▲画面の上へ
ローカル録画、動画編集・投稿
- 配信中は、その映像・音声を動画としてPCに保存することができます。ライブ配信をあとから見返したい場合や、ライブ配信を生で見られなかった視聴者のために使う機能です。
- 「出力」から、配信サイト名の横にある歯車アイコンをクリックする。
- 「ローカル ドライブにレコーディングを自動で保存」にチェックを入れる。
- 「OK」をクリックする。
- 「ツール」→「Recordings」の順にクリックし、「場所」で動画の保存場所を設定する。
- 設定画面を閉じて配信を開始する。
- 配信中の映像が録画される。
- 動画はXSplitからYouTubeに投稿することができます(動画アップロード機能)。「ツール」→「マイレコーディング」で動画を選択すると、右下にYouTubeのアイコンが表示されるのでクリックしてください。
- 有料版(プレミアム)限定ですが、動画編集機能を使用することができます。ただ、編集といっても簡単なカット編集機能です。
- 「ツール」→「Express Video Editor」の順にクリックする。
- 「Add a video」から動画を開く。
- 動画の不要な部分の始点・終点でそれぞれ分割する(ハサミのアイコン)。
- 不要な場所を削除する(ゴミ箱のアイコン)。
- 「File」→「Export Video」の順にクリックし、保存場所を決めて「保存」をクリックする。
▲画面の上へ
プレミアムのみが使える機能の例
- 以下の機能は、プレミアムライセンスのみが使用できます。
プレビューエディター
- 通常、シーン・ソースを編集している作業は、リアルタイムで視聴者に見えています。しかし、プレビューエディター機能を使うことで、配信中であっても視聴者に見えないようにしてシーン・ソースを編集し、準備が整ったところで映像を見せることができます。
- 「Scene」ボタン上で右クリックして、「Preview Editor」を選択する。
- プレビューウィンドウが新たに表示される。
- 同ウィンドウでシーン・ソースを編集する。
- 準備が整ったら、同ウィドウの「Go Live」をクリックする。
- XSplitのプレビュー画面に、シーン・ソースの編集が反映される。
プロジェクター
- プロジェクター機能は、任意のPCディスプレイにXSplitのプレビュー画面(シーン)を全画面出力できます。マルチディスプレイ(マルチモニター)にも対応しています。
- 「出力」をクリックする。
- 「Projector」にカーソルを重ねる。
- 任意の「Screen」を選択する。
- 「Scene」のいずれかを選択する。
- そのシーンのソースが画面に映し出される。
オーディオソース
- 通常は、1本のマイクを使って声を入れる場合がほとんどでしょう。しかし、設定を変更することで複数のマイクを使うこともできます。ただ、この設定の場合、マイクが入力した音が少し遅れて自分にも聞こえてくるので、話しづらいかもしれません。
- 複数のマイクをPCに接続しておく(例 : 3.5mmステレオミニプラグのマイク + USBマイク)。
- 「追加」をクリックし、「Devices (webcam, capture cards...」→「オーディオ」の順にカーソルを重ねる。
- 「マイク」を選択する(例 : 3.5mmステレオミニプラグのマイクを選択)。
- 歯車アイコンをクリックする。
- 「オーディオ」タブを開き、「マイク」で「マイク」を選択する(例 : USBマイクを選択)。
オーディオプレビュー
- オーディオプレビュー機能は、既定のデバイスではない再生デバイスから音を出してプレビュー・配信できる機能です。
- 歯車アイコンをクリックする(または「ツール」→「設定」)。
- 「オーディオ」タブを開く。
- 「音声プレビュー」を任意の再生デバイスに変更する(「システムサウンド」とは異なる再生デバイスを選択)。
- 「システムサウンド」が「既定スピーカー」になっていることを確認する。
- 「OK」をクリックする。
▲画面の上へ
関連ページ
▲画面の上へ
最終更新:2018年07月05日 07:02