

目次
| 遅延時間 | 参考サイト | 備考 | |
| ツイキャス | 最大2~3秒前後(公称値) | こちら | |
| ニコニコ生放送 | 約2~3秒(公称値) | こちら | |
| ふわっち | 約7~15秒 | ||
| ミラティブ | 約3秒 | ||
| Facebook Live | ? | 筆者未検証 | |
| FC2ライブ | 約3秒 | ||
| LINE LIVE | 約12~16秒 | ||
| OPENREC | 約0.8秒(公称値) | こちら | 超低遅延モード時(プレミアム限定) |
| Periscope | 約9~13秒 | ||
| SHOWROOM | 約4秒 | ||
| Stickam | 約2秒 | ||
| Twitch | 約2~5秒 | 低遅延モード時 | |
| YouTube Live・YouTube Gaming | 約3~5秒 | こちら | 超低遅延モード時 |

| 説明 | |
| OBS Studio | 1.「設定」をクリックする。 2.「出力」タブを開く。 3.「ビットレート」を変更する。 4.「OK」をクリックする。 |
| XSplit | 1.「出力」をクリックする。 2.配信サイト名の歯車アイコンをクリックする。 3.「Bitrate」を変更する。 4.「OK」をクリックする。 |
| 説明 | |
| OBS Studio | 1.「設定」をクリックする。 2.「出力」タブを開く。 3.「出力モード」を「詳細」にする。 4.「特定バッファサイズを使用」のチェックを外す。 5.「OK」をクリックする。 |
| XSplit | 1.「出力」をクリックする。 2.配信サイト名の歯車アイコンをクリックする。 3.「Extra Param」の歯車アイコンをクリックする。 4.「VBV Buffer」を「Bitrate」と同じ値にする(*4)。 5.「OK」をクリックする。 |
| 説明 | |
| OBS Studio | 1.「設定」をクリックする。 2.「出力」タブを開く。 3.「出力モード」を「詳細」にする。 4.「キーフレーム間隔」を2秒にする。 5.「OK」をクリックする。 |
| XSplit | 1.「出力」をクリックする。 2.配信サイト名の歯車アイコンをクリックする。 3.「Extra Param」の歯車アイコンをクリックする。 4.「Max Keyframe Interval」を2秒にする(*5)。 5.「OK」をクリックする。 |
| 説明 | |
| OBS Studio | 1.「設定」をクリックする。 2.「出力」タブを開く。 3.「出力モード」を「詳細」にする。 4.「エンコーダ」で「x264」が選択されていることを確認する。 5.「CPU使用のプリセット」で「veryfast」を選択する。 6.「チューン」で「zerolatency」を選択する。 7.「OK」をクリックする。 |
| XSplit | 1.「出力」をクリックする。 2.配信サイト名の歯車アイコンをクリックする。 3.「Codec」で「x264」が選択されていることを確認する。 4.「Extra Param」の歯車アイコンをクリックする。 5.「Encoder Preset」で「veryfast」を選択する。 6.「Extra Encorder Parameters」に「&ex:tune:zerolatency」と入力する 7.「OK」をクリックする。 |
| 説明 | |
| OBS Studio | 1.「設定」をクリックする。 2.「詳細設定」タブを開く。 3.「遅延配信」の「有効にする」のチェックが外れていることを確認する。 4.「OK」をクリックする。 |
| XSplit | 1.「出力」をクリックする。 2.配信サイト名の歯車アイコンをクリックする。 3.「放送の遅延を有効にする」のチェックが外れていることを確認する。 4.「OK」をクリックする。 |
| 説明 | |
| OBS Studio | 1.「設定」をクリックする。 2.「配信」タブを開く。 3.「サービス」が「Twitch」になっていることを確認する。 4.「サーバー」で「Asia: Tokyo, Japan」または「自動」を選択する。 5.「OK」をクリックする。 |
| XSplit | 1.「出力」をクリックする。 2.「Twitch」の歯車アイコンをクリックする。 3.「サーバー」で「Asia: Tokyo, Japan」を選択する。 4.「OK」をクリックする。 |

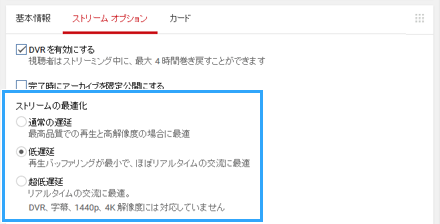
| Game Capture HD60 S | GV-USB3/HD | GC550 PLUS | |
| 価格 商品画像のリンク先 |
 |
 |
 |
| PCとの接続 | USB 3.0 | USB 3.0 | USB 3.0 |
| 対応ゲーム機 (接続できるゲーム機) |
・PS4 ・Switch、Wii U ・Xbox One、Xbox 360 |
・PS4 ・Switch、Wii U ・Xbox One、Xbox 360 |
・PS4 ・Switch、Wii U ・Xbox One、Xbox 360 |
| こちら |
こちら |
こちら | |
| 備考 | 配信機能搭載 | 配信機能搭載 |
*1 ブログによっては、TwitchやYouTube Liveでは「30~50秒も遅延して話にならない」と書いている人もいます。両サイトの遅延は少しずつ改善されているので、配信時期の問題もあるかもしれません。YouTube Liveは2017年9月に「超低遅延モード」が、Twitchは2018年5月に「低遅延モード」が実装されました。
*2 OBS Studioであれば、「+」アイコン→「メディアソース」で動画を読み込んで再生できます。また、XSplitであれば「追加」→「メディアファイル(動画、画像)...」です。
*3 たとえば、映像ビットレートを2,500kbps、バッファサイズを5,000kbpsに設定した場合、2秒の遅延になります。
*4 「YouTube Live」の横にある歯車アイコンをクリックした場合は、「VBV Buffer」は設定変更できないようになっています。
*5 「YouTube Live」の横にある歯車アイコンをクリックした場合は、「Max Keyframe Interval」は設定変更できないようになっています。
*6 なお、「zerolatency」は、この両方の設定を0にするオプションです。
*7 ほかには、突発的かつ不適切なトラブルに備える意味もあります。たとえば、なにか映ってはいけないものが画面に映った場合や、話してはいけないようなことを話してしまった場合、すぐに配信を切ります。そうすれば、視聴者がその不適切な映像・音声を視聴するまえに配信が終わるので、トラブルを回避できるわけです。