目次

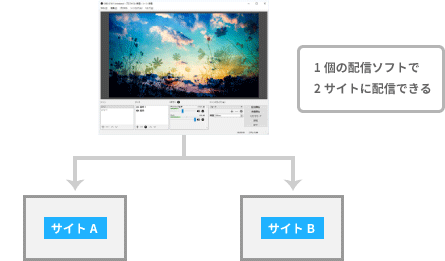





| 入力するURL | |
| Twitch | rtmp://live-tyo.twitch.tv/app/ストリームキー(*1) |
| YouTube Live | rtmp://a.rtmp.youtube.com/live2/ストリームキー(*2) |
| ツイキャス | rtmp://URL/ストリームキー(*3) |
| ニコ生 | rtmp://URL/ストリームキー(*4) |




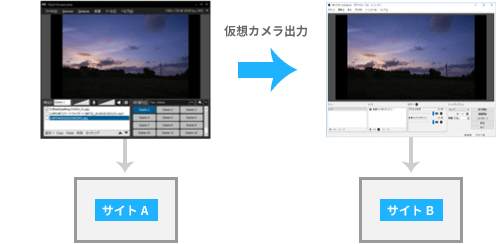
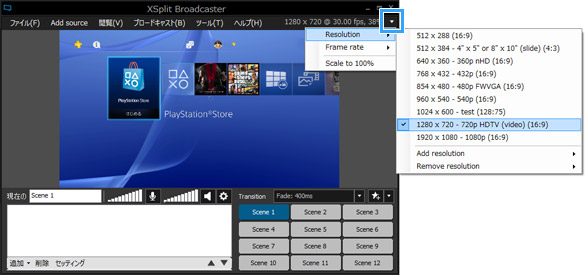

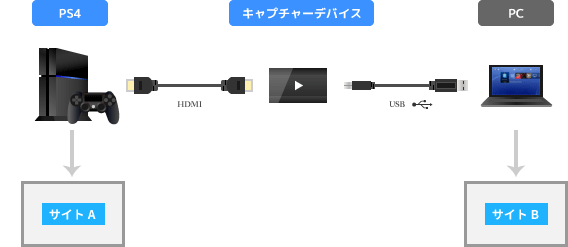
| Game Capture HD60 S | GV-USB3/HD | GC550 | |
| 価格 商品画像のリンク先 |
 |
 |
 |
| PCとの接続 | USB 3.0 | USB 3.0 | USB 3.0 |
| 対応ゲーム機 | ・PS4 ・Switch、Wii U ・Xbox One、Xbox 360 |
・PS4 ・Switch、Wii U ・Xbox One、Xbox 360 |
・PS4、PS3、PS2 ・Switch、Wii U、Wii ・Xbox One、Xbox 360 ・PSP |
| こちら |
こちら |
こちら |

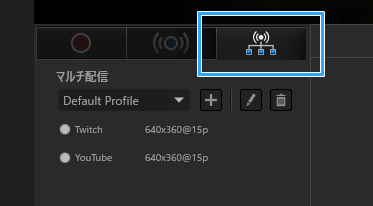
*1 ストリームキーは、Twitchのダッシュボードを開いて「チャンネル」→「配信キー」を見ればわかります。
*2 ストリームキーは、YouTube Liveのライブ ダッシュボード(放送ページ)を開き、「ストリーム名 / キー」を見ればわかります。
*3 URLは、ツイキャスの放送ページにある「URL」をコピー&ペーストします。また、ストリームキーについては、放送ページの「Stream Name」をコピー&ペーストしてください。
*4 URLは、ニコ生の放送ページにある「URL」をコピー&ペーストします。また、ストリームキーについては、放送ページの「ストリームキー」をコピー&ペーストしてください。ただし、ニコ生の場合、可能なかぎりOBS左メニューの「配信」、および左メニューの「出力」→「配信」タブで設定することをお薦めします。
*5 このあたりの話は複雑になります。「出力をリスケール」にチェックを入れると、出力解像度を変更することができます。かりに「出力をリスケール」のチェックを外した状態の場合は、「映像」の「出力(スケーリング)解像度」で設定した出力解像度になります。ニコ生とTwitchで同時配信する場合、「映像」の「基本(キャンバス)解像度」と「出力(スケーリング)解像度」は、選択できる最大の解像度にしておきましょう(例 :1920x1080)。そのうえで、「出力」の「録画」タブにある「出力をリスケール」にチェックを入れて「1280x720」にします(Twitch用)。また、「出力」の「配信」タブにある「出力をリスケール」にチェックを入れ、こちらは「800x450」にします(ニコ生用)。
*6 「名前」には、適当な配信サイト名を入力します。「RTMP サバ」にはRTMP URLを、「RTMP キー」にはストリームキーをそれぞれ入力してください。
*7 このとき「OBS本体からエンコーダーを取得するため一度本体で配信開始使ってください。(すぐに停止してもいい」というエラーが表示されたら、いったんOBSの右下の「配信開始」ボタンをクリックします。そして、すぐに「配信停止」ボタンをクリックして配信を止めます。そのうえで、画面左端の「開始」ボタンを再度クリックします。