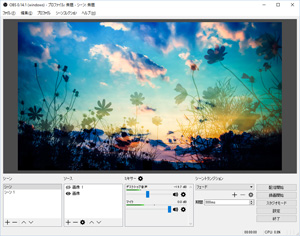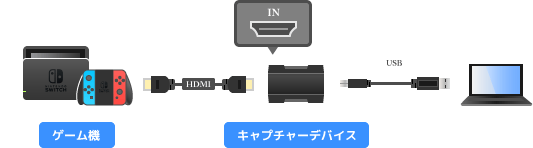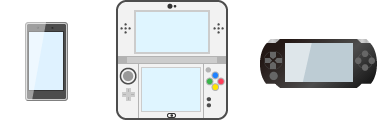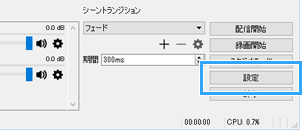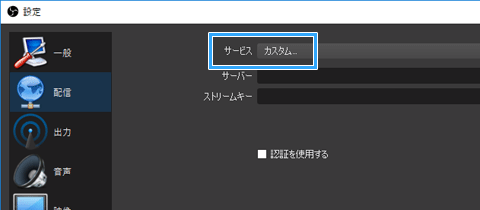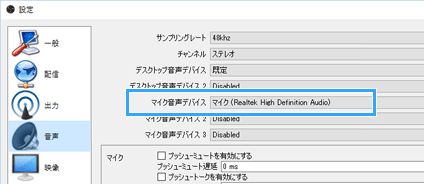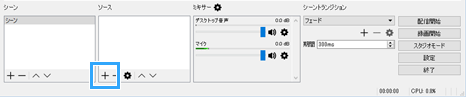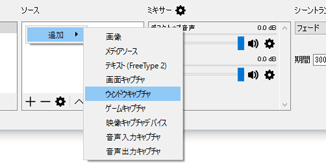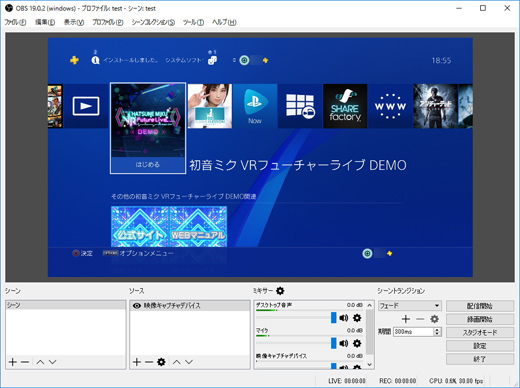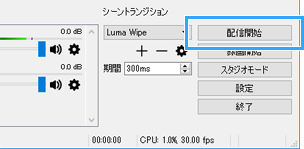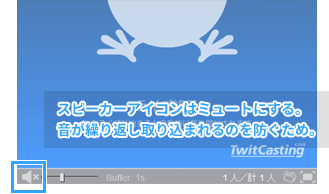トップ >
ライブ配信カテゴリ概要 >
ゲーム配信のやり方 >
ツイキャス高画質ゲーム配信 / 2019年08月07日 (水) 19時48分46秒
通常配信よりも簡単!ツイキャスで高画質ゲーム配信をする方法
- ツイキャスでは、配信ソフトを使うことで、通常の配信よりも高画質・高音質にすることができます。これを高画質ゲーム配信(またはツール配信)といいます。
- いままでは、レベルが一定以上でなければできない仕様でしたが、2017年7月19日からは全ユーザーに開放されています。レベルが0でも、高画質ゲーム配信が可能です。
▲画像は、PS4版『METAL GEAR SOLID V: The Phantom Pain』(コナミデジタルエンタテイメント)より
- 便宜上、「高画質ゲーム配信」という名称にしていますが、歌配信や雑談配信でも利用できます。
- 2018年3月22日からは、「超高画質配信」が始まりました。最初はまず、高画質ゲーム配信から始め、画質に不満がある場合は超高画質配信に挑戦してみてください。
 【ツイキャス】ついに1080p対応!超高画質配信のやり方と、OBSの設定方法
【ツイキャス】ついに1080p対応!超高画質配信のやり方と、OBSの設定方法(新サイト)
目次
高画質ゲーム配信で最低限必要なもの
- 高画質ゲーム配信をするためには、最低でもPCと配信ソフトが必要です。
PC
- ノートPC、デスクトップPC、いずれでもかまいません。
 ゲーム実況で必要なPCスペックと、おすすめPCの選び方
ゲーム実況で必要なPCスペックと、おすすめPCの選び方
配信ソフト
- 配信ソフトは、高画質ゲーム配信をするうえで重要な意味を持っています。大まかなイメージとしては、配信ソフトの設定をして「配信開始」ボタンをクリックすれば配信が開始する、と理解してください。
▲定番配信ソフトであるOBS Studio
- 配信ソフトがあれば、ゲーム配信で必要なことはすべてできます。たとえば、自分のPCに映っているゲーム画面を視聴者に見せたり、同じく自分のPCから出ているゲーム音を視聴者に聞かせることができます。もちろん、マイクの音も同時に流せます。近年の配信ソフトには、便利な機能がたくさん搭載されているのです。これにより、通常配信よりもずっと簡単に配信ができるでしょう。
- よく使われている定番の配信ソフトといえば、OBS Studioです。無料のうえに、機能的に有料の配信ソフトに負けていません。まずはOBS Studioをインストールしましょう。なにか問題がある場合、OBS Studioの代わりにXSplitという配信ソフトを使ってみるのもよいかもしれません。
- 公式サイトにアクセスし、「Windows」をクリックする。
- ダウンロードしたEXEファイルをダブルクリックして実行する。
- 画面を順に進めていく。
- 「自動構成ウィザード」を実行するかどうかの質問は、「はい」と「いいえ」のどちらでもよい。よくわからない場合は後者がお薦め。
- OBS Studioのインストールが完了する。
▲OBSの公式サイト
▲画面の上へ
ゲーム配信で必要になる機材
- 一般的なゲーム配信では、ゲーム画面を映すために必要な機材と、自分の声を配信するための機材が必要です。
据え置き型ゲーム機の場合
- 据え置き型ゲーム機(例 : PS4、PS3、Switch、Wii Uなど)のゲームプレイを配信したい場合、キャプチャーボードが必要です。ゲーム機とキャプチャーボードを接続すると、ゲーム画面がPCに映り、同様にゲーム音もPCから出るようになります。これを配信ソフトを使って配信しましょう。
- キャプチャーボードを購入するさいは、どのようなゲーム機を接続する予定なのか決めておく必要があります。キャプチャーボードによっては、接続できないゲーム機もあるからです。事前に注意深く、当サイトの解説を読むようにしましょう。下表に掲載したキャプチャーボードは、ゲーム実況で定番の製品です。
 キャプチャーボード
キャプチャーボード、および
キャプチャーボードの選び方
|
Game Capture HD60 S |
GC550 PLUS |
GV-USB3/HD |
価格
商品画像のリンク先
|
  |
  |
  |
| PCとの接続 |
USB 3.0 |
USB 3.0 |
USB 3.0 |
対応ゲーム機
(接続できるゲーム機) |
・PS4
・Switch、Wii U
・Xbox One、Xbox 360 |
・PS4
・Switch、Wii U
・Xbox One、Xbox 360 |
・PS4
・Switch、Wii U
・Xbox One、Xbox 360 |
| TVへのゲーム画面出力 |
○ |
○ |
○ |
 |
こちら |
こちら |
こちら |
| 特徴 |
低遅延 |
編集ソフト付属 |
編集ソフト付属 |
PCゲームの場合
- PCゲーム(例 : PUBG、マイクラ)の場合は、キャプチャーボードは不要です。当然ですが、キャプチャーボードがなくてもゲーム画面をPCに映せるからです。
スマホ、3DS、PS Vita、PSPの場合
- スマホ、および携帯型ゲーム機の画面は、どのような方法でPCに映すのでしょうか。それをまとめたのが下表です。
|
名称 |
説明 |
解説ページ |
| 携帯型ゲーム機 |
3DS |
・キャプチャーボードとは接続できない
・代行業者に改造してもらう |
こちら |
| PS Vita |
・キャプチャーボードとは接続できない
・代行業者に改造してもらう |
|
| PS Vita TV |
・キャプチャーボードと接続できる
・HDCPに注意 |
こちら |
| PSP |
・キャプチャーボードと接続できる
・接続用のケーブルも別途必要 |
こちら |
| スマホ |
iOS端末 |
・ミラーリング機能を使う
・PCにアプリをインストールする |
こちら |
| Android端末 |
・ミラーリング機能を使う
・PCにアプリをインストールする |
こちら |
自分の声を配信で流したい場合
- ゲーム配信で声を入れたいならマイクが必要です。マイクには、ヘッドセットとスタンドマイクの2種類があります。どちらかを購入しましょう。自分の声を入れるつもりがない場合は、マイクは不要です。
 実況用PCマイク
実況用PCマイク、
PCマイクの選び方
▲画面の上へ
簡単な配信方法(1)
- ここからは、実際の配信方法を見ていきましょう。おおよその流れを理解してください。

「設定」をクリックします。

左メニューの「配信」をクリックし、「サービス」を「
カスタム...」にします。
▲23.0以降の設定画面

ツイキャスにログインして画面上の「
配信する」にカーソルを重ねます。

「
ツール配信」をクリックします。「通常配信」ではない点に注意してください。

放送画面を下にスクロールしたところにある
「URL」をOBS Studioの「サーバー」にコピー&ペーストします。同様に、放送画面の
「Stream Name」をOBS Studioの「ストリームキー」にコピー&ペーストします。
▲この部分は、最初に設定すれば次回以降は変更する必要はありません。

左メニューの「出力」をクリックし、「出力モード」が「
基本」になっていることを確認します。
 「ビットレート」の設定は、高画質・高音質な配信をするうえで重要な部分
「ビットレート」の設定は、高画質・高音質な配信をするうえで重要な部分です。ツイキャスの場合は、「
映像ビットレート」と「音声ビットレート」の合計を800kbps程度にしておきましょう(詳細は後述)。

左メニューの「映像」をクリックし、各種設定を行います。
「解像度」の設定も画質に大きく関係する部分です。ツイキャスでは
640x360にしておきましょう。

自分の声も配信で流したい場合は、
マイクをPCに接続した状態で左メニューの「音声」をクリックし、使用するマイクを選択しましょう。
▲ここに表示される項目は、PC環境によって異なります。

左メニューの「詳細設定」をクリックし、「自動的に再接続」の「有効にする」のチェックを外します。チェックを入れていると、配信をうまく終了できなかったり、逆に配信を正常に再開できないことがあります。

「OK」をクリックします。
▲画面の上へ
簡単な配信方法(2)
- 引き続きOBS Studioの設定をしていきます。

「ソース」のところにある「+」をクリックします。

任意の項目を選択して、ゲーム画面を取り込みます。よくわからない場合は、「ウィンドウキャプチャ」を選ぶとよいでしょう。

OBS Studioにゲーム画面が映ったことを確認してください。もし
画面が映らなかった場合は、以下のページをご覧ください。
 OBS Studioで、画面が映らないときの対処法
OBS Studioで、画面が映らないときの対処法を参照する

ツイキャスの放送画面を開き、必要に応じて
カテゴリや
Twitterへの自動投稿などの設定をします。

「
配信開始」ボタンをクリックします。

放送画面内の
スピーカーをミュートにするのを忘れないようにしましょう。スピーカーをミュートにしないと、放送画面を開いたときに音が繰り返し取り込まれ、ハウリングします(エコーがかかる、音が響く)。

放送画面は3秒以上遅れて表示されますが、不具合ではありません。この映像・音声の遅れのことを
遅延(ラグ)といいます。
 ライブ配信のラグ(遅延)を減らす方法
ライブ配信のラグ(遅延)を減らす方法

配信を終了する場合は、OBS Studioで「
配信終了」ボタンをクリックします。

ここまでの説明で具体的なイメージが持てない場合は、筆者が作成した以下の動画も参考にしてください。
 OBS Studioの便利な機能
OBS Studioの便利な機能については、下記ページをご覧ください。
 OBS Studioの詳しい使い方
▲画面の上へ
OBS Studioの詳しい使い方
▲画面の上へ
ツイキャスで配信する場合に注意したい点
ビットレートの上限は1Mbpsまで
- ビットレートは、数字が大きいほど高画質・高音質な配信にできます(単位はbps)。ビットレートを高く設定したいところですが、ここは注意してください。ツイキャスの仕様上、映像ビットレートと音声ビットレートの合計が1,000kpbs(1Mbps)を大きく超えた状態が一定時間続くと、自動的に配信が切断されるからです。
- では、どのように設定すればよいのでしょうか。ツイキャスの公式サイトによると、合計ビットレートの推奨値は800kbpsとされています。そこで、音声ビットレートを96kbps、または112kbpsにしておき、残りをすべて映像ビットレートに割りあてるやり方がよいでしょう。例として以下のように設定します。
- 「設定」をクリックする。
- 「出力」タブを開く。
- 「出力モード」が「基本」になっていることを確認する。
- 「映像ビットレート」を設定する(例 : 704kbps)。
- 「音声ビットレート」を設定する(例 : 96kbps)。
- 「映像ビットレート」と「音声ビットレート」の合計が800kbpsであることを確認する。
- 「OK」をクリックする。
- ツイキャスは従来、合計ビットレートの上限は500kbpsでしたが、2016年12月21日より上限が1Mbpsに引き上げられました(詳細は公式サイト参照)。ただ、映像ビットレートと音声ビットレートの合計は800kbpsが推奨されているので、これを基準に設定します。
解像度は640x360にする
- 画質を語るうえで解像度の設定も重要です。ツイキャスでは解像度を高く設定しないように気をつけてください。というのも、解像度を高くしても映像ビットレートが低ければ逆に画質が落ちてしまうからです。お薦めの設定は640x360です。
- 「設定」をクリックする。
- 「映像」タブを開く。
- 「出力 (スケーリング)解像度」を640x360にする。
- 「縮小フィルタ」を「バイキュービック」または「ランチョス」にする(後者のほうが高画質・高負荷)。
- 「OK」をクリックする。
- ツイキャスの場合、映像ビットレートを高く設定できません。つまり、低ビットレートで配信せざるをえないということです。にもかかわらず、たとえば解像度を1280x720にしてしまうと、動きの激しい映像では画質が極端に荒くなります。したがって、ツイキャスで配信する場合、解像度を1280x720などに設定する余地はありません。
▲映像ビットレートが同一の場合、解像度が高いほうが画質は劣化します。画像は、PS3版『スーパーストリートファイターIV』(カプコン)より。
▲画面の上へ
アーカイブについて
アーカイブを残したい
- 高画質ゲーム配信では、動画(アーカイブ)は自動的に保存・公開されるわけではありません。配信終了後、「ライブ履歴」で「録画を公開」ボタンをクリックする必要があります。
- アーカイブの保存期間は、基本的に無期限です。ただし、(1)視聴者が5人未満で、かつ(2)タイトルがないものについては、2週間で自動的に削除されます。したがって、タイトルを設定しておけばアーカイブは削除されません。
- 放送ページにアクセスし、 「ライブの履歴」タブを開く。
- 動画のサムネイルをクリックする。
- 「タイトル」に任意のタイトルを入力する。
- 「保存する」をクリックする。
アーカイブを削除したい
- 放送ページにアクセスし、 「ライブの履歴」タブを開く。
- 動画のサムネイルをクリックする。
- 「録画を削除する」をクリックする。
- まちがえて削除してしまった場合は、配信した日から72時間以内であれば復活できる。
▲画面の上へ
こんなときは
合言葉を使ってプライベート配信にしたい
- 配信を停止しておく。
- OBSで「設定」→「配信」の順にクリックする。
- 「URL」の文字列の最後の部分に「&pass=適当な英数字」を追加する。
- 「OK」をクリックして設定画面を閉じる。
- 配信を開始する。
- ツイキャスの放送ページには「現在オフラインです」と表示されていても、OBSでエラーが出ていないかぎり配信できています。
- 3番めについてですが、よくわからない場合はツイキャスの放送ページにアクセスし、「合言葉」に適当な英数字を入力してください。その後、放送ページの「ULR」の部分をOBSの「設定」→「配信」の「URL」にコピペします。
棒読みちゃんにコメントを読みあげさせたい
- ツイキャス用のコメントビューアーを用意することで、棒読みちゃんにコメントを読みあげさせることができます。
 各ライブ配信サイトで棒読みちゃんを使う方法
各ライブ配信サイトで棒読みちゃんを使う方法
配信を再開できない
- 配信を終了した直後に、OBS Studioでうまく配信を再開できない場合は、数十秒以上時間をおくようにしましょう。ツイキャスのヘルプでは、自動再接続機能をOFFにするようにと書かれています。OBS Studioの場合は、以下のように設定します。
- 「設定」をクリックする。
- 「詳細設定」タブを開く。
- 「自動的に再接続」の「有効にする」のチェックを外す。
- 「OK」をクリックする。
▲画面の上へ
その他
- 高画質ゲーム配信では、「ラジオ」「ミュート」「コラボ」といった機能は使用できません。
▲画面の上へ
関連ページ
▲画面の上へ
最終更新:2019年08月07日 19:48