Nifファイルを作成する
ここではSkyrimで利用するためのNifを製作していきます。
事前の準備
ツールの項目を参考に、それぞれ必要なソフト、プラグインを導入してください。
- NifSkope
- GIMP2
- Photoshopの場合はNVIDIA TEXTURE TOOLS FOR ADOBE PHOTOSHOP
テクスチャをDDSで保存
モデルを出力する前に、先にテクスチャDDSを用意する必要があります。最低限必要なのは次の二種類です。
- ディフューズマップDDS(テクスチャを設定したメイン画像)
- ノーマルマップDDS(凹凸表現などのバンプマップ画像)
ディフューズマップDDSを出力する。
うまくプラグインが導入できていれば、デフォルトのSkyrim DDSが開けるはずです。Texturesフォルダより、ドワーフの戦鎚のテクスチャファイル(dwarvenwarhammer.dds)を開いてみましょう。

これがドワーフの戦鎚のテクスチャファイルです。思ったよりずっと暗い事に気がつくはずです。Skyrimは反射が設定されている、武器等のテクスチャが暗めに設定されているようです。ディフューズマップDDSを出力する時には、Skyrimに合わせて暗く調整してから出力しましょう。
テクスチャ画像に50%グレーのレイヤーを置き、レイヤー合成を「乗算」にすると丁度良い暗さになります。
テクスチャ画像に50%グレーのレイヤーを置き、レイヤー合成を「乗算」にすると丁度良い暗さになります。
というわけで、テクスチャを調整したのがこちら。

元が明るすぎたので、50%グレーを二枚重ねにしてあります。これをDDSファイルとして出力。
出力先は、SkyrimのDataフォルダです。
出力先は、SkyrimのDataフォルダです。
skyrim\Data\textures\weapons\ に CkwikiPikohan 等のフォルダを作り、そこにDDS形式で保存。
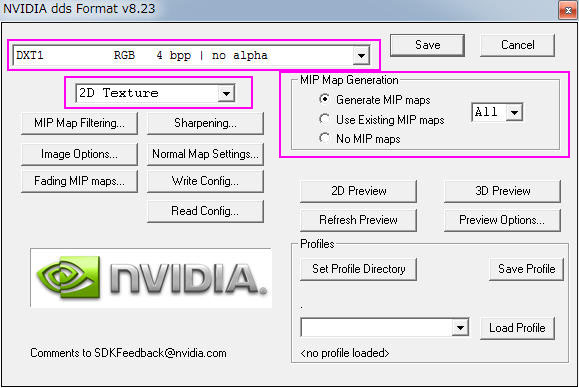
形式はDXT1 no alpha、2D Texture、MIP Map GenerationはGenerate MIP mapsを選択。
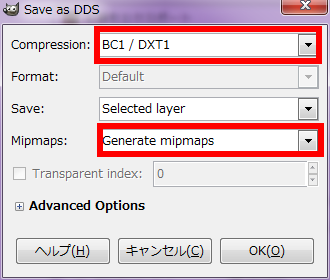
GIMP2のプラグインを使用する場合はこのように設定します。
これでディフューズマップDDSはできあがりです。
これでディフューズマップDDSはできあがりです。
Normalmap DDS
次はノーマルマップの出力です。こちらもまず最初にドワーフの戦鎚のノーマルマップを確認してみましょう。ファイル名はdwarvenwarhammer_n.ddsです。この***_n.ddsという形式がノーマルマップを表します。

これがドワーフの戦鎚のノーマルマップです。ディフューズマップテクスチャとはずいぶん様子が違いますね。この画像ファイルを元に、微妙な凸凹を表現しているわけです。ピコハンは特にノーマルマップが必要になるものではないのですが、Skyrimではノーマルマップが必須になっています。せっかくなので、ノーマルマップを利用するために柄の部分の表面を梨地仕上(細かなデコボコのある表面)にしてしまいましょう。
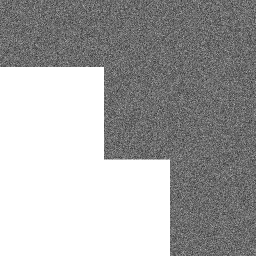
柄にあたる部分だけ選択して、フィルター等でノイズを作ります。ヘッドにあたる部分は白く塗りつぶしましょう。このグレースケール画像にnormalmapフィルターを適用します。
Photoshopの場合
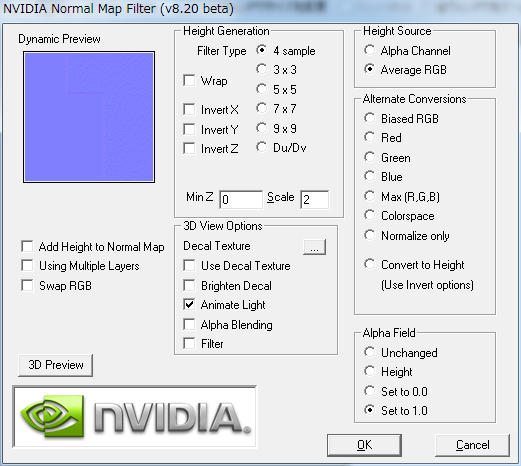
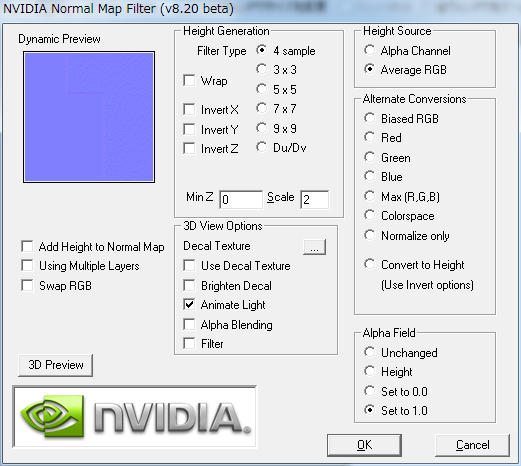
GIMP2の場合
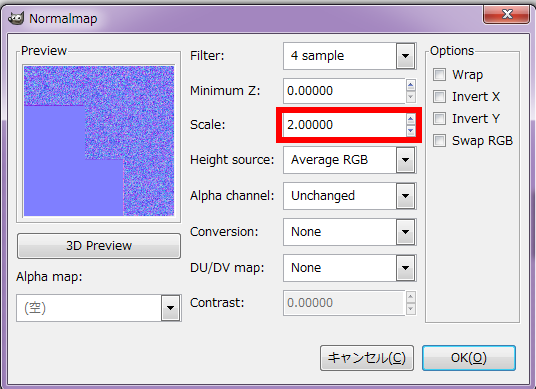
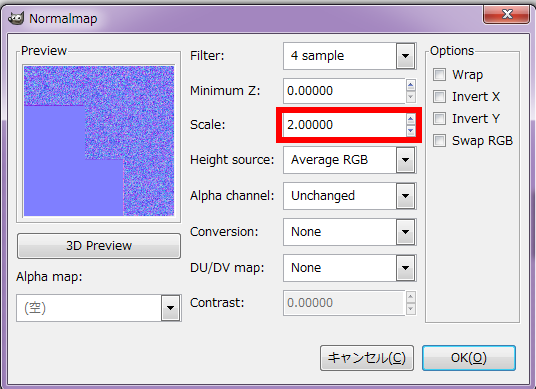
設定はScaleを2にして少しだけ強めにフィルタをかけます。
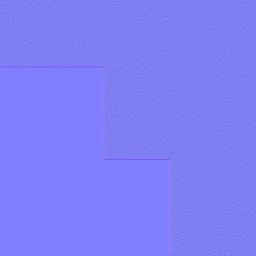
ノーマルマップができあがりましたので、これをさっきのディフューズマップDDSと同じフォルダに保存しましょう。
設定はさっきと違い、形式にDXT5を選びます。ファイル名は必ず ***_n.dds という形式にしましょう。
設定はさっきと違い、形式にDXT5を選びます。ファイル名は必ず ***_n.dds という形式にしましょう。
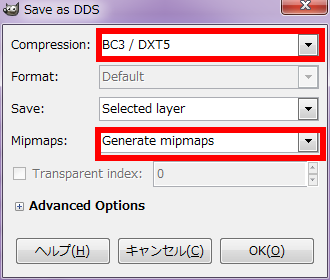
DDSにはいくつか規格があるのですが、大雑把にDXT1はアルファチャンネル無し、DXT5はアルファチャンネルあり。と覚えるといいでしょう。他の形式はSkyrimではほとんど使いません。アルファチャンネルがあると画像が重くなるので、アルファチャンネルを利用しない画像にDXT5は使用するべきではありません。
ディフューズマップDDSの場合、半透明や透明部分があるものにアルファチャンネルを利用します。ピコハンの場合は透明や半透明は利用しないので、DXT1を指定しました。しかし、ノーマルマップは後述する「反射マップ」のためにアルファチャンネルを利用します。そのため、ほとんどのノーマルマップDDSはDXT5形式で保存されています。
これでディフューズマップDDSとノーマルマップDDS、二つの画像ファイルが用意できました。
次はモデルの出力です。
次はモデルの出力です。
Blenderからの出力
画像が用意できたら、いよいよBlenderから出力しましょう。
と、その前に設定すべき項目があります。
と、その前に設定すべき項目があります。
基準点の設定
まずはオブジェクトの中心点を確認します。
Nキーを押して3D Viewの右側に表示されたTransformパネルの数値を見てみます。
座標とサイズ、角度の値がバラバラになってしまっている場合、このまま出力するとゲーム内でサイズや位置がずれたり、今後の作業に支障が出るので、まずはこの値を整えましょう。
Nキーを押して3D Viewの右側に表示されたTransformパネルの数値を見てみます。
座標とサイズ、角度の値がバラバラになってしまっている場合、このまま出力するとゲーム内でサイズや位置がずれたり、今後の作業に支障が出るので、まずはこの値を整えましょう。
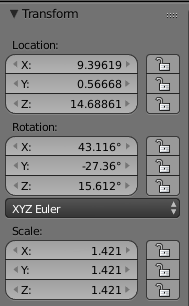
中心点の設定
まずは中心点を設定します。通常製作していくと中心点がどうしてもずれてしまいますので、これをゼロに再設定する必要があります。
Shift + Cでカーソルが中心点行きます。
Shift + Cでカーソルが中心点行きます。
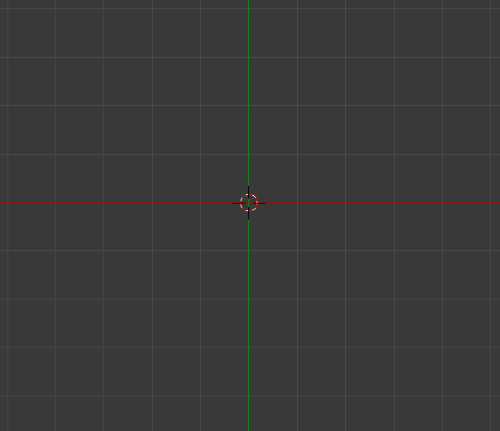
カーソルが中心に来たらオブジェクトを選択、Shift + Ctrl + Alt + Cを押下し、表示されたSet OriginメニューでOrigin to 3D Cursorを選択します。
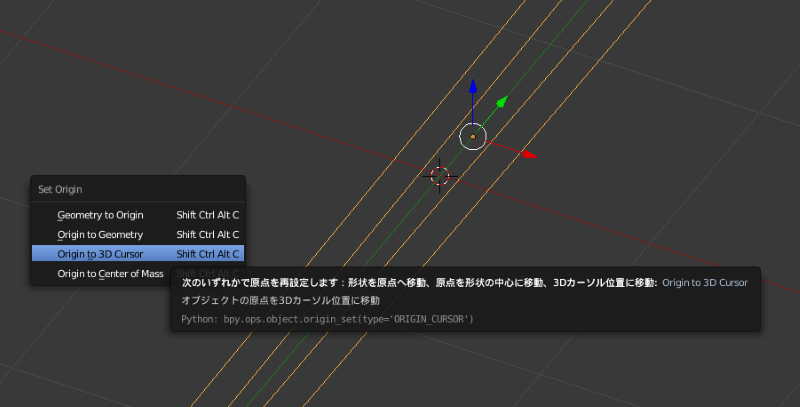
これでオレンジ色の中心点がカーソルと同じ位置(Y軸とX軸の中心)に設定されたはずです。Transformパネルでも座標が全てゼロになっているはずです。
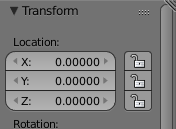
スケール・回転角の設定
次はスケール・回転角の再設定です。オブジェクトを選択した状態でCtrl + Aキーを押してメニューを表示、そこから「Rotation & Scale」を選択。これはサイズを1、回転角を0にリセットしてくれるコマンドです。
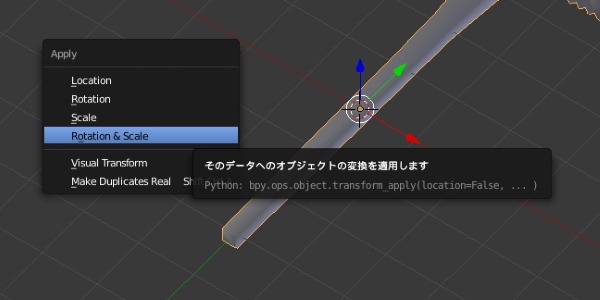
これで基準点の設定は完了しました。
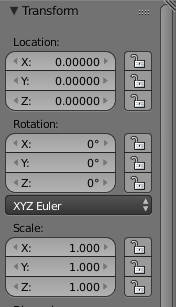
この作業をしていないと後々問題がでてくるので、「上手に出力するためのおまじない」だと思って必ず作業しましょう。
ちなみに、メッシュを追加する際はカーソルを原点に設定した状態で行い、その後の移動や回転、拡大縮小操作をEditモードで行うことでこれらの操作を省くことができます。
ちなみに、メッシュを追加する際はカーソルを原点に設定した状態で行い、その後の移動や回転、拡大縮小操作をEditモードで行うことでこれらの操作を省くことができます。
各種設定の流用
Blender2.7に対応したBlender Nif PluginでNifファイル出力する場合、各設定を適切に行う必要があります。
しかし、シェーダーやらNifの設定まで手打ちするのは大変ですし、間違えやすく出力時にエラーが起こりやすいです。
そこで、ちょっと変則的な手順になりますが、バニラのメッシュデータの設定を流用することをおすすめします。
しかし、シェーダーやらNifの設定まで手打ちするのは大変ですし、間違えやすく出力時にエラーが起こりやすいです。
そこで、ちょっと変則的な手順になりますが、バニラのメッシュデータの設定を流用することをおすすめします。
まず、レイヤーを切り替えてドワーフの戦鎚を表示します。
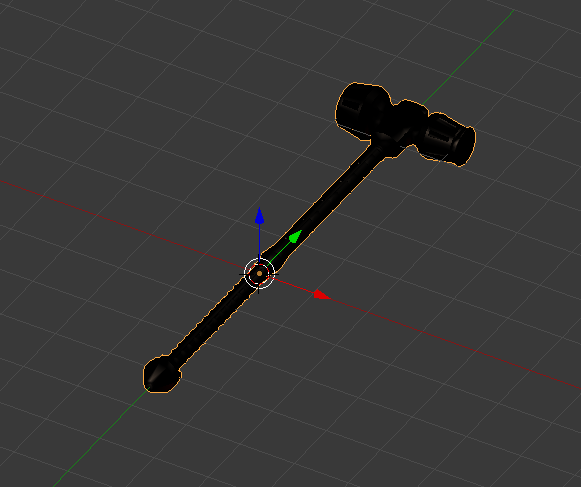
続いてEditモード切り替えてAキーで全体を選択し、X軸方向に少し移動しておきます。これは必須ではないのですが、後で作業しやすくするためです。
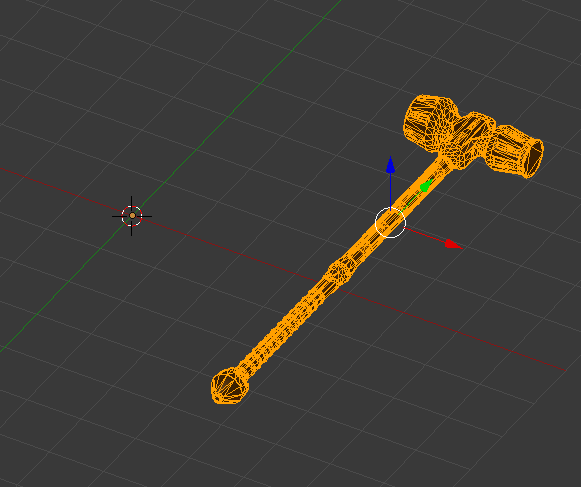
Objectモードに切り替えて、ドワーフの戦鎚とピコハンのレイヤーを同時選択します。

Objectモードのままピコハン→ドワーフの戦鎚の順番で選択し、Ctrl + Jで二つのメッシュを合体します。
選択する順番が大事なので、必ず自分で作成したメッシュを先に選択するようにしましょう。
選択する順番が大事なので、必ず自分で作成したメッシュを先に選択するようにしましょう。
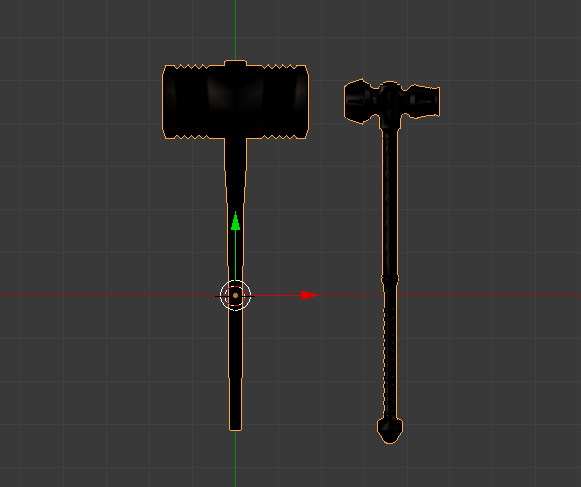
合体したメッシュにはドワーフの戦鎚の各種設定が反映された状態になっているはずです。
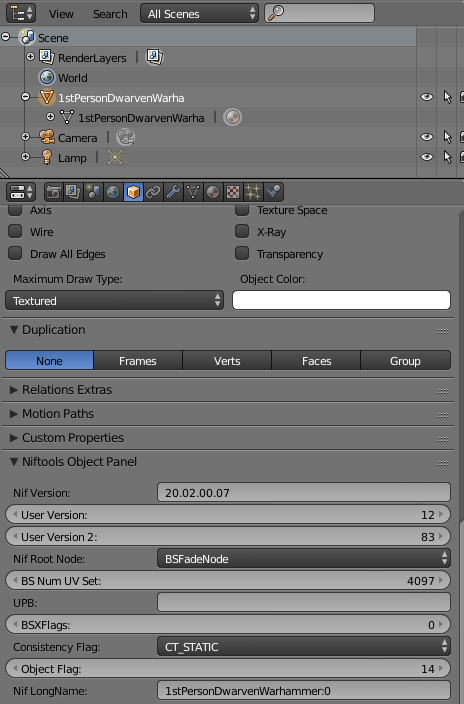
設定が反映されていることを確認したら、Editモードに切り替えて不要なドワーフの戦鎚の部分のみを選択し、削除してしまいましょう。
選択するときはZキーでワイヤフレームに切り替えて、Bキーで範囲選択をしてしまうと簡単だと思います。
先ほどドワーフの戦鎚をX軸方向に移動しておいたのはここでの選択を楽にするためです。
選択するときはZキーでワイヤフレームに切り替えて、Bキーで範囲選択をしてしまうと簡単だと思います。
先ほどドワーフの戦鎚をX軸方向に移動しておいたのはここでの選択を楽にするためです。
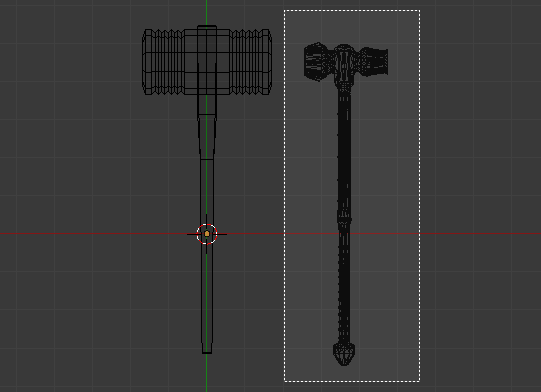
上手くドワーフの戦鎚部分だけ選択できたら、X>Verticlesで削除してしまいましょう。
テクスチャ設定
このままでも出力できるのですが、ドワーフの戦鎚のテクスチャが設定されているので、用意したテクスチャを設定してから出力するようにしましょう。
テクスチャパネルのDwarvenWarhammer.ddsを選択して、テクスチャに先ほど作成したディフューズマップファイルを選択します。
テクスチャパネルのDwarvenWarhammer.ddsを選択して、テクスチャに先ほど作成したディフューズマップファイルを選択します。
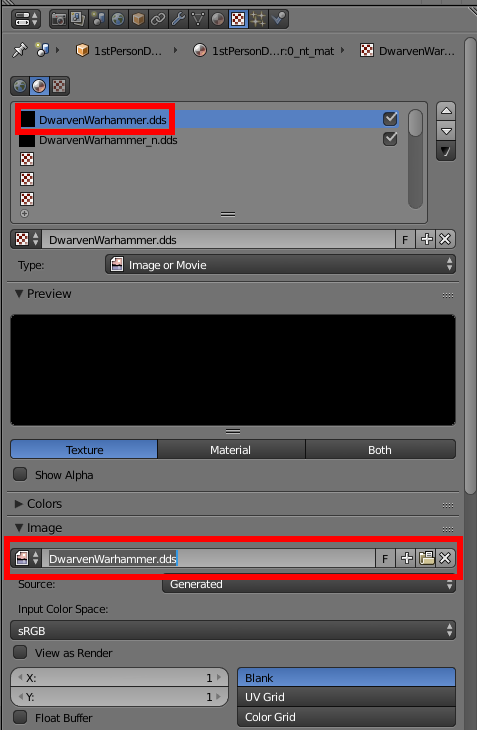
同様に、DwarvenWarhammer_n.ddsを選択して、先ほど作成したノーマルマップファイルを選択します。
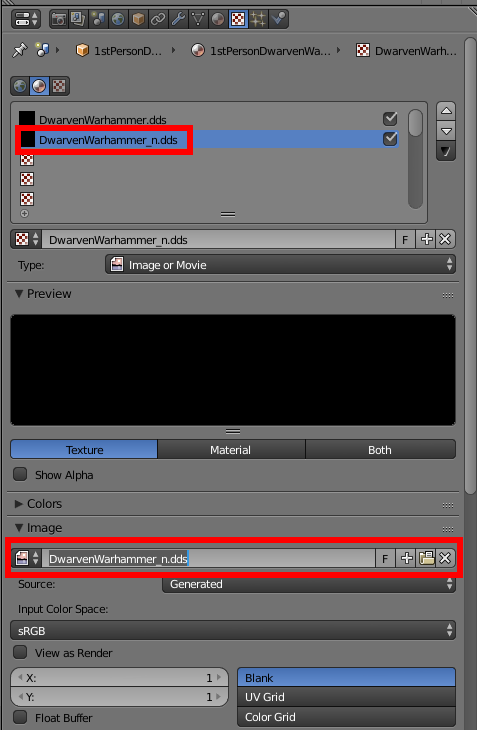
ObjectモードでShift + Zでレンダリング結果のプレビューができます。
きちんとテクスチャが貼られていますね。
きちんとテクスチャが貼られていますね。

これで出力準備が整いました。
Nif出力
ここまで完了すれば、あとはNifとして出力するだけです。
Objectモードで出力するオブジェクト(この場合はピコハン)を選択した後、File > Export > Netlmmerse/Gamebryo (.nif)。
設定は画像のようにしてください。
設定は画像のようにしてください。
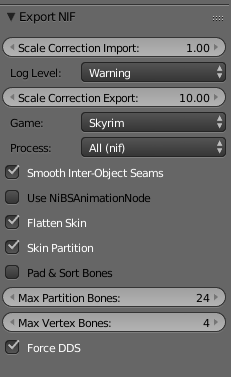
今回は目安のドワーフの戦鎚を1/10サイズでインポートしたので、Scale Correction Exportに10.000を設定してサイズ10倍で出力します。
設定を確認したら、Export Nifをクリックして出力します。
NifSkopeでの編集
さて、無事Nifに出力されましたが、このままではSkyrimで利用することができません。
そこで、既存のNifにいま製作したモデルを「移植」してやつ必要があります。
そこで、既存のNifにいま製作したモデルを「移植」してやつ必要があります。
既存Skyrim Nifへの移植
NifSkopeで参考となるNifファイルを開きます。ここは最初に参照したドワーフの戦鎚(1stpersondwarvenwarhammer.nif)を選んでおきましょう。両手武器の場合、インベントリのアイコンに関係してくるので、なるべく1stperson***.nifを移植先に選んだほうがいいです。
次にNifSkopeのFile>New Windowでもう一枚NifSkopeを開き、先ほど保存したNifファイルを開きます。ここから必要なファイルを選んでドワーフの戦鎚Nifへ移植します。
次にNifSkopeのFile>New Windowでもう一枚NifSkopeを開き、先ほど保存したNifファイルを開きます。ここから必要なファイルを選んでドワーフの戦鎚Nifへ移植します。
BSFadeNodeを開き、その中のNiTriShapeを選択してCtrl + Cキーでコピー。
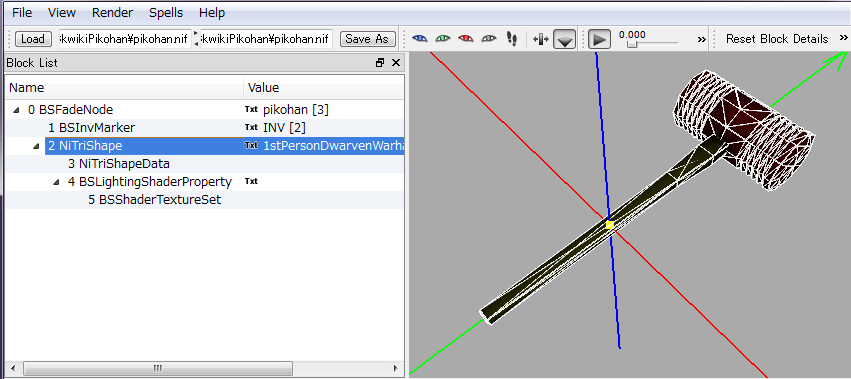
ドワーフの戦鎚へ切り替えて、BSFadeNode内へペースト。ペーストが完了すると、戦鎚のモデルに重なってピコハンが表示されるはずです。
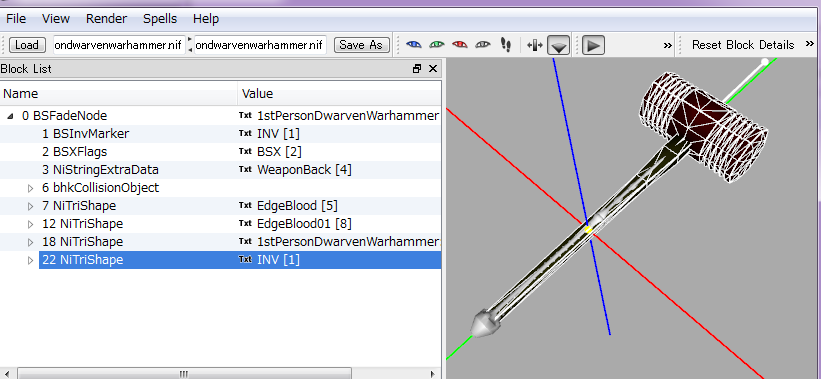
ペーストした段階では、NiTriShapeのValueがINV[1]になっているのが分かると思います。このValueの数値がNifの機能を決めるものです。モデルをきちんと表示するために、1stPersonDwarvenWarhammer:0の数字に変更します。
ピコハンのValueをクリックして、数字を「9」と入力。
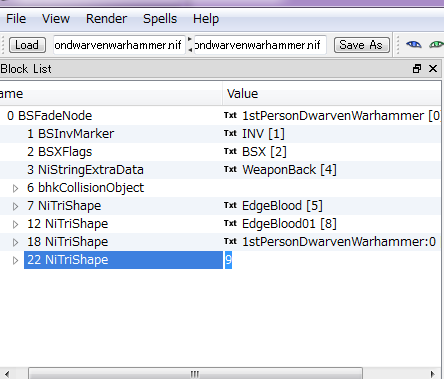
元々の1stPersonDwarvenWarhammer:0は削除してしまいましょう。
NiTriShapeを選択して、Ctrl + Delです。
NiTriShapeを選択して、Ctrl + Delです。
ここまでくればNifは一応完成です。
別名保存で、1stpersonPikoham.nifと名前を付けて保存しましょう。
ファイル名を上書きしてしまうと、ドワーフの戦鎚が差し替わってしまうので、保存する祭には注意です。
保存先は、どこでも良いのですが、後でゲーム内に持ち込むことを考えてSkyrimのDataフォルダにしましょう。
別名保存で、1stpersonPikoham.nifと名前を付けて保存しましょう。
ファイル名を上書きしてしまうと、ドワーフの戦鎚が差し替わってしまうので、保存する祭には注意です。
保存先は、どこでも良いのですが、後でゲーム内に持ち込むことを考えてSkyrimのDataフォルダにしましょう。
skyrim\Data\textures\weapons\ に CkwikiPikohan 等のフォルダを作成し、保存します。
流血ノードの設定
このままでも武器として利用できるのですが、敵を攻撃した時の「返り血」が元のドワーフの戦鎚のままです。
ピコハン用に流血ノードを再設定しましょう。流血ノードはこの二つのNiTriShapsで指定されています。まずはこのNiTriShape用のモデルが必要となります。
ピコハン用に流血ノードを再設定しましょう。流血ノードはこの二つのNiTriShapsで指定されています。まずはこのNiTriShape用のモデルが必要となります。
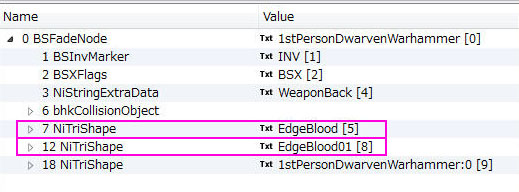
ピコハンの現状のモデルでもいいのですが、グリップにまで血が付いてしまいます。血がつくのはヘッド部分に限定するため、新しくヘッドの部分だけのNifを作ります。
Blenderでピコハンのモデルを開き、Editモードでヘッド部分の頂点を選択。Ctrl + Lを押してヘッドを選択します。
ヘッダ部分を選択できたら、Pキーを押してSeparateメニューを表示し、Selectionを選択、ヘッド部分を別オブジェクトに分離します。
Blenderでピコハンのモデルを開き、Editモードでヘッド部分の頂点を選択。Ctrl + Lを押してヘッドを選択します。
ヘッダ部分を選択できたら、Pキーを押してSeparateメニューを表示し、Selectionを選択、ヘッド部分を別オブジェクトに分離します。
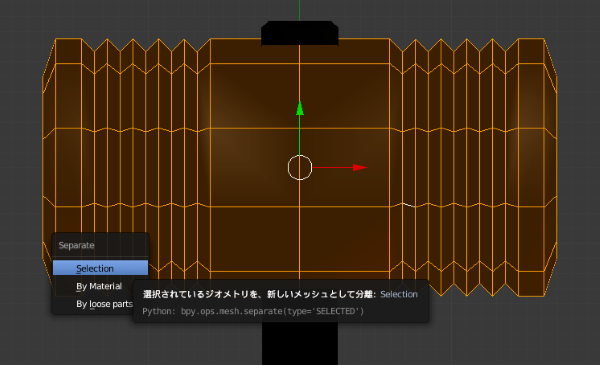
分離できたらヘッド部分のオブジェクトのみ選択して、先ほどと同様にNifとして出力。設定は同じです。
ヘッドのNiTriShapsをコピーして、先ほどの1stpersonPikohan.nifへペースト。
Valueを流血ノードの5番に書き換えます。(この数字は移植先のNifによって変化します。移植先のNifをよく確認し、流血ノードの番号を指定してください)
ヘッドのNiTriShapsをコピーして、先ほどの1stpersonPikohan.nifへペースト。
Valueを流血ノードの5番に書き換えます。(この数字は移植先のNifによって変化します。移植先のNifをよく確認し、流血ノードの番号を指定してください)
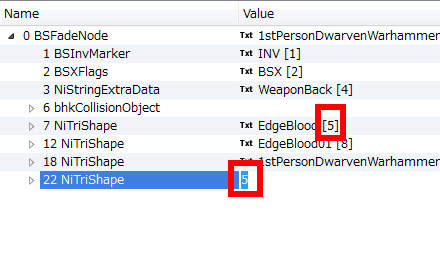
番号を書き換えたら、画像のように、BSLightingShaderPropertyを削除してから、元の流血ノード5番から、この三つのノードをそれぞれコピー&ペースト。
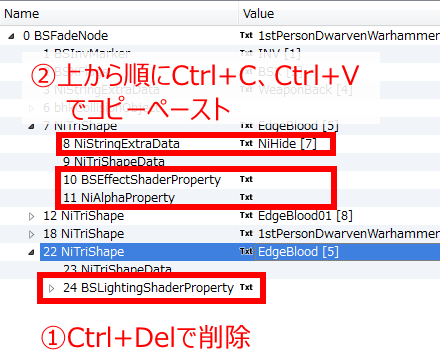
あらかじめヘッドのValueを5番にしていればNiTriStrips内にペーストされるはずですが、格納されなかった場合はBS Propertiesから番号を指定して配置してください。その時、BSEffectShaderPropertyが上、NiAlphaPropertyが下になるように指定。

あとは仕上げとして、NiTriStripsのフラッグを15番に書き換えます。
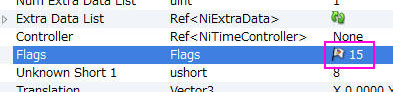
これで一つ目の流血ノードの指定が完了しました。続いて二番目の流血ノードを設定しましょう。
流血ノードはこの二つが必ずセットになっています。忘れずに両方ともきちんと設定しましょう。一度やった手順なので、省略して書いていきます。
流血ノードはこの二つが必ずセットになっています。忘れずに両方ともきちんと設定しましょう。一度やった手順なので、省略して書いていきます。
- ヘッドのNiTriStripsをコピー
- ペーストして今度は「8」番に書き換え
- 8番ノードのNiTriStripsからNiTriStripsData以外の3つのノードをコピーしてペースト
- フラッグを15番に書き換え。
- 元の8番ノードを削除
これで武器のNifファイルは完成です。
さあ、いよいよCKで設定し、Skyrimの世界へと持ち込みましょう!
さあ、いよいよCKで設定し、Skyrimの世界へと持ち込みましょう!
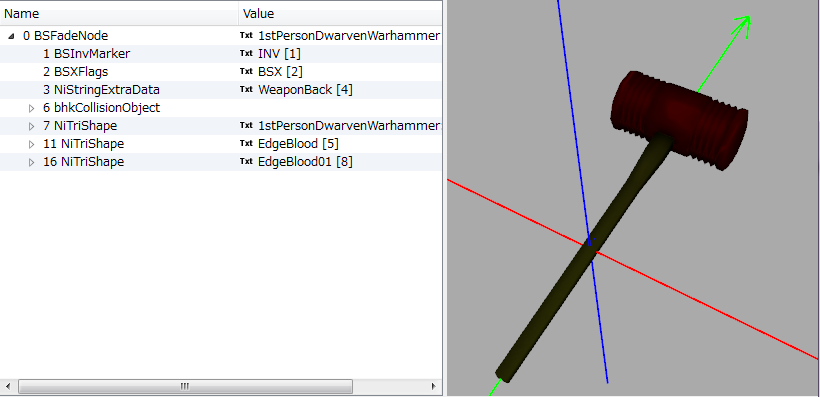
コリジョンの作成
現時点ではコリジョン(物体の衝突設定)はドワーフの戦鎚のままです。このまま流用しても問題はありませんが、ゲーム内で違和感を感じる事があるかもしれません。その場合はGND.nif作成方法のページを参考に、NifSkopeでコリジョンを作成しましょう。
添付ファイル
- 2012-09-21_1120.jpg
- 2012-09-21_1121.png
- 2012-09-21_1122.png
- 2012-09-21_1123.png
- 2012-09-21_1124.png
- 2012-09-21_1125.png
- 20150108002659.png
- 20150108004749.png
- 20150108004749Fixed.png
- 20150108005015.png
- 20150108005356.png
- 20150108005356Fixed.png
- 20150108005419.png
- 20150108005429.png
- 20150108005429Fixed.png
- 20150111131250.png
- 20150111143033.png
- 20150111144610.png
- 20150111145404.png
- 20150111151340.png
- 20150111151611.png
- 20150111151812.png
- 20150111152344.png
- 20150111152543.png
- 20150111165807.png
- 20150111165833.png
- 20150111165941.png
- 20150111170004.png
- 20150111170010.png
- 20150111170137.png
- 20150111172247.png
- 20150111175053.png
- 20150111181106.png
- 20150111181155.png
- 20150111213614.png
- 20150111213655.pdn
- 20150111213655.png
- 20150111213755.png
- 20150111214015.png
- apply.png
- dwarvenwarhammer.jpg
- dwarvenwarhammer_n.jpg
- img171.jpg
- img172.jpg
- img176.jpg
- img177.jpg
- img181.jpg
- img182.jpg
- img183.jpg
- img185.jpg
- img188.jpg
- img189.jpg
- img190.jpg
- img209.jpg
- img211.jpg
- img212.jpg
- img215.jpg
- img216.jpg
- img217.jpg
- img218.jpg
- img219.jpg
- img222.jpg
- img224.jpg
- img225.jpg
- img226.jpg
- img228.jpg
- img229.jpg
- img230.jpg
- img231.jpg
- img234.jpg
- kukeiselect.png
- Picohan.jpg
- PicohanBump.jpg
- Picohan_n.jpg
- pikohanNormal256.png
- pikohanNormalBase256.png
- Separate.png
- setorigin.png
