概要
主にモデリング時のBlender2.7xの基本的な構造や操作を学べます。
あなたが作りたいものを作ることが大事であって、それはある程度の技術や知識を身に付けることが必要です。
このドキュメントでは技術習得で挫折しないための力添えになることを目的としています。
あなたが作りたいものを作ることが大事であって、それはある程度の技術や知識を身に付けることが必要です。
このドキュメントでは技術習得で挫折しないための力添えになることを目的としています。
Blenderについて
オープンソースで無償のDCCツール(3DCG統合ソフト)です。
スカイリムで扱うnifファイルの入出力は、実質Blenderと3dsMax(50万くらいします)だけでそのためBlenderがよく使われます。
スカイリムで扱うnifファイルの入出力は、実質Blenderと3dsMax(50万くらいします)だけでそのためBlenderがよく使われます。
バージョンに関して
最新版は2.7系で大体3ヶ月に一度、バージョンが0.01ずつ更新されます。
基本的にこちらを使います。
基本的にこちらを使います。
もう一つ2.49bというのがあって、triファイルなどはまだまだこちらを使います。
2.5以降でUIや特にプラグイン周りが大きく変わって、アニメーションやシェイプキー、アドオンなどがそれ以前とは互換性がありません。
2.5以降でUIや特にプラグイン周りが大きく変わって、アニメーションやシェイプキー、アドオンなどがそれ以前とは互換性がありません。
基本の操作体系
Blenderの操作は基本的に効率的に扱い・覚えるための独自の設計思想があって、それが良く出てるのがショートカットキーの多用、右クリックで選択です。
これが一般的なWindowsの操作感と反するところがあってややとっつきにくいですが、その根本部分理解すれば覚えやすいです。
これが一般的なWindowsの操作感と反するところがあってややとっつきにくいですが、その根本部分理解すれば覚えやすいです。
基礎知識
Blender上の構成単位の一つがオブジェクトです。
デフォルトの画面で初めから設置してあるカメラもライトも立方体も3つともみんなオブジェクトです。
このうちの立方体のような点、辺、面で構成されているものをメッシュと言います。
この立方体はオブジェクトの一つで、その中でもメッシュという種類のものです。
デフォルトの画面で初めから設置してあるカメラもライトも立方体も3つともみんなオブジェクトです。
このうちの立方体のような点、辺、面で構成されているものをメッシュと言います。
この立方体はオブジェクトの一つで、その中でもメッシュという種類のものです。
モデリングはメッシュを編集して自分の作りたいものを作ります。
このメッシュの点、辺、面を個別に編集するモードがエディットモードと呼ばれます。
オブジェクトに対して移動、回転、拡縮、レイヤー分け等を操作するのがオブジェクトモードです。
エディットモードとオブジェクトモードでできることが違いますのでまずはこの違いを覚えましょう。
このメッシュの点、辺、面を個別に編集するモードがエディットモードと呼ばれます。
オブジェクトに対して移動、回転、拡縮、レイヤー分け等を操作するのがオブジェクトモードです。
エディットモードとオブジェクトモードでできることが違いますのでまずはこの違いを覚えましょう。
画面
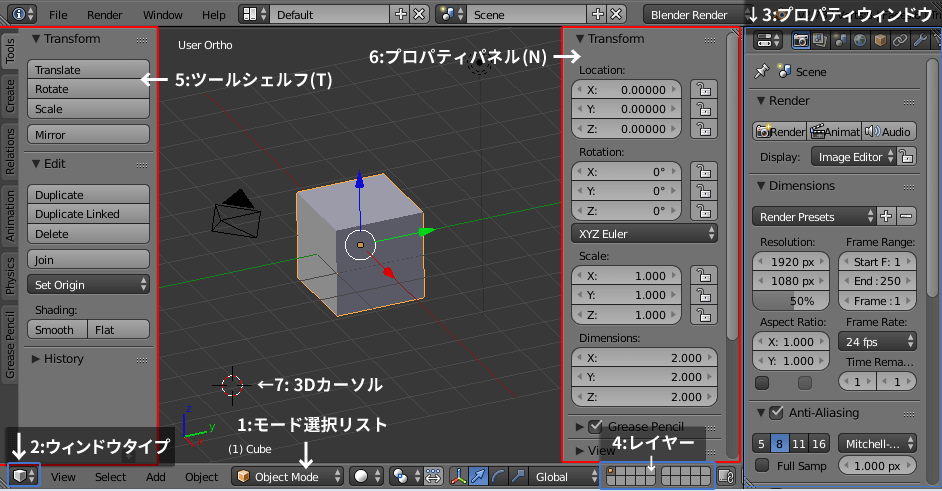
- モード選択。Blenderのモードを切り替えます。オブジェクトモード、エディットモード、ウェイトペイントモードなどあります。
エディットモードとオブジェクトモードの切り替えはTabキーです。 - ウィンドウタイプ。ウィンドウの種類を変えます。Blenderウィンドウはいくらでも分割・統合できます。
画像では3つ真ん中の3Dビュー、右のプロパティウィンドウ、上のiマークのインフォメーションウィンドウです。 - プロパティウィンドウ。文字通りプロパティ(属性)はほぼここで設定できます。
- レイヤー。オブジェクトが増えたらレイヤーに分けることで、作業がしやすくなります。レイヤーの移動はオブジェクトモード中に移動したいオブジェクトを選択し、Mキーです。Shift押しながら複数のレイヤー選択でレイヤーを複数表示できます。
- ツールシェルフ。よく使う操作などがここにまとまっています。ショートカットキーを忘れてしまっても大体同等の機能がここに。
- プロパティパネル。画像では3DView上のプロパティについて表示されます。オブジェクトの原点位置や、3Dカーソルの位置情報や法線方向の確認等がここで行えます。
ショートカットキー
操作の大部分をキーコマンドで操作します。
忘れてしまったらTキーで左側に出るツールシェルフか下にあるメニューに大体あります。
スペースキーで機能の英語名を打つことで検索できます。ですので完全に覚えなくても結構です。
法則があって英語の頭文字がそのままショートカットキーになってます。
忘れてしまったらTキーで左側に出るツールシェルフか下にあるメニューに大体あります。
スペースキーで機能の英語名を打つことで検索できます。ですので完全に覚えなくても結構です。
法則があって英語の頭文字がそのままショートカットキーになってます。
そのため、移動はGrabだからGだとか、機能名を英語で覚えると非常に理解しやすくなってます。
基本の3つ
| 機能 | 英語名 | ショートカットキー |
|---|---|---|
| 移動 | Grab | Gキー |
| 回転 | Rotate | Rキー |
| 拡縮 | Scale | Sキー |
各機能の後
Zキー:Z軸限定で作用させる。
Xキー:X軸限定で作用させる。
Yキー:Y軸限定で作用させる。
例えば、S→XでX軸だけ拡大縮小できる。
Zキー:Z軸限定で作用させる。
Xキー:X軸限定で作用させる。
Yキー:Y軸限定で作用させる。
例えば、S→XでX軸だけ拡大縮小できる。
非常によく使う
| Edit<->Objectモードの切り替え | Tab | |
| 全選択 | All | Aキー |
| 削除 | バツ | Xキー |
| 選択中のオブジェクトを隠す | Hide | Hキー |
| 隠したオブジェクトの表示 | Hide | Alt+H |
| アンドゥ | Ctrl+Z | |
| リドゥ | Ctrl+Shift+Z | |
| ループカット | Ring(Loop)Cut | Ctrl+R |
| ナイフツール | Knife | Kキー |
| 面を貼る | Face | Fキー |
| 面を押し出す | Extrude | Eキー |
| 頂点の引き裂き | Vertex Ripping | Vキー |
よく使う
| 複製 | Duplicate | Shift+D |
| オブジェクトの結合 | Joint | Ctrl+J |
| 頂点を結合 | Merge | Alt+M |
| 形状を保ったまま、法線上で膨張・収縮させる。 | Shrink/Fatten Along Normals | Alt+S |
| 頂点メニュー | Vertex | Ctrl+V |
| 辺メニュー | Edge | Ctrl+E |
| 面メニュー | Face | Ctrl+F |
| UV展開 | Unwrap | Uキー |
| オブジェクトの追加 | Add | Shift+A |
選択
| 矩形選択 | Box | Bキー |
| 円形選択 | Circle | Cキー |
| 投げ縄選択 | Ctrlキー+左ドラッグ | |
| ループ選択 | Alt+右クリック | |
| マウスカーソルが乗っている部分とつながっているメッシュを全選択 | Link | Lキー |
| 選択してる頂点/辺/面とつながっているメッシュを全選択 | Link | Ctrl+Lキー |
視点操作
| 視点の回転 | 中クリック(マウスホイールを押す)しながら、マウス移動。 |
| ズーム | マウスのホイール |
| 平行移動 | Shift+中クリック |
視点はテンキーで操作すると便利です。
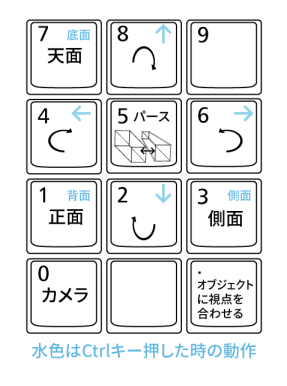
ただし、スカイリム(nif)の座標軸は+X-Y+Zなので、Blender上の正面がスカイリムでの背面(ctrl+1が正面)になります。
実践
頂点の移動とその制御、面の押し出しと分割さえ覚えておけばなんとかなります。
基本的なポリゴンモデリングでは立方体などの非常に単純な図形(=プリミティブ)を分割したり押し出したりして複雑なメッシュを作っていきます。
基本的なポリゴンモデリングでは立方体などの非常に単純な図形(=プリミティブ)を分割したり押し出したりして複雑なメッシュを作っていきます。
頂点を動かしてみる
モデリングの基本である頂点を動かしてみます。
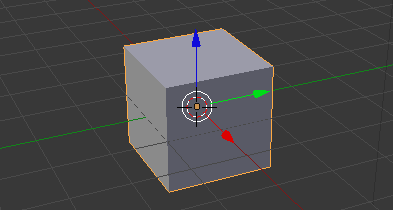
起動して画面のどこかクリックすると真ん中に立方体が置かれていて、それを選択した状態です。(オレンジ色の枠線で囲まれてるのが選択状態です。)
この状態でTabキーを押してエディットモードに入ります。
この状態でTabキーを押してエディットモードに入ります。
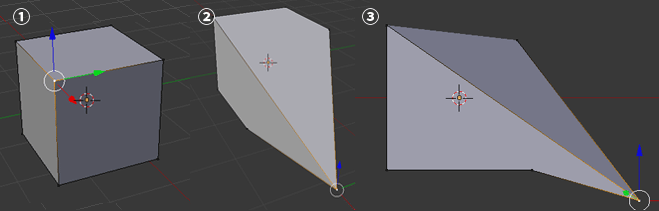
- 左の頂点を右クリックで、選択します。
- Gキーで斜め前に引っ張ります。左クリックで確定させます。
- テンキーの3で側面から見ます。
3D空間での移動は視点の影響を受けるので、別の視点から見ると意図した動きと違うというのがままあると思います。
自分が意図した形に持って行くことが大事でそのために一方向からだけでなくこまめに別の視点から見てみたりしましょう。
自分が意図した形に持って行くことが大事でそのために一方向からだけでなくこまめに別の視点から見てみたりしましょう。
移動の制限
意図した形状にするべく視点を90度で固定して移動範囲を制限するやり方、移動する軸を制限するやり方を学びます。
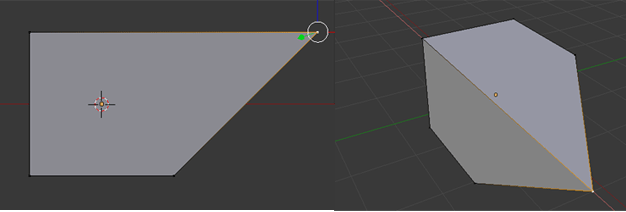
- Ctrl+Zで元の立方体の形状に戻して、テンキーの3で側面から見ます。
- 右側にそのまま移動します。
- Ctrl+Zで元の立方体の形状に戻して、中クリックドラッグで左斜め見下ろしの視点に戻します。
- Gキー+Xキーでスライドさせます、左クリックで確定させます。
2つのやり方でも結果としては同じような形状になります。
面の押し出し Extrude = Eキー
上の面を選択肢(Shift+右クリックか面選択モードに切り替えて右クリック)して、Eキーを押します。
そのままZ軸に移動します。(Ctrlで決まった数値で動く、Shiftは細かく動かせる。)。左クリックで確定。
そのままZ軸に移動します。(Ctrlで決まった数値で動く、Shiftは細かく動かせる。)。左クリックで確定。
ループカット Ring Cut=Ctrl+Rキー
今度はループカットで分割します。
Ctrl+Rを押して立方体に持って行くとピンク色の分割線が出るので画像のようになる位置まで持っていきます。
Ctrl+Rを押して立方体に持って行くとピンク色の分割線が出るので画像のようになる位置まで持っていきます。
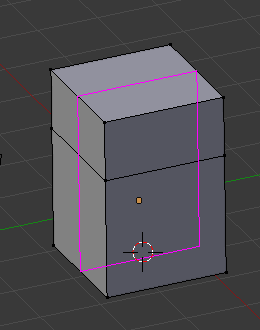
一度左クリックを押すと分割線が出ます。この状態で分割する辺にそってスライドできます。
もう一度左クリックで確定します。
もう一度左クリックで確定します。
ナイフ Knife=Kキー
次はナイフツールで分割します。
Kキーを押すとナイフのカーソルになり、頂点近くに置くとスナップして緑の四角形にふちが赤い状態になります。
Kキーを押すとナイフのカーソルになり、頂点近くに置くとスナップして緑の四角形にふちが赤い状態になります。
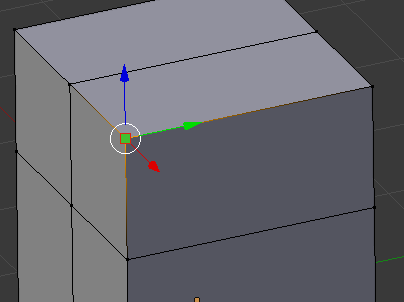
Ctrlキー押しながら天面の真ん中の辺に向かってカーソルを伸ばすと辺の真ん中にスナップします。そこで左クリックで確定。
反対側の頂点まで伸ばして、ダブルクリックで確定します。
反対側の頂点まで伸ばして、ダブルクリックで確定します。
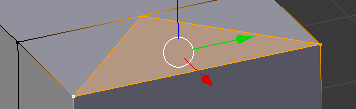
実際に手を動かしましょう
初歩的なモデリングの知識をつけるためにモデリング入門も合わせてお読みください。
次のステップとして実践の中で学びます。
次のステップとして実践の中で学びます。
日本語化に関して
UIは英語にして、ツールチップ(マウス乗せておくと出る説明)のみの日本語化を強く推奨します。
- 日本語で調べるより英語のほうが質も量も圧倒的に上です。Blender自体が更新頻度高いうえに、開発は英語なので今のところこの状況が覆されることがないです。
Blenderのwikiの日本語版でも、画面や機能名などは英語ですし。 - ショートカットキーは大体機能の英語名頭文字というのがBlenderの利点の一つです。機能を英語名で覚えるとすごく理解が早いです。
- スペースバーで出る検索機能が一部英語UIじゃないと使えません。
ツールチップのみ日本語化
Editor TypeからUser Preferenceを開いて右上のSystemタブ
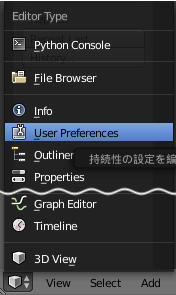
International Fontsにチェックを入れてLanguages:日本語に、TranslateはTooltipsのみをオンにします。

