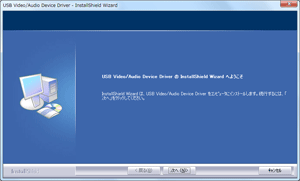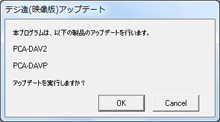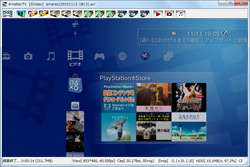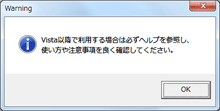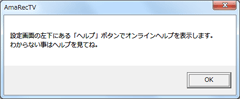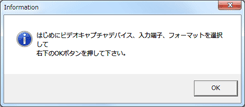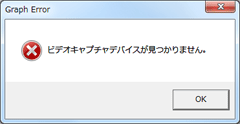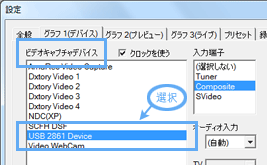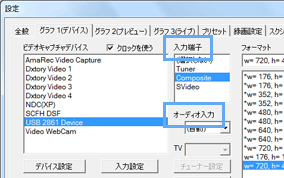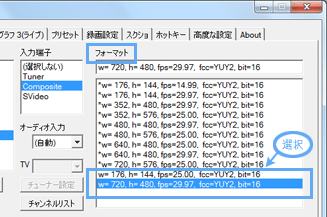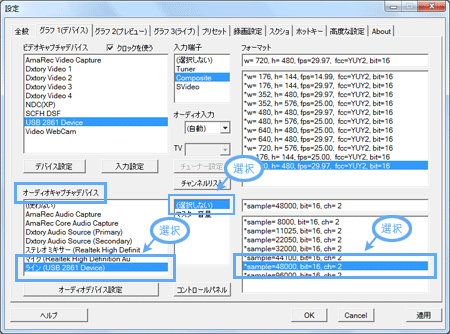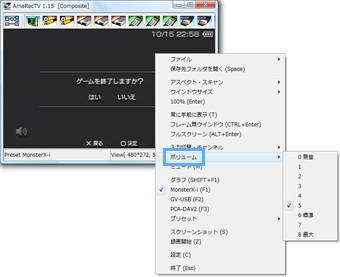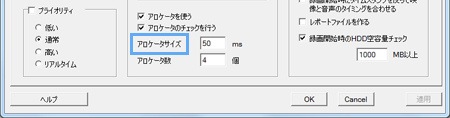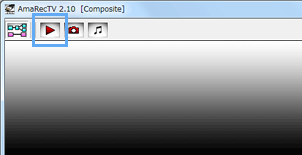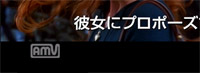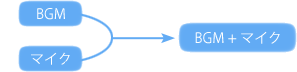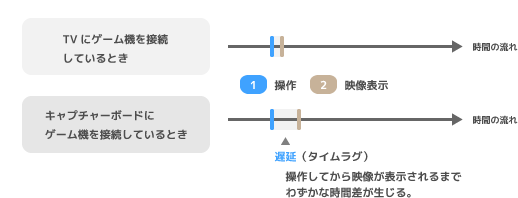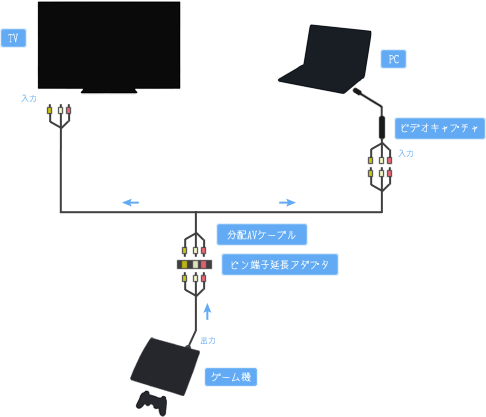トップ >
ボツ編 >
PCA-DAV2 / 2012年02月18日 (土) 17時24分06秒

PCA-DAV2は生産を終了しています。2012.5.15
目次
総説
- PCA-DAV2は、USB接続のビデオキャプチャーです。PCA-DAV2を使うことによりPCでTVゲームのプレイ・録画が可能となります。つまり、ライブ配信でゲーム実況をしたり、実況プレイ動画を作成することができるようになります。また、VHSビデオテープをPCまたはDVDに保存することもできます。
- PCA-DAV2はWindows XP / Vista /7に対応していますが、Windows 7の場合は後述するとおりソフトウェアのアップデート(更新)が必要になります。とはいえ、簡単にできるので心配いりません。
|
型番 |
PCA-DAV2(デジ造映像版) |
| 接続方式 |
USB |
| エンコードタイプ |
ソフトウェアエンコード |
| ビデオ入力端子 |
コンポジット端子・S端子 |
| 対応OS |
Windows 7(32 / 64ビット)、 Vista(32ビット)、 XP(32ビット) |
| 添付品 |
CD-ROM、取扱説明書 |
| メーカーサイト |
PCA-DAV2(プリンストンテクノロジー) |
- PCA-DAV2の後継機種として、
PCA-DAV3
 (リンク先 : Amazon)および
PCA-DAVR
(リンク先 : Amazon)および
PCA-DAVR (リンク先 : Amazon)があります。両者はPCA-DAV2とほとんど同じ感覚で使用できます。異なる点としては、付属ソフトで画面をフルスクリーンにできるようになった点などがあげられます(詳細は公式サイト参照のこと)。新製品が好きということであればPCA-DAV3を購入するのもよいでしょう。
(リンク先 : Amazon)があります。両者はPCA-DAV2とほとんど同じ感覚で使用できます。異なる点としては、付属ソフトで画面をフルスクリーンにできるようになった点などがあげられます(詳細は公式サイト参照のこと)。新製品が好きということであればPCA-DAV3を購入するのもよいでしょう。
- なお、PSP-2000の仕様上、PCA-DAV2、PCA-DAV3、PCA-DAVRではPSP-2000を接続しても映像を表示できません(PSP-3000は可能)。PSP-2000の映像をPCで表示したい場合は、SD-USB2CUP4などコンポーネント / D端子に対応したビデオキャプチャーを使用する必要があります。
▲画面の上へ
添付ソフトについて
- PCA-DAV2を使用するには、まず製品に添付されているCD-ROM収録のソフトウェアをインストールする必要があります。CD-ROMにはドライバとShowBiz DVD2というキャプチャーソフトが収録されています。
| CD-ROMの内容 |
役割 |
必要性 |
| ドライバ |
PCA-DAV2を動作させるためのソフトウェア |
A |
| ShowBiz DVD2 |
視聴・録画・編集などを行うためのソフトウェア(キャプチャーソフト) |
B |
- ドライバは、PCA-DAV2を動作させるために必要なソフトウェアです。ドライバは必ずインストールしなくてはいけません。そうしないとPCA-DAV2が正常に動作しないからです。
- PCA-DAV2にはキャプチャーソフトであるShowBiz DVD2も添付されていますが、必ずしもインストールする必要はありません。ShowBiz DVD2は使用方法に難があるからです。ShowBiz DVD2の代わりにアマレコTVという無料のキャプチャーソフトを使用します(後述)。
▲画面の上へ
PCA-DAV2を使用するために
- PCA-DAV2を使用するには、(1)ドライバをインストールし、(2)ファームウェアとよばれるものをアップデートして、最後に(3)ドライバをアップデートします。とても簡単にできるので順番に見ていきましょう。
ドライバのインストール
 PCA-DAV2をPCに接続していないことを確認
PCA-DAV2をPCに接続していないことを確認します。

最新版のドライバを
公式サイトからダウンロードします。

ダウンロードした「
pca-dav2_sp3.zip」を解凍します。すると「
Setup.exe」が作成されます。

「Setup.exe」をダブルクリックします。画面を順に進めていけばドライバのインストールが完了します。
▲ドライバーのインストール画面

PCを再起動します。
ファームウェアのアップデート

ここで
PCA-DAV2をPCのUSBポートに取り付けます。PCA-DAV2以外のUSB接続の周辺機器はいったん取り外してください。

ファームウェアを
公式サイトからダウンロードします。

ダウンロードした「
PCA-fix.exe」をダブルクリックします。

「本プログラムは、以下の製品のアップデートを行います。」と表示されるので「OK」をクリックします。

「
W001:デバイスが見つかりません。」というエラーが表示された場合は、さきにドライバのアップデートを行いましょう。

ファームウェアのアップデートが完了したらPCA-DAV2をいったん取り外し、再度接続します。
ドライバのアップデート

Windows 7の場合は、ドライバのアップデートが必要です。詳細は
公式サイトをご覧ください。1分ほどで完了する作業です。

ファームウェアをアップデートしていない場合は、ファームウェアをアップデートします。

64bit版のWindows 7である場合のみ、
公式サイトを参照して、オーディオドライバ(USB EMP Audio Device)を更新します。これをやらないと
ゲーム音が出ないので、忘れないようにしましょう。
▲画面の上へ
ゲーム機との接続
- ゲーム機などの外部機器とPCA-DAV2は、コンポジット端子またはS端子を使って接続することになります。コンポジット端子は黄色の端子、S端子は黒色の端子です。
基本的な接続方法
- 通常、WiiやPS3、Xbox 360などのゲーム機にはコンポジットケーブルが付属されています。このケーブルを使ってゲーム機とPCA-DAV2を接続しましょう。PSP-3000の場合はコンポジットケーブルが付属されていません。そのため、自分で
PSP専用のコンポジットケーブル
 を用意する必要があります(PSP実況参照)。
を用意する必要があります(PSP実況参照)。
▲黄色の端子がコンポジット端子です。白・赤の端子は音声端子です。コンポジット端子を使用する場合、S端子にはなにも接続しません。
S端子での接続
- 少しでも画質を向上させたい場合は、コンポジット端子ではなくS端子でゲーム機と接続します。ただ、S端子ケーブルはゲーム機に付属されていません。したがって、S端子ケーブルを別に用意する必要があります(S端子ケーブル選択のポイント参照)。
▲黒色の端子がS端子です。S端子を使用する場合、コンポジット端子にはなにも接続しません。
▲画面の上へ
ゲーム画面の映し方
アマレコTVの使用
- ゲーム画面をPCで表示するためにはキャプチャーソフトが必要です。PCA-DAV2には、キャプチャーソフトとしてShowBizDVD2が付属されています。しかし、ShowBizDVD2を使用するメリットはほとんどありません。簡単に設定でき、かつ多機能なキャプチャーソフトであるアマレコTVを使用しましょう。
▲アマレコTV
- アマレコTVのダウンロードについてはこちらをご覧ください。AMVコーデックというソフトウェアも必要ですが、すべて無料です。よくある誤解ですが、AMVは無料で使用可能です。
アマレコTVの使い方

アマレコTVを起動します。 Windows Vista / 7の場合、「
Vista以降で利用する場合は必ずヘルプを参照し、使い方や注意事項を良く確認してください。」というメッセージが表示されます。
「Shift」キーを押しながら「OK」をクリックしましょう。

「OK」をクリックします。

「OK」をクリックします。

設定画面左下の「ヘルプ」をクリックします。

「
ビデオキャプチャデバイスが見つかりません。」と表示されている場合は、ひとまず「OK」をクリックします。つぎに、アマレコTVの画面上で右クリックして「設定」を選択してください。

「グラフ1(デバイス)」タブの「ビデオキャプチャデバイス」で「
USB 2861 Device」を選択します。

「
入力端子」で、
コンポジット端子を使用している場合は「
Composite」を選択し、
S端子を使用している場合は「
SVideo」を選択します。「
オーディオ入力」は「(自動)」を選びます。

「
フォーマット」で「w =720,h= 480,fps=29.97,fcc=YUY2, bit=16」を選択します。

「オーディオキャプチャデバイス」で「
ライン(USB 2861 Device)」または「USB EMP Audio Device」もしくは「USB オーディオデバイス」を選択します。そして、「選択しない」、「sample=48000,bit=16,ch=2」を選んで「OK」をクリックします。

すると、映像・音声を視聴できる状態になります。映像が映らない場合は、
ゲーム機の出力設定をご覧ください。いままでコンポジット / S端子ケーブル以外のケーブルを使ってゲームをプレイしていた場合は、
ゲーム機の映像出力設定を変更する必要があります。
 ゲームの音量調整
ゲームの音量調整をするには、アマレコTVの画面上で右クリックして「ボリューム」から任意の音量を選択します。
 音にプチプチというノイズが入る
音にプチプチというノイズが入る場合は、プレビュー画面上で右クリックして設定画面を開きます。そして、「高度な設定」タブで「アロケータサイズ」を50msまたは60msにしましょう。

アマレコTVのプレビュー画面をダブルクリックすると
フルスクリーン表示になります。
▲画面の上へ
録画方法
- 録画を開始するにはツールバーの
 をクリックします。
をクリックします。 をクリックすると録画を停止します。
をクリックすると録画を停止します。
- 録画を停止すると、動画が保存されてあるフォルダが自動的に開きます。動画を再生して確認してください。動画はAVIというファイル形式になっています。AVI形式はWindows標準の動画ファイル形式なので覚えておきましょう。AVI2.0の動画は、HDDのフォーマット形式がFAT32とよばれるものだと4GBまでの録画です。
|
FAT32 |
NTFS |
| AVI1.0 |
2GB |
| AVI2.0 |
4GB |
2TB |
- アマレコTVを使って録画すると録画ファイルの左下にロゴが入ります。このロゴが表示されないようにするにはライセンスを購入しなくてはいけません。録画ファイルにロゴが入るも併せてご覧ください。
▲画面の上へ
動画作成・ライブ配信のポイント
実況プレイ動画を作成する場合
- 勘違いする人が多いのですが、動画共有サイトに投稿する実況プレイ動画を作成するさい、PCにマイクを接続してLightCaptureで録画すると、ゲーム映像とゲーム音声からなる動画ファイルができあがります。マイク音声は入りません。つまり、LightCaptureが録音する音声はゲーム機の音声のみです。マイク音声についてはLightCaptureで録音してくれません。
- では、どのようにしてマイク音声を録音するのかということになりますが、(1)マイク音声を録音ソフトで別に録音して、録画ファイルとあとで合成するという方法と、(2)ゲームの映像・音声とマイク音声をまとめて収録する方法に大別できます。さきほど紹介したアマレコTVの場合、どちらの方法でも実況プレイ動画を作成できます。実況プレイ動画の作成方法については、ニコニコでゲーム実況をご覧ください。
ライブ配信する場合
- ニコニコ生放送でゲーム実況を行う場合、ポイントはキャプチャーソフトに映っているゲーム画面をどのようにして配信するのか、またゲーム音とマイク音声をどのようにして同時配信するのか、という点です。映像は映像、音声は音声、というように分けて考えるようにしましょう。詳細は、ニコニコ生放送およびニコ生で必要なものをご覧ください。
▲画面の上へ
ラグ
ラグとは
- ビデオキャプチャーを使用してゲームをプレイする場合、ラグ(タイムラグ / 遅延)が問題になることがあります。ラグというのは、ゲームを操作してから映像が表示されるまでの時間差のことをいいます。たとえば、キャラクターを移動したのに、自分がPCで見ている画面でキャラクターが実際に移動するまで時間がかかるというような状態を、ラグがあると表現します。ラグはビデオキャプチャーで必ず発生します。
- ふだんTVでゲームをプレイしているときは、操作してから映像が表示されるまで事実上ラグがありません(液晶テレビなどデジタルTVの場合は除く)。しかし、ビデオキャプチャーを使ってPCでゲームをプレイすると、操作してその映像が反映されるまで時間がかかります。
PCA-DAV2のラグ
- PCA-DAV2もビデオキャプチャーである以上、ラグは発生します。問題は、そのラグが妥協できる程度のものであるかということです。結論からいうと、PCA-DAV2で生じるラグは格闘ゲームやシューティングゲームなどの一部のジャンルを除き、たいていはプレイに支障が出ないレベルです。ただ個人差はあります。
- そこで、PCA-DAV2にゲーム機を接続して実際にゲームをプレイしてみましょう。ラグを我慢できるかどうか確かめる必要があります。もしPCA-DAV2のラグが原因で操作が思うようにできないという場合は、キャプチャーボードのラグを回避する方法を見てラグ対策をします。TVを用意し、PCA-DAV2によるラグの影響を受けないような環境にするのです。そして、TVを見ながらゲームをプレイします。
▲画面の上へ
関連ページ
- このページと関連性の強いページは以下のとおりです。
▲画面の上へ
トップ >
ボツ編 >
PCA-DAV2 / 2012年02月18日 (土) 17時24分06秒
最終更新:2012年02月18日 17:24