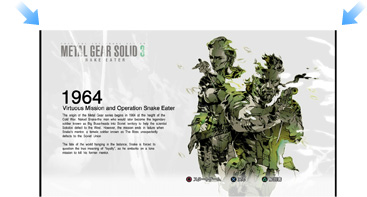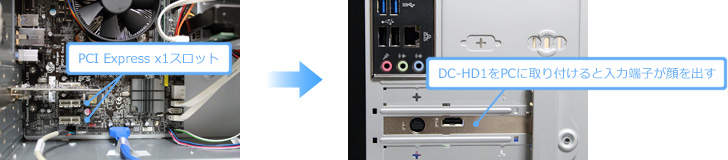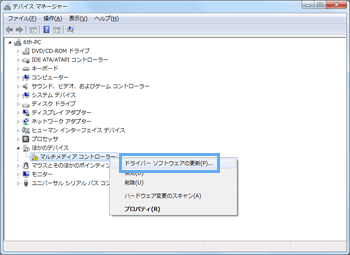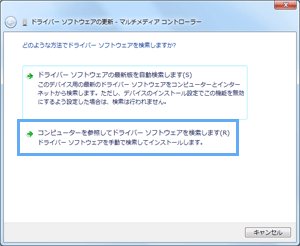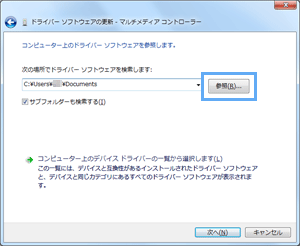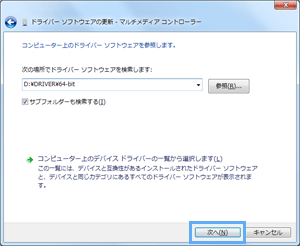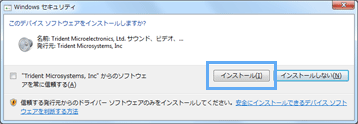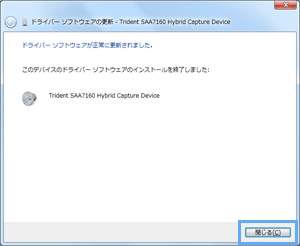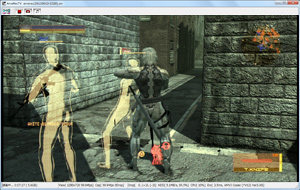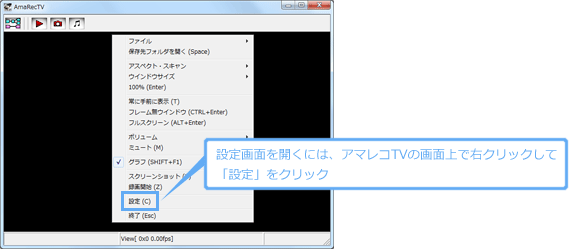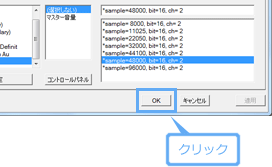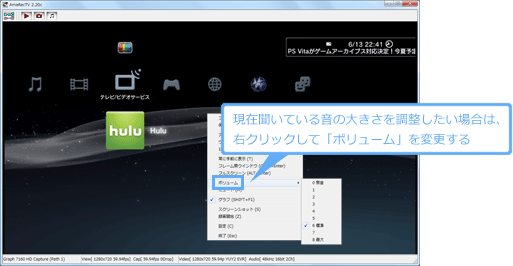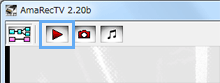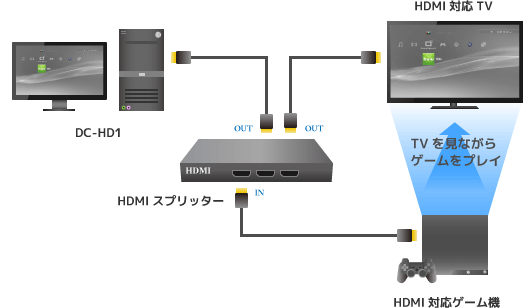トップ >
ボツ編 >
DC-HD1 / 2013年04月12日 (金) 20時25分37秒
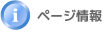
| カテゴリ |
ページ名 |
ニコ生用 |
ニコ動用 |
YouTube用 |
なん実用 |
| TVゲーム編 |
DC-HD1 |
○ |
○ |
○ |
○ |

2013年5月現在、DC-HD1の後継品である
DC-HD1Bが発売されています。
- DC-HD1は、HDMI端子およびコンポーネント / D端子に対応したHDキャプチャーボードです。PS3やXboX 360、Wii UとHDMIケーブルで接続でき、ゲーム画面をPCに表示・録画することができます。コンポーネント / D端子を使用して、Wii、PS2、PSPのゲーム画面をPCに表示・録画することも可能です。
▲DC-HD1(リンク先 : Amazon)
- DC-HD1の大きな魅力は、HDMI接続時にHDCPによる制約を受けないという点です。通常のHDキャプチャーボードにPS3をHDMI接続すると、HDCPが原因で映像をPCに表示できません。しかし、DC-HD1の場合はこのような心配はないのです。また、HDMI端子だけでなくコンポーネント / D端子に対応している点もDC-HD1の強みです。
- 下表をご覧ください。DC-HD1に接続できるゲーム機をまとめました。環境に応じてゲーム機の接続方法を選択しましょう。PS3、Xbox 360、Wii Uの場合は、HDMI端子で接続するのが画質的にベストです。
|
HDMI端子による接続 |
コンポーネント / D端子による接続 |
備考 |
| PS3 |
○ |
○ |
HDMI接続がお薦め |
| Xbox 360 |
○ |
○ |
同上 |
| Wii U |
○ |
○ |
同上 |
| Wii |
× |
○ |
|
| PS2 |
× |
○ |
|
| PSP-3000 / 2000 |
× |
○ |
|
▲DC-HD1と接続できるゲーム機の例と、その接続方法
目次
動作環境・製品仕様

DC-HD1 |
型番 |
DC-HD1 |
| 接続方式 |
PCI Express x1 |
| エンコードタイプ |
ソフトウェアエンコード |
| ビデオ入力端子 |
HDMI端子・コンポーネント端子・D端子 |
| 対応OS |
Windows 7/Vista(32/64bit)、XP(SP3以上、32bit) |
| 備考 |
HDCPの制約なし |
- DC-HD1で入力した映像は、左右両端がそれぞれ6ピクセルずつ黒塗りになります。
▲画像は「METAL GEAR SOLID HD EDITION」(コナミ)より。
- DC-HD1にはロープロファイル用ブラケットが付属されています。ロープロファイルというのは、省スペース型(スリム型)のデスクトップPC内部に取り付け可能な製品ということです。通常は使用しません。
- DC-HD1の後継モデルとしてDC-HD1B(リンク先 : Amazon)があります。DC-HD1Bは、購入した状態のままではPS3の映像を表示することができません。しかし、基盤の一部をカットすることでこれを回避することができます。詳細は、DC-HD1Bをご覧ください。
▲画面の上へ
ドライバのインストール
- DC-HD1を使用するためには、まずドライバをインストールする必要があります。ドライバはDC-HD1を動作させるために必要なソフトウェアです。

DC-HD1を
PCI Express x1スロットに取り付けます。取り付け方法については、
PCI Express接続をご覧ください。

DC-HD1を取り付けたあとPCを起動すると、Windows 7の場合は「デバイス ドライバー ソフトウェアは正しくインストールされませんでした。」と表示されます。

製品付属のCD-ROM(8cmCD)をPCにセットします。

デバイスマネージャーを開きます。

「ほかのデバイス」の「マルチメディア コントローラー」上で右クリックし、「
ドライバー ソフトウェアの更新」を選択します。

「コンピューターを参照してドライバー ソフトウェアを検索します。」を選択します。

「参照」をクリックします。

DVDドライブの「DRIVER」フォルダにある「32-bit」フォルダまたは「64-bit」フォルダを選択して、「OK」ボタンをクリックします。

「次へ」をクリックします。

「インストール」をクリックします。

ドライバのインストールが完了したら「閉じる」をクリックします。
▲画面の上へ
ゲーム機の接続
HDMI接続
- HDMI接続する場合、HDMIケーブルは製品に付属されていないため、自分で用意する必要があります。HDMIケーブルを購入する場合は、適切な長さ・太さ・硬さのものを選ぶようにしましょう。家庭内に余っているHDMIケーブルでもかまいません。
D端子接続
- ゲーム機をD端子接続する場合、ゲーム機用のD端子ケーブルを各ゲーム機ごとに別途用意します。そして、DC-HD1付属のケーブルを使用して下図のようにゲーム機を接続します。
| PS3/2 |
Xbox 360 |
Wii/Wii U |
PSP-3000/2000 |
|
|
|
|
コンポーネント接続
- ゲーム機をコンポーネント接続する場合、ゲーム機用のコンポーネントケーブルを各ゲーム機ごとに用意します。そして、DC-HD1付属のケーブルを使用して下図のようにゲーム機を接続します。
| PS3/2 |
Xbox 360 |
Wii/Wii U |
PSP-3000/2000 |
|
|
|
|
▲画面の上へ
アマレコTVのダウンロードと起動
- ゲーム画面をPC上で表示するためにはキャプチャーソフトが必要です。DC-HD1には「DVR2.5」というキャプチャーソフトが付属されています。しかし、今回は使用者の多い「アマレコTV」を使うことにしましょう。アマレコTVは、簡単に設定できるうえに多機能な定番キャプチャーソフトです。
▲アマレコTVとDC-HD1を使用してゲーム画面を表示したところです。画像は、「METAL GEAR ONLINE」(コナミ)より。
- アマレコTVのダウンロードおよび起動については、こちらをご覧ください。アマレコTVに映像を表示するための設定方法は後述します。よくある誤解なのですが、アマレコTVは無料で使用できます。リンク先のページで解説しているとおり、アマレコTVを起動するためにはAMVコーデックと呼ばれるものが必要です。同コーデックも無料で使用可能です。
▲画面の上へ
アマレコTVの使い方

アマレコTVを起動します。「ビデオキャプチャデバイスが見つかりません。」と表示された場合は、ひとまず「OK」をクリックします。つぎに、
アマレコTVの画面上で右クリックして「設定」を選択してください。

「グラフ 1(デバイス)」タブで以下のように設定します。下記画像は、PS3やXbox 360、Wii Uを
HDMI接続する場合の設定例です。コンポーネント / D端子接続の場合は、「7160 HD Capture (Path 1)」ではなく「7160 HD Capture」を選択します。
▲クリックで画像拡大。PS3、Xbox 360、Wii UをHDMI接続する場合の設定例。

WiiやPSPなどのHD非対応ゲーム機の場合は、「7160 HD Capture」「*w=720,h=480,fps=59.94,fcc=YUY2,bit=16」を選択します。

「OK」をクリックします。

ゲーム機の電源をONにします。PSPの場合は、さらにPSP本体の画面下にあるディスプレイボタンを5秒以上長押ししてください。

ゲーム画面が表示され、音が聞こえてきます。
映像・音声を視聴できない場合や
画質が悪い場合は、
ゲーム機の出力設定をご覧ください。

映像の明るさ・コントラストがおかしい、音がプチプチ途切れる、その他問題が生じている場合は、
アマレコTV/こんなときはをご覧ください。

ゲームの
音量調整をするには、アマレコTVの画面上で右クリックして「ボリューム」から任意の音量を選択します。

アマレコTVのプレビュー画面をダブルクリックすると
フルスクリーン表示になります。

アマレコTVで録画するには、ツールバーの

をクリックします。録画中に

をクリックすると録画を停止します。すると、動画が保存されているフォルダが自動的に開きます。

録画した動画は、
Windows Live ムービーメーカーや
AviUtlなどの動画編集ソフトで編集することができます。また、ファイルサイズを小さくしたい場合は、上記アプリケーションのほか、
つんでれんこや
ニコエンコを使用することでも可能です。
▲画面の上へ
ラグについて
- DC-HD1にゲーム機を接続してゲームをプレイする場合、通常は問題なく操作できるはずです。DC-HD1のラグは基本的に気にならないでしょう。ただ、場合によってはラグがあると感じる人がいるかもしれません。また、ひょっとしたら大画面TVでゲームをプレイしたい、という人もいるかもしれません。
- このような場合は、HDMI端子を搭載したTV、またはPCディスプレイを用意します。そして、HDMI分配器(HDMIスプリッター)とよばれる機械とHDMIケーブルを2本用意します。あとは、HDMIケーブルを使って下図のように各機器を接続するだけです。そうすれば、PCのほうで録画またはライブ配信をしつつ、自分はTV画面を見ながらゲームをプレイできるようになります。
- 分配器の役割というのは、入力した映像・音声を複数の機器に分配出力することにあります。具体的には、ゲーム機と分配器をHDMI接続したとします。するとHDMI分配器は、ゲーム機の映像・音声をPCとTVの両方に出力してくれるのです。つまり、ゲーム機の映像・音声をPCで視聴できるだけでなく、TVのほうでも視聴できるようになるわけです。したがって、PCのほうのディスプレイを見ながらゲームができるのはもちろん、TV画面を見ながらでもゲームをプレイできます。
▲画面の上へ
動画作成・ライブ配信のポイント
実況プレイ動画を作成する場合
- 実況プレイ動画を作成する方法は2種類あります。(1)アマレコTVで録画するのと同時に録音ソフトを使用してマイクの音を録音し、あとで動画編集ソフトを使用して動画とマイク音声を合わせる方法と、(2)アマレコTVでマイク音声も含めてまとめて録画・録音する方法です。いずれにせよ、動画は動画共有サイトの仕様に合わせて作成する必要があります。詳細は、ニコニコでゲーム実況またはYouTubeでゲーム実況をご覧ください。
ライブ配信する場合
- ライブ配信をする場合、大きなポイントはふたつあります。すなわち、(1)ゲーム画面を視聴者に見せるための方法を理解すること、および(2)ゲーム音とマイク音声をミックスして配信するための方法を理解すること、のふたつです。詳細は、ニコニコ生放送およびニコ生で必要なものをご覧ください。
▲画面の上へ
関連ページ
- このページと関連性の強いページは以下のとおりです。
▲画面の上へ
トップ >
ボツ編 >
DC-HD1 / 2013年04月12日 (金) 20時25分37秒
最終更新:2013年04月12日 20:25