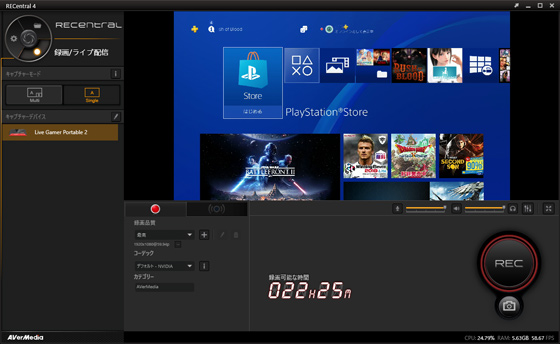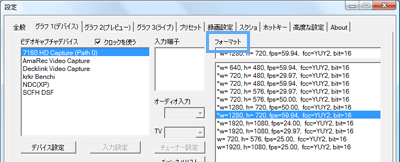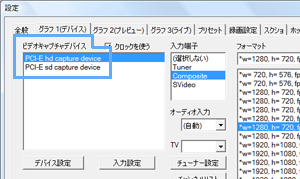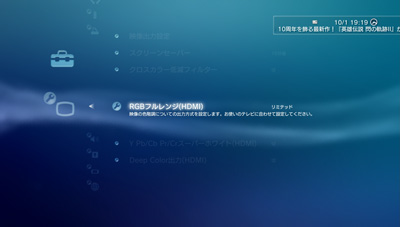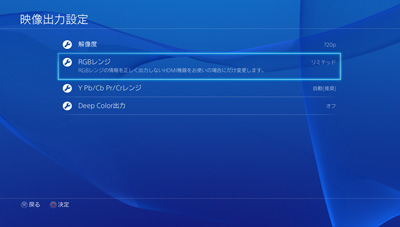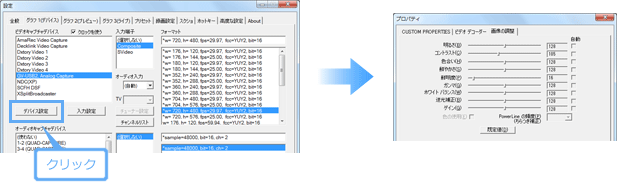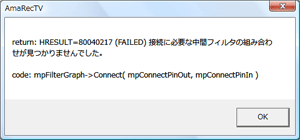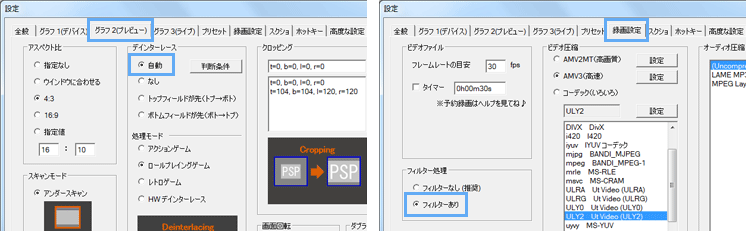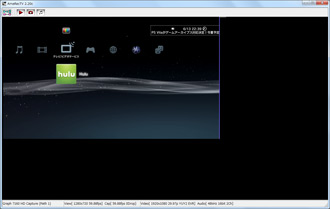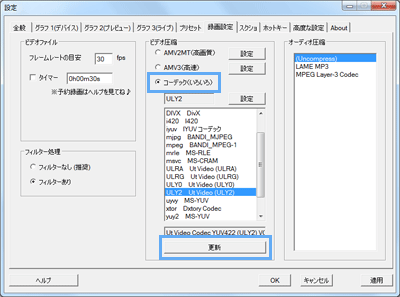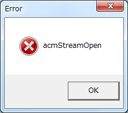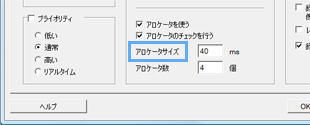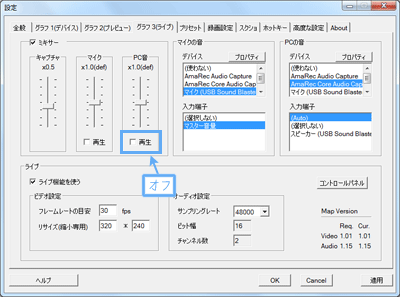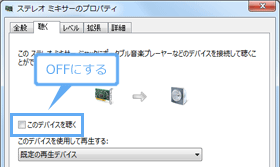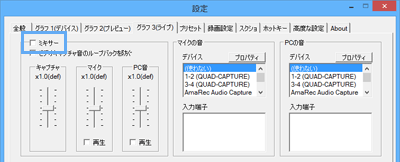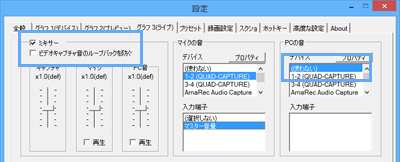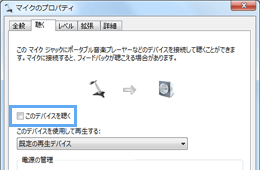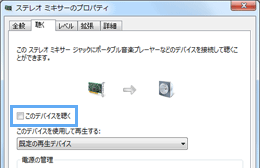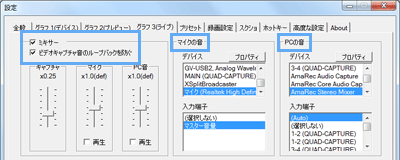トップ >
キャプボカテゴリ概要 >
アマレコTVの基礎知識 >
こんなときは / 2019年02月09日 (土) 19時19分59秒
デスクトップキャプチャー機能については、
アマレコTV デスクトップキャプチャー をご覧ください。
アマレコTVについてのFAQ
このページでは、アマレコTV について頻出の質問をまとめて掲載しています。 アマレコTVには、従来からあるバージョン3 と、最新のバージョン4 の2種類があります。2019年現在、弊サイトでは前者の使用を前提とした解説になっています 。後者の使い方については、アマレコTV4 をご覧ください。 目次
このキャプチャーボードで使用できるかわからない
アマレコTVを使用できるキャプチャーボードかどうかは、下表を参考にしてください。 ▲画面の上へ
フリーズする、ブルースクリーンになる、映像が途切れる
▲画面の上へ
AMVビデオコーデックをインストールできない
AMVビデオコーデックをインストールしたはずなのに、アマレコTV起動時に同コーデックが必要である旨のエラーが表示された場合 の対処法です。 管理者権限のあるアカウントでアプリを起動する
AMVビデオコーデックをインストールしたときのユーザーアカウントと、アマレコTVを使用するときのユーザーアカウントは同一でなくてはいけません 。管理者権限を持つアカウントでアマレコTVを起動するようにします。半角スペースや日本語が含まれていない場所にインストールする
半角スペースや日本語が含まれていない場所にAMVビデオコーデックをインストールします。たとえば、Cドライブ直下に同コーデックをインストールしてください。 対応しているインストーラーを実行する
「amv4_setup_64bit.msi」(64bit版)または「amv4_setup_32bit.msi」(32bit版)を正しく実行できているか確認します。 かりに64bit版Windowsであるのに「amv4_setup_32bit.msi」を実行すると、「32bit版のOS専用のインストーラーです。このOSにはインストールできません。」とエラーが表示されます。 修復する
Windows Updateのあとエラーが出るようになった場合は、以下のようにして修復します。 AMV4ビデオコーデックをダウンロードしておく。
コントロールパネルを開く。
「プログラムのアンインストール」をクリックする。
「AMV4 Video Codec」上で右クリックし、「修復」を選択する。
「参照」をクリックし、さきほどダウンロードしたAMV4ビデオコーデックを選択する。
「OK」をクリックする。 ▲画面の上へ
「ビデオキャプチャデバイスが見つかりません。」と表示される
「ビデオキャプチャデバイスが見つかりません。」というエラーが表示された場合は、以下のようにします。 ビデオキャプチャデバイスを適切に設定する
いったん「OK」をクリックする。
アマレコTVの設定画面を開く。
「グラフ 1(デバイス)」タブの「ビデオキャプチャデバイス」で、使用しているキャプチャーボードを選択できているか確認 する。 グラフボタンをクリックする
また、上記エラーはキーボードのファンクションキーを不用意に押してしまった場合にも表示されることがあります。このようなときは、ツールバーのいちばん左端の PCを再起動する
▲画面の上へ
グラフ 1(デバイス)」タブにキャプチャーボードの名称が表示されない
「グラフ 1(デバイス)」タブまたは「プリセット」タブにキャプチャーボードの名称が表示されない場合は、その製品がソフトウェアエンコード タイプであることを確認します。こちら の表が参考になるでしょう。 さらに、「グラフ 1(デバイス)」タブまたは「プリセット」タブにキャプチャーボードが表示されるためには、製品をPCに接続していること、ドライバを正常にインストールできていること の2点が必要です。そのうえでアマレコTVを再起動します。たまに、ドライバをインストールすることを忘れている人がいるので、注意してください。 「グラフ 1(デバイス)」タブまたは「プリセット」タブに表示される名称は、キャプチャーボードの製品名や型番と同じとは限りません。製品によっては英数字の羅列である場合があります 。また、同じ製品を使用していてもPC環境によっては表示が異なる場合もあります。 ▲画面の上へ
映像をプレビューできない
付属ソフトでプレビューできるか確認する(必須)
以下の解説は、キャプチャーボード付属のキャプチャーソフトで正常に映像表示できていることが前提 です。アマレコTV側の設定の問題なのか、そうでないのかという問題の切り分けをしておきましょう 。 入力端子を変更する
キャプチャーボード付属のキャプチャーソフトで正常に映像表示できていることを確認したら、付属のキャプチャーソフトは終了 します。そして、アマレコTVの設定画面を開き、「グラフ 1(デバイス)」タブで「入力端子」をほかのものに変更 してみましょう。表示されている入力端子を選択して「OK」をクリックし、映像が表示されないのであればすべての入力端子を試してください 。 ▲入力端子に表示される項目は、キャプチャーボードによって異なります。なにも表示されない製品もありますが、不具合というわけではありません。
フォーマットを変更する
「グラフ 1(デバイス)」タブで「フォーマット 」もひととおり試します。キャプチャーボードによっては、ゲーム機の出力解像度とアマレコTVの入力解像度(「フォーマット」のこと)が一致していないと映像が映りません 。フォーマットの設定がわからないときは、ひととおり選択してみてください。 フォーマットの設定については、ある程度パターンが決まっています。キャプチャーボードによって表示されるフォーマットは異なりますが、おおよそ下表のいずれかが表示 されます。ゲーム機の映像出力設定に合わせていずれかを選択 しましょう。なお、「fcc」については、「YUY2」以外のものが表示される場合もあります(例 : 「UYVY」など)。
フォーマット
HD映像(p)
w=1280,h=720,fps=59.94(または「60.00」),fcc=YUY2,bit=16
HD映像(p)
w=1920,h=1080,fps=59.94(または「60.00」),fcc=YUY2,bit=16
HD映像(i)
w=1920,h=1080,fps=29.97(または「30.00」),fcc=YUY2,bit=16
SD映像(i)
w=640,h=480,fps=29.97,fcc=YUY2,bit=16
SD映像(p)
w=640,h=480,fps=59.94(または「60.00」),fcc=YUY2,bit=16
SD映像(p)
w=720,h=480,fps=59.94(または「60.00」),fcc=YUY2,bit=16
SD映像(i)
w=720,h=480,fps=29.97,fcc=YUY2,bit=16
ビデオキャプチャデバイスを変更する
「グラフ 1(デバイス)」タブで「ビデオキャプチャデバイス 」を複数選択できる場合は、関係がありそうなものを念のため試します。キャプチャーボードによっては「ビデオキャプチャデバイス」の部分に2個デバイス名が表示されることがあり、もう片方を選択することで映像をプレビューできるようになるケースがあります。 ビデオレンダラーを変更する
Windows Update後にプレビューできなくなった場合は、アマレコTVの設定を以下のように変更します。 アマレコTVの設定画面を開く。
「高度な設定」タブを開く。
「ビデオ レンダラー」で「EVR優先 」を選ぶ。
「OK」をクリックする。 起動順を変更する
環境によっては、アマレコTVとゲーム機の起動順 が原因で映像がプレビューできない場合があるようです。そこで、アマレコTVとゲーム機の起動順を変えてみましょう。 設定例
▲画面の上へ
ゲームを起動した瞬間に映像をプレビューできなくなる
1080p対応のHDキャプチャーボード を使用している場合、ゲームソフトによってはPS3でXMB (クロスメディアバー)の画面は表示されているにもかかわらず、ゲームを起動した瞬間に映像が表示されなくなる ことがあります。この場合、(1)ゲーム機の映像出力設定で解像度を720pに設定する方法(お薦め)と、(2)アマレコTV側で解像度を1280x720にする方法の2種類があります。 (1)については、ゲーム機の出力設定 をご覧ください。ゲーム機の出力設定を720pに変更し、最終的にはアマレコTV側でも設定画面を開いて「グラフ 1(デバイス)」タブで「w=1280,h=720,fps=59.94,fcc=YUY2,bit=16」を選択します。 (2)の方法は、ゲームを起動して映像が表示されなくなった「あと」に、アマレコTVの設定画面を開いて「グラフ 1(デバイス)」タブで「w=1280,h=720,fps=59.94,fcc=YUY2,bit=16」を選択するやり方です。ゲームソフトを終了してXMB画面に戻るときは、再度アマレコTVの設定画面を開いて解像度をもとに戻す必要があります。そうしないと再び映像が映らなくなるからです。 ▲画面の上へ
プレビュー中、映像の動きがカクカクする
アマレコTVで表示している映像の動きがカクカクして滑らかでない(途切れる、一時的に止まる)場合は、以下の対処法を試してください。キャプチャーボードの動作要件を満たしたPCであることを前提 にしています。 USB接続のキャプチャーボードの場合、別のUSB端子にキャプチャーボードを接続する(例 : USB2.0→別のUSB2.0、USB3.0→USB2.0)。
USB接続のキャプチャーボードの場合、キャプチャーボード以外のUSB機器を可能なかぎりすべて外す。
USB接続のキャプチャーボードの場合、USBハブを使用せず直接USB端子にキャプチャーボードを接続する。
PCI Express接続 のキャプチャーボードの場合、別のスロットに接続する。EISTおよびC-STATE Tech(C1E)をOFFにする(やり方 )。
Windowsのコントロールパネルの「電源オプション」の設定を「高パフォーマンス」にする。
「グラフ 1(デバイス)」タブで(プリセットを使用している場合は「プリセット」タブで)「フォーマット」の「fps=」の設定がおかしくないか確認する(通常は29.97または59.94)。
Skypeや配信ソフトなど、可能なかぎり他のアプリを完全に終了させる。
ライブ配信中にカクカクする場合は、配信ソフトの設定を見直す(例 : NLEの場合 、OBSの場合 )。
HDMI接続している場合は、HDMIケーブルを別のものに変更する。
ゲーム機の映像出力設定を720p以下に変更する(詳細はゲーム機の出力設定 )。
アマレコTVを再起動する。
PCを再起動する。 ▲画面の上へ
録画を開始すると映像の動きがカクカクする
録画中にアマレコTVのステータスバー(画面下のバー)を見てください。「HDD」が0%付近ならデータの書きこみ速度が追いついていません。そのため録画中に映像がカクカクし、音が途切れます。対処法としては、(1)書き込み速度が速く安定したHDD(またはSSD)を使用する、(2)アマレコTVの設定を変更するという方法が考えられます。 ▲正常な状態
(1)はそのままの意味です。HDDなどの書き込み速度が速く、なおかつ安定していることが重要 です。 「グラフ 1(デバイス)」タブの「フォーマット」で、より小さな画面サイズを選択する。
「録画設定」タブを開いて「フレームレートの目安」を30fpsまたは15fpsに設定する。
同タブで「AMV4 Video Codec」を選択し、「設定」→「DY3:高圧縮可逆」を選択する。「AMV3(高速)」と表示されている場合は、「設定」→「S3:標準」を選択する。 ▲画面の上へ
録画ファイルを再生すると映像の動きがカクカクする
録画ファイルを再生したときに映像がカクカクと動く場合は、以下のような対処法があります。 「グラフ 1(デバイス)」タブの「フォーマット」で、より小さな画面サイズを選択して録画する。
「録画設定」タブで「フレームレートの目安」を30fpsまたは15fpsにして録画する。
同タブで「設定」→「DY3:高圧縮可逆」を選択して録画する。「AMV3(高速)」と表示されている場合は、「設定」を選択して「S3:標準」を選択する。
いったん動画編集ソフトで動画を保存(エンコード)し、それを再生する。 ▲画面の上へ
プレビュー画面が暗い
ゲーム内のオプション設定の変更
ゲームによってはゲーム内のオプション で明るさを変更できる場合があります。特定のゲームでだけ画面が暗いというような場合などは、この方法で画面の明るさを変更したほうがよい でしょう。もっともお薦めの方法です。 ゲーム機の設定変更(HDMI接続時)
ゲーム機とキャプチャーボードをHDMI接続している場合限定 ですが、ゲーム機の映像出力設定で階調レベル というものを変更します。たとえば、PS3の場合は以下のように設定します。PS3で「設定」→「ディスプレイ設定」→「RGBフルレンジ(HDMI)」の順に選択する。
「フル」になっている場合は「リミテッド 」に変更する。 「設定」→「サウンドとスクリーン」→「映像出力設定」→「RGBレンジ」の順に選択する。
「フル」になっている場合は「リミテッド 」に変更する。 デバイス設定の変更
キャプチャーボードによっては、「グラフ 1(デバイス)」タブの「デバイス設定 」で 映像の明るさやコントラストなどを変更できます。設定できる項目についてはキャプチャーボードによって異なります。また、環境によっては設定が反映されない、スライダーを動かせない、という場合があるかもしれません 。
説明
明るさ
画面の明るさ。明るさを上げすぎると映像が白くなる。
コントラスト
画面の明暗差。コントラストを上げると映像にメリハリが出る。下げると眠たい映像になる。
色合い
映像が赤っぽい、黄色っぽい、青っぽい、というときに調整する。あまりいじらないほうがよい。
鮮やかさ
映像の鮮やかさ。鮮やかさを上げると色が鮮明になり、下げると灰色になる。
通常は使用しませんが、Capture Device Utilityでも明るさなどを調整できます。「amarectv」フォルダ内の「CDU.exe」をダブルクリックすると、Capture Device Utilityが起動します。詳細な使い方については、オンラインヘルプ をご覧ください。 ▲画面の上へ
「接続に必要な中間フィルターの組み合わせが~」と表示される
「return: HRESULT-80040217(FAILED)接続に必要な中間フィルターの組み合わせが見つかりませんでした。」というエラーが出ることがあります。症例としてはさまざまなケースが報告されています。たとえば、「グラフ 1(デバイス)」タブで「入力端子」が空欄 になり、「OK」をクリックすると上記エラーが出る、いままでは問題なかったのに突然上記エラーが出るようになった、などです。 この問題の解決方法は不明な点が多いのですが、以下のような方法を試してみてください。アマレコTVの「グラフ 1(デバイス)」タブの「フォーマット」をほかのものに変更する。
ゲーム機の映像出力設定で出力解像度を変更する。
PCを再起動する。
キャプチャーボードのドライバを再インストールする。
USB接続のキャプチャーボードの場合は、ほかのUSB端子に接続する。
キャプチャーボード以外の周辺機器はすべて外す。
Skypeや配信ソフトなどはすべて完全に終了させる。
キャプチャーボードがソフトウェアエンコードであることを確認する。
さきにゲーム機を起動して映像を入力できる状態にしたあと、アマレコTVを起動する。
いったんキャプチャーボード付属のキャプチャーソフトで映像を表示させたあと、アマレコTVを起動する。
「グラフ 1(デバイス)」の「デバイス設定」をクリックして「ビデオ デコーダー」タブで「標準ビデオ」を「NTSC_M」や「NTSC_M_J」にする(詳細は、アマレコTVの開発者のブログ 参照)。
デスクトップ画面右下の
デスクトップ画面右下の ▲画面の上へ
「HRESULT=8007045A:ダイナミック リンク ライブラリ (DLL)~」というエラーが出る。
「HRESULT=8007045A:ダイナミック リンク ライブラリ (DLL)初期化ルーチンの実行に失敗しました。」というエラーが出る場合は、以下のようにしてSkypeを完全に終了させます。 タスクバー(画面下)にあるSkpeのアイコン上で右クリックする。
「Skypeを終了する」を選択する。 縞模様が入る
映像に縞模様(インターレース縞/コーミングノイズ)が入っている場合は、大きく3種類の対処法があります。 まず、もっとも簡単な方法ですが、「グラフ 2(プレビュー)」タブの「デインターレース」で「自動」を選択し、「処理モード」で「HWデインターレース」以外を選択します。そして、「録画設定」タブの「フィルター処理」で「フィルターあり」を選択します。初心者の場合は、この方法で録画したほうが混乱が少ないでしょう。 ほかに、「グラフ 2(プレビュー)」タブの「デインターレース」で「自動」を選択し、「録画設定」タブでは「フィルターなし」を選択しつつ、AviUtl などの動画編集ソフトで録画ファイルの縞模様を消す方法があります。AviUtlを使って動画編集するつもりであれば、こちらのほうを推奨します。AviUtlの場合、「設定」→「インターレース解除」→「自動」でインターレース解除できます。 最後に、HDキャプチャーボード を使用しているのであれば、ゲーム機の映像出力設定を変更する方法がお薦めです。この方法だと録画ファイルに縞模様が入らないのはもちろん、プレビューの段階で縞模様が入りません。インターレース解除の必要がなく、最初から高画質です。設定方法については、ゲーム機の出力設定 をご覧ください。 ▲画面の上へ
亀裂のような横線が入る
インターレース縞 (しま)ではない、亀裂のようなノイズが入って映像が乱れる場合は、PCの省電力機能をOFFにします 。その省電力機能とは、EIST とC-STATE Tech(C1E) です。▲画像は、PS3版「スーパーストリートファイターIV アーケードエディション」(カプコン)より
まず、EIST を無効にするには電源管理の設定を変更します。コントロールパネルを開き、「ハードウェアとサウンド」→「電源オプション」の順にクリックして「高パフォーマンス」を選択します。 つぎに、C-STATE Tech (C1E )を無効にする方法ですが、これはBIOS/UEFIで設定を変更します。BIOS/UEFIを起動する方法はPCによって異なるので、詳細はPCの取扱説明書を参照してください。BIOS/UEFIの設定画面を開いたら、「Advanced」の「CPU Configuration」または「Advanced BIOS Features」の「CPU Feature」にある「Intel C-STATE tech」「C3/C6 State Support」「C3/C6/C7 State Support」「C1E Support」などを「Disabled」にします。 なお、ほかには以下のような報告もあります。電源オプション→「プラン設定の変更」→「詳細な電源設定の変更」→「プロセッサの電源管理」→「最大のプロセッサの状態」を80%程度にしたら直った。
別のPCI-Expressスロットにキャプチャーボードを接続したら直った。
CPUに負荷をかけると直った。
グラフィック機能内蔵CPUの場合に、PCにグラフィックカード を追加したら直った。
無線LANをOFFにしたら直った。
NLE を終了したら直った。 ▲画面の上へ
画面が交互に切り替わる
PCの環境によっては、映像のプレビュー開始直後から通常の画面と青い画面が交互に切り替わって画面がチカチカすることがあります。この場合、アマレコTVの「ホットキー」タブで「* チャンネル・入力切替 [ダウン]」および「* チャンネル・入力切替 [アップ]」を両方とも「Disable」にし、「OK」をクリックしてください。 PCの再起動、または「amarectv」フォルダ内にある「AmaRecTV.ini」を削除することでも上記症状が直る場合があります。 ▲画面の上へ
画面右端が緑色または黒色になる
アマレコTVの画面の右側が緑色または黒色になるのは、ゲーム機が出力している映像信号の解像度(詳細はゲーム機の出力設定 参照)と、アマレコTVの「グラフ 1(デバイス)」タブまたは「プリセット」タブの「フォーマット」で設定した入力解像度が一致していないからです。そこで、出力解像度と入力解像度を一致させればよい わけです。 たとえば、PSPまたはWiiとキャプチャーボードを接続している場合は、「グラフ 1(デバイス)」タブで「フォーマット」を「w=720,h=480,fps=29.97,fcc=YUY2,bit=16」にします。なぜなら、PSPやWiiの出力解像度は720x480だからです。このとき「w=1280,h=720,fps=59.94,fcc=YUY2,bit=16」を選ぶと、画面の一部が緑色または黒色で表示されます。 ▲画面の上へ
録画ファイルにロゴが入る
AMVコーデックを使用して録画すると、録画ファイルにロゴが挿入 されます。このロゴを表示されないようにする方法はいくつか考えられますが、代表的なものをあげておきます。
ほかのコーデックを使用する
Ut Video Codec Suite にアクセスする。「[UtVideo] バージョン x.x.x」と書かれてある部分をクリックする。
「バイナリ Windows (exe) 」をクリックする。
ダウンロードしたファイルを実行する。
画面を順に進めていく。
アマレコTVの設定画面を開き、「録画設定」タブで「コーデック(いろいろ)」を選択する。
「更新」をクリックする。
「ULY2 UtVideo (ULY2) 」を選択する。
AMVコーデックを購入する
AMVコーデックを購入すれば、録画ファイルにロゴが入ることはありません。同コーデックを購入後、メールで受け取ったライセンスキーをライセンス画面で入力します。詳細は公式サイト をご覧ください。 ▲画面の上へ
砂嵐の画面が表示される
画面が砂嵐の状態になる場合は、以下のような対処法があります。 ケーブルをいったん外し、再度接続する。
別のケーブルを使用する。
アマレコTVを再起動する。
PCの省電力機能を無効にする(やり方 )。 ▲画面の上へ
「return:HRESULT=8007001F(FAILED)システムに接続されたデバイスが機能していません。」と表示される
「return:HRESULT=8007001F(FAILED)システムに接続されたデバイスが機能していません。」と表示され、続けて「クロックを使うをONにすると改善される場合があります」と表示される場合は、いったんアマレコTVを閉じてPCを再起動します。 または、ゲーム機の出力設定 を参考に、PS3の電源を5秒以上長押して起動してみてください。この場合、使用しているキャプチャーボードによっては映像が一時的に表示されなくなったり、あるいは画質が落ちる場合がありますが、解決方法はリンク先のページに書いてあるとおりです。 ▲画面の上へ
録画を開始すると「acmStreamOpen」というエラーが表示される
録画ボタンをクリックした瞬間に「acmStreamOpen」というエラーが表示された場合は、以下のように設定します。音声を圧縮しない設定にすれば正常に録画できます。 アマレコTVの設定画面を開く。
「録画設定」タブを開く。
「オーディオ圧縮」で「Uncompress」を選択する。
「OK」をクリックする。 ▲画面の上へ
「ビデオファイルの保存先が間違っています。」と表示される
録画ボタンをクリックしたときに「ビデオファイルの保存先が間違っています。」というエラーが表示された場合は、保存先を正しく設定しましょう。 アマレコTVの設定画面を開く。
「全般」タブにある「保存先」の「選択」をクリックする。
「amarectv」フォルダを選択する。
「OK」をクリックする。 ▲画面の上へ
GV-USB2などで16:9の動画にしたい(左右の黒帯をなくしたい)
GV-USB2 など、従来型のキャプチャーボードでゲームを録画して作成した動画の場合、動画共有サイトに投稿すると画面の左右に黒帯が表示 されます。これは動画共有サイト側の仕様であり、不具合ではありません。16:9の動画でないと、画面の左右に黒帯が表示されるようになっているのです。しかし、どうしても我慢できないということであれば、黒帯が表示されないようにすることは可能です(ただし中・上級者向け )。この場合、動画編集ソフトであるAviUtl が必要になります。Windows ムービーメーカー ではできません。 VIDEO
ゲーム機の出力設定を変更して16:9にする。
アマレコTVのゲーム画面が縦長に表示される。
アマレコTVの設定画面から「グラフ 2(プレビュー)」タブを開き、「アスペクト比」で「16:9」を選択して「OK」をクリックする。
16:9の正常な画面表示になる。
録画を開始・停止する。
録画ファイルを再生すると縦長の映像になるが、それで正常。
動画をAviUtlで開く。
640x360 (640x480ではない)にリサイズ する。動画を保存する。
動画を動画共有サイトに投稿する。 ▲画面の上へ
音をプレビューできない
まず、以下の解説はキャプチャーボード付属のキャプチャーソフトで正常に音声が出ていることが前提 です。もしこれができていない場合は、少なくともアマレコTV側の問題ではありません。対処法については、キャプチャーボードの映像・音声が出ないときは を参照してください。 キャプチャーボード付属のキャプチャーソフトで正常に音声が出ていることを確認したら、付属のキャプチャーソフトは終了 します。そして、「グラフ 1(デバイス)」タブで「オーディオ入力」をほかのものに変更 してみましょう。表示されている項目をひとつずつ、すべて試してください。また、同タブで「オーディオキャプチャデバイス」を適切に選択できているか確認します。 ▲通常は「(自動)」を選択 しますが、音が出ない場合はほかのものを選択します。
さらに、以下のことを確認してください。プレビューの音がミュートになっていないか。
アマレコTVの画面上で右クリックし、「ミュート」がONになっていないか。
同じく右クリックして「ボリューム」が「0 無音」になっていないか。
「録画設定」タブまたは「プリセット」タブで「ミキサー」をONにしている場合は、「キャプチャ」が0になっていないか。
音量ミキサーでアマレコTVがミュートになっていないか。
アマレコTV、ゲーム機の起動順を変更してみる。 ▲画面の上へ
プレビューしていると音がずれる
通常、アマレコTVでは音ずれを補正するための機能が働いているため、アマレコTVが原因で映像と音声が大きくずれることはないはずです。ただ、環境によってはコマ落ち(ドロップフレーム)やサンプリングレート の関係で映像と音声のタイミングが合わず、無視できないほどの音ずれが発生することがあるようです。 上述の省電力機能をOFFにし(やり方 )、それでもまだ症状が改善されない場合はアマレコTVの音のお話 も参考にしてください。PC環境に問題があります。 ▲画面の上へ
音がプチプチ途切れる
録画ファイルの音がプチプチと途切れてノイズになっている場合は、「高度な設定」タブで「アロケータサイズ 」を増やします。「アロケータサイズ」を50msにして「OK」をクリックしてください。それでもまだプチプチノイズが直らないときは60msにします。ただし、このような設定をすると音声が少し遅延します。アロケータサイズの増やしすぎに注意しましょう。 ほかにも、録画ファイルの音がプチプチ途切れる原因としては、HDDの速度 が関係している可能性もあります。このような場合は、「グラフ 1(デバイス)」タブの「フォーマット」でより小さな画面サイズを選択したり、「録画設定」タブで「フレームレートの目安」を30fpsまたは15fpsにして録画してください。あるいは、動画編集ソフトで動画を保存(エンコード)することでも直ります。 アマレコTVでプレビュー中に音がプチプチ途切れる場合は、複数の原因が考えられます。たとえば、PCの省電力設定 の影響かもしれません。省電力設定をOFFにする方法については、キャプチャーボードが不安定な場合の対処法 を参考にしてください。また、USBハブやUSB延長ケーブルの使用が原因の可能性もあります。 ▲画面の上へ
音が迫ってくるようなノイズ音がする
「PCの音」で「デバイス」を「AmaRec Core Audio Capture」「AmaRec Stereo Mixer」「ステレオ ミキサー」などにしているときは、「PC音」の「再生」はOFFにしておきます 。この状況下で「PC音」の「再生」をONにしてしまうとノイズが発生します。 ▲画面の上へ
砂嵐のようなノイズ音がする
アマレコTVを起動した瞬間、砂嵐のようなノイズ音がするときは、「グラフ 1(デバイス)」タブを開き、いったん「オーディオキャプチャデバイス」で「(使わない)」を選択して「OK」をクリックしてください。その後、設定をもとに戻します。それでも症状が直らない場合は、PCを再起動しましょう。PCを再起動すれば確実に直ります。 ▲画面の上へ
エコーがかかる(音が響く、二重になる)
アマレコTVの設定ミス
アマレコTVのミキサー機能を使用していない場合 は、「グラフ 3(ライブ)」タブの「ミキサー」はOFFにしておきます。「プリセット」タブで設定している場合は、同タブの「ミキサー」をOFFにしてください。他方、アマレコTVのミキサー機能を使用している場合 は、「PCの音」で「使わない」を選択し、「ビデオキャプチャ音のループバックを防ぐ」のチェックを外します。同タブにある「マイク」および「PC音」の「再生」はOFFにしておきましょう。 Windows 7/8/8.1/10のモニター機能をONにしている
Windows 7/8/8.1/10の場合は「このデバイスを聴く」機能をすべてOFFにします。通常、同機能を使用する必要はありません。詳細は、こちら をご覧ください。 ▲「このデバイスを聴く」の項目は、録音デバイスの「マイク」(左)と「ステレオ ミキサー」(右)にあります。
マイクミュートを解除している
マイクミュートを解除している状態だと、自分の声がスピーカーまたはヘッドフォンから出力されるため、エコーがかかったように聞こえます。マイクミュート解除は、BGMとマイクの音を同時録音する場合に使用する機能です。具体的には、PCゲームの実況プレイ動画を作成する場合に使用することがあります。詳細については、ステレオミキサーの基礎 をご覧ください。 ライブ配信での設定ミス
ニコニコ生放送 などのライブ配信の場合は、放送画面でスピーカーアイコンをきちんとミュートにしているか確認しましょう。また、XSplit やNLE を使用している場合は、音声設定をミスしている可能性があります。XSplitの場合はこちら を、NLEの場合はこちら を、OBSの場合はこちら をそれぞれ参照して音声設定を見なおしてください。▲画面の上へ
録画ファイルにゲーム音が入っていない
ゲーム音が聞こえている状態で録画したにもかかわらず、動画にはゲーム音が入っていない という場合は、以下のように設定して録画しなおします。アマレコTVの設定画面を開く。
「グラフ 3(ライブ)」タブを開く。
「ビデオキャプチャ音のループバックを防ぐ」のチェックを外す。 「OK」をクリックする。
録画を開始する。 Skypeの通話音声など、PCの音をゲーム音といっしょに録音したい場合、「グラフ 3(ライブ)」タブの「PCの音」で「AmaRec Stereo Mixer」を選択しているはずですが、この場合は「ビデオキャプチャ音のループバックを防ぐ」のチェックを入れておいてください。ゲーム音が二重になるのを防止するためです。詳細は、Skypeの通話音声を動画に入れる方法 をご覧ください。 また、そもそもPCの音やマイクの音を入れず、ゲーム機の映像・音声だけの動画にしたい場合は、「グラフ 3(ライブ)」タブの「ミキサー」はチェックを外しておきましょう。そのほうが設定としては適切です。 ▲画面の上へ
録画ファイルにマイクの音が入っていない
原因としては、「グラフ 3(ライブ)」タブ(または「プリセット」タブ)で「ミキサー」にチェックが入っていない、「グラフ 3(ライブ)」タブでマイクを選択できていない、マイクの音が小さい(またはミュート)、そもそもマイクを接続できていない、といったことが考えられます。詳細は、アマレコTV/実況プレイ動画作成 をご覧ください。 ▲画面の上へ
録画ファイルの音量(ゲーム音、マイク音)を調整したい
録画ファイルの音量を調整したい場合は、「グラフ 3(ライブ)」タブで音量を調整して録画しなおします。詳細な方法については、こちら をご覧ください。アマレコTV画面上で右クリックして「ボリューム」を調整するわけではありません。 ▲画面の上へ
録画ファイルにSkypeの通話音を入れたい
アマレコTVのミキサー機能により、Skypeの通話音を動画に入れることができます。「グラフ 3(ライブ)」タブでの設定が必要になります。詳細については、Skypeの通話音声を動画に入れる方法 をご覧ください。 ▲画面の上へ
ファイルサイズが大きい
録画ファイルのサイズが巨大になるのは、異常ではありません。そういうものです。通常、アマレコTVで録画したファイルは、動画編集ソフトなどを使用してファイルサイズを小さくします 。たとえば、AviUtl を使用します。動画の不要なシーンをカットし、かつ低画質な設定で動画を保存する ようにしましょう。 動画を編集するまえの段階、すなわち録画の時点で少しでもファイルサイズを小さくしておきたい場合は、アマレコTVの設定画面を開き、コーデックの設定を変更します。AMV4コーデックを使用しているのであれば、「録画設定」タブ→「AMV4 Video Codec」の「設定」で「DY3:高圧縮可逆」を選択します。また、「録画設定」タブで「フレームレートの目安」を「15」または「30」にし、「グラフ1(デバイス)」タブで「フォーマット」の解像度を小さくしましょう。 ▲画面の上へ
動画を再生できない(録画ファイルの映像が表示されない)
AMVビデオコーデックが必要
録画ファイルを再生したさいに映像が表示されず、音声だけが聞こえるという場合、まずはAMVビデオコーデックが動画を再生しようとしているPCにインストールされていることを確認します。AMVビデオコーデックを使用して録画してできた動画は、同コーデックがインストールされていないPCでは再生することができません。 動作確認をする
サンプル動画を再生してAMVビデオコーデックの動作を確認します。 公式サイトのこちら のページにアクセスする。
ページのいちばん下にある「AMV4ビデオコーデック」の「ダウンロード」をクリック する。
「amv.zip」のダウンロードが始まる。
「amv.zip」を解凍する。
「amv」フォルダを開き、Windows Media Playerを使って「sample_amv4_rgb32_dr3.avi」および「sample_amv4_yuy2_dy3.avi」を再生できるか確認する。
動画を再生できない場合は、公式ヘルプ を参照すること。 ▲画面の上へ
関連ページ
▲画面の上へ
最終更新:2019年02月09日 19:19