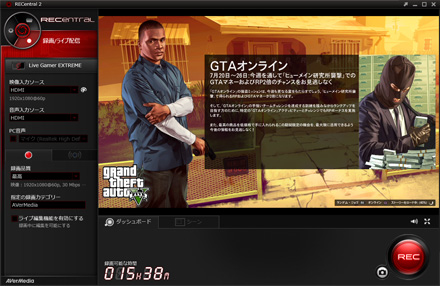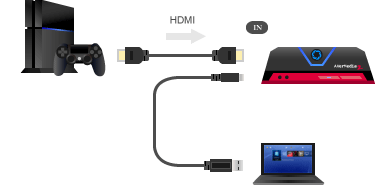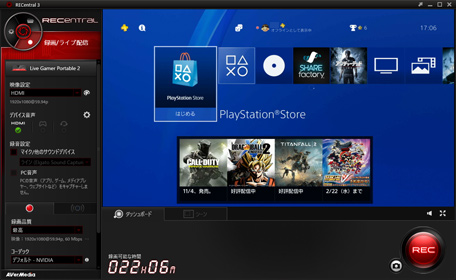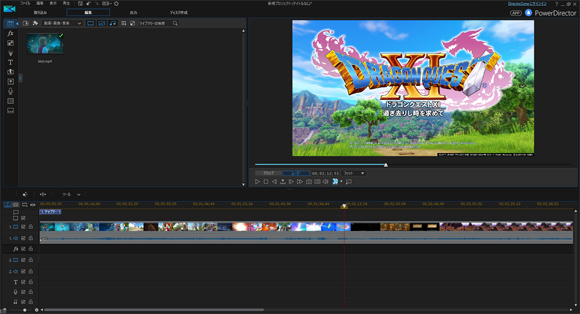トップ >
キャプボカテゴリ概要 >
各キャプチャーボードの詳しい使い方 >
RECentral 3の使い方 / 2019年11月22日 (金) 00時50分53秒
旧バージョンだが、まだまだ使える。RECentral 3の使い方
目次
ダウンロード・インストール方法
- 2019年11月現在、RECentral 3のダウンロードページが見つかりません。
▲画面の上へ
ゲーム画面の映し方(GC550)

ゲーム機とGC550を接続します。接続方法については、
こちらをご覧ください。

デスクトップにあるRECentral 3のショートカットアイコンをダブルクリックします。

ゲーム機とGC550をHDMI接続している場合は、「映像設定」および「デバイス音声」で「
HDMI」を選択します。

ゲーム機とGC550をコンポーネント接続している場合は、「映像設定」で「
COMPONENT」を、「デバイス音声」で「
Audio LR」をそれぞれ選択します。

ゲーム機の電源を入れます。
PS3をコンポーネント接続している場合(GC550付属のPS3専用ケーブルを使用している場合)は、いったん
PS3の電源を長押し(5秒以上)して起動させ、そのあとゲーム機の映像出力設定を720pまたは1080pに変更してください(やり方は
こちら)。

ゲーム画面が表示され、音が聞こえてきます。
映像・音声を視聴できない場合は、
キャプチャーボードの映像・音声が出ないときはをご覧ください。
▲画像は、PS4版『グランド・セフト・オートV』(ロックスター・ゲームス)より

ゲーム画面をダブルクリックするとフルスクリーン表示になります。
▲画面の上へ
ゲーム画面の映し方(AVT-C878)

ゲーム機とAVT-C878を接続します。接続方法については、
こちらをご覧ください。

AVT-C878本体のスイッチをPCモードに切り替えます。

デスクトップにあるRECentral 3のショートカットアイコンをダブルクリックします。本体中央のSTARTボタンを押す方法でもかまいません。

念のため、
AVT-C878側のHDCP検出機能をOFFにします。同機能は初期設定でONになっており、録画できない原因になることがあるからです。
- PCモードになっていることを再度確認する(単体録画モードでは設定できない)。
- RECentral 3の画面左上にある歯車アイコンをクリックする。
- 左メニューの「キャプチャーデバイス」にある「Live Gamer Portable 2」を選択する。
- 「一般」タブを開く。
- 「HDCP検出機能」で「オフ」を選択する。

RECentral 3の画面左上にある丸いアイコンをクリックして戻ります。

ゲーム機の電源を入れましょう。するとゲーム画面が映り、ゲーム音も聞こえてきます。
映像・音声を視聴できない場合は、
キャプチャーボードの映像・音声が出ないときはをご覧ください。

ゲームを操作すると遅延を感じると思いますが、それは
パススルー出力で解決できます。

フルスクリーン表示にしたい場合は、ゲーム画面をダブルクリックしてください。
▲画面の上へ
ゲーム画面の映し方(C988)

ゲーム機とC988を接続します。接続方法については、
こちらをご覧ください。

デスクトップにあるRECentral 3のショートカットアイコンをダブルクリックします。

念のため、
C988側のHDCP検出機能をOFFにします。同機能は初期設定でONになっており、録画できない原因になることがあるからです。
- RECentral 3の画面左上にある歯車アイコンをクリックする。
- 左メニューの「キャプチャーデバイス」にある「Live Gamer HD 2」を選択する。
- 「一般」タブを開く。
- 「HDCP検出機能」で「オフ」を選択する。

RECentral 3の画面左上にある丸いアイコンをクリックして戻ります。

ゲーム機の電源を入れましょう。するとゲーム画面が映り、ゲーム音も聞こえてきます。
映像・音声を視聴できない場合は、
キャプチャーボードの映像・音声が出ないときはをご覧ください。

フルスクリーン表示にしたい場合は、ゲーム画面をダブルクリックします。
▲画面の上へ
録画方法
- ゲーム画面をPCに映すことができたら、録画は簡単です。
GC550
AVT-C878
- 録画ボタンをクリックするか、または本体のSTARTボタンを押せば録画開始です。このあたりの設定方法は、GC550の場合とほとんど変わりません。録画中は、STARTボタンが赤くゆっくり点滅します。
- なお、「デバイス音声」の右横にある歯車アイコンをクリックすると、「デバイス音声の設定」が表示されます。ここで、たとえば「HDMI / パーティーチャット用端子」の音量を調整すると、プレビューおよび録画のゲーム音量に影響します。
C988
共通
- 録画してできた動画は、RECentral 3の画面左上にある歯車アイコンをクリックし、「一般」→「録画の保存先」のところにあります。
- 必要に応じて、動画編集ソフトで編集しましょう。無料で編集するならAviUtlがお薦めです。
 ゲーム実況で使える無料・有料のおすすめ編集ソフト
ゲーム実況で使える無料・有料のおすすめ編集ソフトを参照
▲画面の上へ
録画で動画に声を入れる方法
まとめ録り
- 実況プレイ動画を作りたい場合は、マイクをPCに接続して設定を変更し、録画しましょう。
- マイクをPCに接続する(USBマイクでもよい)。
- 「マイク/他のサウンドデバイス」にチェックを入れる。
- 使用するマイクを選択し、音量を最大にする。
- 録画を開始し、マイクに向かって声を入れる。
- 録画を停止する。
- 動画を再生し、自分の声が入っていることを確認する。
▲ここに表示されるマイクは、PCの環境によって異なります。
別録り
- マイクの音をゲームの音と分けて編集したい場合、マイク音声を別録りすることもできます。中・上級者向けの方法です。慣れないうちは手間がかかるので、初心者にはお薦めしません。
 声を動画に別録りで入れる方法
声を動画に別録りで入れる方法
- 「ライブ編集機能を有効」のチェックを外す。
- PCにマイクを接続する。
- 「マイク/他のサウンドデバイス」にチェックを入れて、使用するマイクを選択し、音量を最大にする。
- RECentral 3の左上にある歯車アイコンをクリックする。
- 使用するマイクを「マイク」で選択し、「マイク音声を別のmp3ファイルとして保存する」にチェックを入れる。
- RECentral 3の左上にある丸いアイコンをクリックしてゲーム画面に戻る。
- 録画を開始し、マイクに向かって声を入れる。
- 録画を停止する。
- 動画ファイル(プレイ動画)と音声ファイル(マイク音声)のふたつができあがる。
- 必要であればAudacityで音声ファイル(マイク音声)を読み込み、コンプレッサーや正規化などで声の音量を大きくして保存する。
- 動画編集ソフトを使って、プレイ動画とマイク音声を合成する。
▲画面の上へ
ライブ編集機能の使い方
ライブ編集機能とは
- ライブ編集機能は、過去の映像をスポーツ中継のリプレイのように見返せる機能です。録画するのを忘れていても同機能で対応できますし、必要な部分だけ残せます。
- 「ライブ」とありますが、ライブ配信のことをさしているわけではありません。
映像を遡って見返す
- ゲームをプレイしていると、決定的な瞬間に出くわすことがあります。また、クールな演出や大事な場面をもう1回見返したいということもあるかもしれません。そのようなときはライブ編集機能を活用しましょう。映像を遡って見返すことができます。取扱説明書(PDFファイル、13頁)によると、ライブ編集の制限時間はHDDの残り容量によって異なります。
- RECentral 3で録画・ライブ配信していない状態のときに、「ライブ編集機能を有効にする」にチェックを入れておく。
- 録画ボタンが「SAVE」ボタンに変わり、「録画可能な時間」が1分ごとに減少して表示される。
- 赤いバーの任意の位置(見返したい映像のある部分)をクリックする。
- RECentral 3の画面上で過去の映像(音声も)が再生される。
- 現時点における最新の映像に戻したいときは、「Live」アイコンをクリックする。
カット編集する
- ライブ編集機能で特定のシーンだけを残して保存することもできます。つまりカット編集です。カット編集は、必ずしもRECentral 3で行わなくてもかまいません。なぜなら、動画を保存後に動画編集ソフトを使ってカット編集できるからです。
- ライブ編集機能を有効にしておく。
- 削除したいシーンの開始地点で右クリックするか、またはハサミのアイコンをクリックする。
- 削除したいシーンの終了地点で再度右クリックするか、ハサミのアイコンをクリックする。
- 開始地点と終了地点のあいだにマウスカーソルを移動し、ゴミ箱のアイコンが表示されたらクリックする。破線部分が最終的に保存される箇所。
- 削除した箇所をもとに戻したい(カット編集をやりなおしたい)場合は、その箇所にマウスカーソルを移動させ、カーブした矢印のアイコンが表示されたところでクリックする。破線が表示されたら成功。
動画を保存する
- ライブ編集機能を有効にしている場合、動画は一時的にPCに保存されているだけです。このままでは一般的な動画のようには扱えないので、最後に動画を保存しましょう。録画ボタンをクリックするのを忘れていたという場合も、以下のようにして動画を保存すれば録り逃しの心配がありません。
- ライブ編集機能を有効にしておく。
- 「SAVE」ボタンをクリックする。
- しばらく待つ。
- カット編集した場合は、その編集が反映された動画が保存される。カット編集していない場合は、「SAVE」ボタンをクリックするまでの映像が保存される。
- 「エクスポートが完成しました 付けたタイムマークを消すか、もしくは全てのバッファデータを消しますか?」と表示されるので、任意の項目を選択する。
▲画面の上へ
動画を動画共有サイトに投稿する場合のポイント
動画編集、動画投稿について
- ゲームを録画したあとは、別途動画編集ソフトで動画を編集し、ニコニコ動画やYouTubeなどに動画を投稿する流れになります。無料の動画編集ソフトとしては、AviUtlがあります。動画共有サイトにはファイルサイズなどの制限があるため、そのあたりにも注意しながら編集しましょう。
 ゲーム実況で使える無料・有料のおすすめ編集ソフト
ゲーム実況で使える無料・有料のおすすめ編集ソフトを参照
RECentral 3の動画投稿機能について
- RECentral 3には、動画投稿機能が搭載されています。同機能により、RECentral 3からYouTubeに動画を投稿することができます。録画から投稿までRECentral 3でできるという意味では、便利な機能といえるでしょう。もちろん、この機能は使わなくてもかまいません。使わずとも動画投稿はできます。
- RECentral 3の画面左上にあるフォルダのアイコンをクリックする。
- 投稿したい動画を選択し、「SHARE」ボタンをクリックする。または動画ファイル上で右クリックし、「シェア」→「YouTube」を選択する。
- 初回にかぎり、アカウントの設定・認証を行う。
- 動画のアップロードが始まる。
- RECentral 3の動画投稿機能は、ニコニコ動画には対応していません。同サイトに動画を投稿する場合は自分で行います。
▲画面の上へ
ライブ配信のやり方
- この点、RECentral 3にはライブ配信機能が搭載されています。同機能を使えば、配信ソフトは必要ありません。初心者でも手軽にゲーム配信できます。
- ただ、あまり一般的な方法ではありません。ニコ生やツイキャスでも配信できますが、おもにTwitchやYouTube live向けと考えてください。
- ライブ配信モードに切り替える(青いアイコン)。
- 「ライブ配信プラットフォーム」の「+」アイコンをクリックし、配信サイト・画質などの設定をする。
- 「STREAM」をクリックして配信を開始する。
- 詳細については、公式マニュアル(PDF)の17頁以降を参照のこと。
▲画像は、PS4版『グランド・セフト・オートV』(ロックスター・ゲームス)より
▲画面の上へ
その他
- ショートカットキーを設定しておくと、録画やスクリーンショット撮影などをキーボードから一発で行えます。同キーの設定は、RECentral 3の設定画面を開いて(画面左上の歯車アイコン)「一般」→「ショートカットキー」から行います。
- 「映像設定」のところにあるパレットアイコンをクリックすると、輝度(明るさ)などを変更することができます。
関連ページ
▲画面の上へ
最終更新:2019年11月22日 00:50